Correggi gli errori del servizio Steam all'avvio di Steam
Varie / / November 28, 2021
Lanciato nel 2003, Steam by Valve è di gran lunga il servizio di distribuzione digitale di giochi più popolare mai pubblicato. A partire dal 2019, il servizio conteneva ben oltre 34.000 giochi e attirava quasi 100 milioni di utenti attivi al mese. La popolarità di Steam può essere ridotta al vasto numero di funzionalità che offre ai suoi utenti. Utilizzando il servizio di Valve, è possibile installare un gioco con un solo clic dalla sua libreria in continua espansione, aggiornare automaticamente i giochi installati, rimanere in contatto con i propri amici che utilizzano le funzionalità della loro community e, in generale, hanno un'esperienza di gioco migliore utilizzando funzionalità come funzionalità di chat e voce di gioco, schermate, cloud backup, ecc.
Per onnipresente come Vapore è, sicuramente non è tutto così perfetto. Gli utenti spesso segnalano di riscontrare uno o due errori di tanto in tanto. Uno degli errori più diffusi riguarda il servizio client di Steam. Uno dei seguenti due messaggi accompagna questo errore:
" Per eseguire correttamente Steam su questa versione di Windows, il componente del servizio Steam non funziona correttamente su questo computer. La reinstallazione del servizio Steam richiede i privilegi di amministratore."
" Per eseguire correttamente Steam su questa versione di Windows, il componente del servizio Steam deve essere installato. Il processo di installazione del servizio richiede privilegi di amministratore."
L'errore del servizio Steam impedisce all'utente di avviare del tutto l'applicazione e, quindi, di utilizzare una qualsiasi delle sue funzionalità. Se anche tu sei uno degli utenti interessati, in questo articolo discuteremo dei potenziali motivi e delle soluzioni all'errore.
Contenuti
- Correggi gli errori del servizio Steam all'avvio di Steam
- Metodo 1: esegui lo streaming come amministratore
- Metodo 2: disattivare il firewall di Windows Defender
- Metodo 3: assicurati che il servizio Steam possa avviarsi automaticamente
- Metodo 4: correzione/riparazione del servizio Steam utilizzando il prompt dei comandi
Correggi gli errori del servizio Steam all'avvio di Steam
Entrambi i messaggi di errore richiedono lo stesso requisito sottostante: privilegi amministrativi. La soluzione logica sarebbe quindi eseguire Steam come amministratore. Sebbene sia noto che la concessione di privilegi amministrativi risolve l'errore per la maggior parte, alcuni utenti continuano a segnalare l'errore anche dopo aver eseguito l'applicazione come amministratore.
Per questi utenti selezionati, l'origine dell'errore potrebbe essere un po' più profonda. Il servizio Steam potrebbe essere inattivo/disabilitato e deve essere riavviato oppure il servizio è danneggiato e deve essere riparato. A volte, potrebbe essere banale come disabilitare l'antivirus o il software di sicurezza predefinito di Windows Defender.
Metodo 1: esegui lo streaming come amministratore
Prima di arrivare alle soluzioni più complicate, facciamo ciò che ci suggerisce il messaggio di errore, ovvero eseguiamo Steam come amministratore. L'esecuzione di un'applicazione come amministratore è in realtà abbastanza semplice; è sufficiente fare clic con il pulsante destro del mouse sull'icona dell'applicazione e selezionare Eseguire come amministratore dal seguente menu contestuale.
Tuttavia, invece di ripetere il passaggio precedente ogni volta che vuoi avviare Steam, puoi abilitare una funzione che ti consente di eseguirlo come amministratore in ogni momento. Segui i passaggi seguenti per farlo:
1. Iniziamo individuando il File dell'applicazione Steam (.exe) sui nostri computer. Ora, ci sono due modi per farlo.
un. Se hai un'icona di collegamento per Steam sul desktop, semplicemente tasto destro del mouse su di esso e seleziona Aprire la destinazione del file dal menu contestuale successivo.

B. Se non si dispone di un'icona di collegamento, avviare Esplora file di Windows (Tasto Windows + E) e individuare manualmente il file dell'applicazione. Per impostazione predefinita, il file dell'applicazione si trova nel seguente percorso: C:\Programmi (x86)\Steam
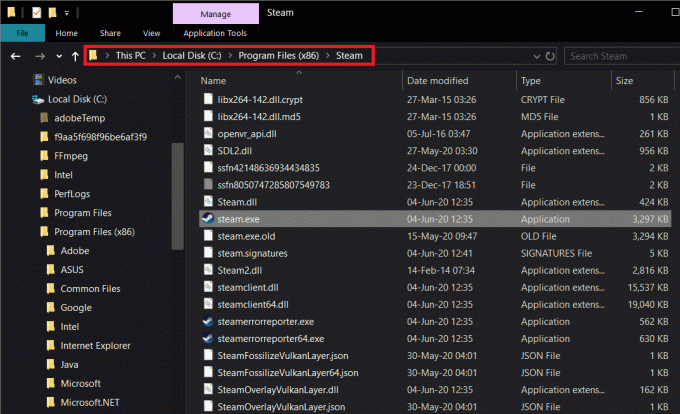
2. Una volta individuato il file Steam.exe, tasto destro del mouse su di esso e selezionare Proprietà. (o premi Alt + Invio per accedere direttamente a Proprietà)
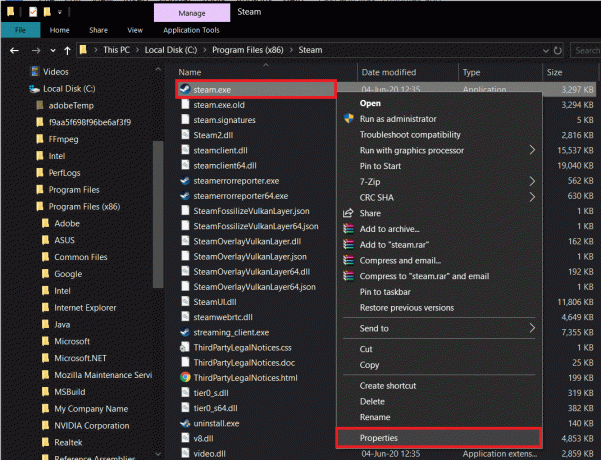
3. Passa a Compatibilità scheda della seguente finestra delle proprietà di Steam.
4. Nella sottosezione Impostazioni, seleziona/seleziona la casella accanto a Esegui questo programma come amministratore.

5. Clicca su Applicare per salvare le modifiche apportate e quindi fare clic su ok pulsante per uscire.
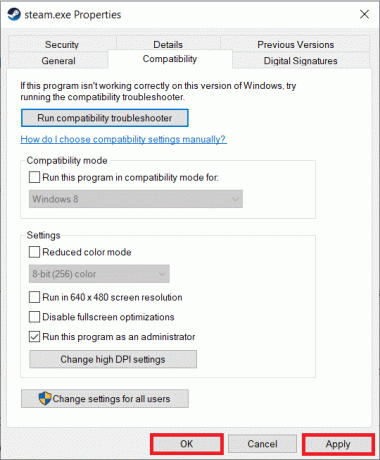
Se viene visualizzato un messaggio di controllo dell'account utente che ti chiede il permesso di concedere i privilegi amministrativi di Steam, clicca su sì per confermare la tua azione.
Ora, riavvia Steam e controlla se continui a ricevere i messaggi di errore.
Leggi anche: Accedi rapidamente alla cartella degli screenshot di Steam su Windows 10
Metodo 2: disattivare il firewall di Windows Defender
Un semplice motivo per l'errore del servizio Steam potrebbe essere le restrizioni del firewall imposte da Windows Defender o qualsiasi altro software antivirus di terze parti installato sul computer. Disattiva temporaneamente il software antivirus e quindi prova ad avviare Steam.
Le applicazioni antivirus di terze parti possono essere disabilitate facendo clic con il pulsante destro del mouse sulle loro icone nella barra delle applicazioni e selezionando Disattiva (o qualsiasi opzione simile). Per quanto riguarda Windows Defender, segui la guida seguente:
1. Nella barra di ricerca di Windows (tasto Windows + S), digita Windows Defender Firewall e clicca su Aprire quando arrivano i risultati della ricerca.

2. Clicca su Attiva o disattiva Windows Defender Firewall presente sul lato sinistro della finestra Firewall.

3. Ora, fai clic su Disattiva Windows Defender Firewall (non consigliato) sia in Impostazioni di rete privata che in Impostazioni di rete pubblica.

(Se ci sono messaggi pop-up che ti avvertono di Viene visualizzato il firewall disabilitato, fare clic su OK o Sì per confermare.)
4. Clicca su ok per salvare le modifiche ed uscire. Avvia Steam per verificare se l'errore persiste.
Metodo 3: assicurati che il servizio Steam possa avviarsi automaticamente
Il servizio client associato a Steam deve essere eseguito ogni volta che avvii l'applicazione. Se, per qualche motivo, il servizio client di Steam non si avvia automaticamente, potrebbe verificarsi un errore. Sarà quindi necessario configurare il servizio per l'avvio automatico dall'applicazione Servizi Windows.
1. Apri i servizi di Windows applicazione utilizzando una delle seguenti procedure.
un. Avvia la casella di comando Esegui premendo il tasto Tasto Windows + R, genere servizi.msc nella casella di testo aperta e premi accedere.
B. Fare clic sul pulsante di avvio o sulla barra di ricerca (Tasto Windows + S), genere Servizie fare clic su Aprire quando i risultati della ricerca ritornano.

2. Nella finestra dell'applicazione Servizi, individuare il Servizio client di Steam entrata e tasto destro del mouse su di esso. Selezionare Proprietà dal menu contestuale. Puoi anche semplicemente fare doppio clic sul servizio client di Steam per accedere direttamente alle sue proprietà.
(Clicca su Nome nella parte superiore della finestra per ordinare tutti i servizi in ordine alfabetico e facilitare la ricerca del servizio del client di Steam)

3. Sotto il Scheda Generale della finestra Proprietà, controlla lo stato del servizio. Se legge Iniziato, fai clic su Fermare pulsante sottostante per interrompere l'esecuzione del servizio. Tuttavia, se lo stato del servizio visualizza Arrestato, passare direttamente al passaggio successivo.
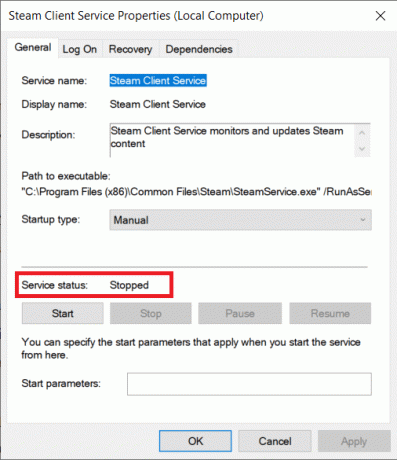
4. Espandi il menu a discesa accanto a Tipo di avvio etichetta facendo clic su di essa e selezionare Automatico dall'elenco delle opzioni disponibili.

Se c'è arrivano i pop-up chiedendoti di confermare la tua azione, semplicemente premi su Sì (o qualsiasi opzione simile) per continuare.
5. Prima di chiudere la finestra Proprietà, fare clic su Cominciare pulsante per riavviare il servizio. Attendi che lo stato del servizio venga visualizzato Avviato, quindi fai clic su Applicare seguito da ok.
Leggi anche:12 modi per risolvere il problema di Steam non si aprirà
Alcuni utenti hanno segnalato di aver ricevuto il seguente messaggio di errore quando fare clic sul pulsante Start dopo aver modificato il tipo di avvio in Automatico:
"Windows non ha potuto avviare il servizio client di Steam sul computer locale. Errore 1079: l'account specificato per questo servizio è diverso dall'account specificato per altri servizi in esecuzione nello stesso processo."
Se ti trovi anche dall'altra parte dell'errore precedente, segui i passaggi seguenti per risolverlo:
1. Apri nuovamente i servizi (controlla il metodo sopra su come farlo), trova il Servizi crittografici inserimento nell'elenco dei servizi locali, tasto destro del mouse su di esso e selezionare Proprietà.

2. Passa a Accedere scheda della finestra Proprietà facendo clic sulla stessa.
3. Clicca sul Navigare… pulsante.

4. Con precisione digita il nome del tuo account nella casella di testo sotto "Inserisci il nome dell'oggetto da selezionare".
Dopo aver digitato il nome del tuo account, fai clic su Controlla i nomi pulsante alla sua destra.

5. Il sistema impiegherà un paio di secondi per riconoscere/verificare il nome dell'account. Una volta riconosciuto, clicca su ok pulsante per terminare.
Se hai impostato una password per l'account, il computer ti chiederà di inserirla. Fai lo stesso, e il Servizio client di Steam ora dovrebbe iniziare senza intoppi. Avvia Steam e controlla se l'errore persiste.
Metodo 4: correzione/riparazione del servizio Steam utilizzando il prompt dei comandi
Se nessuno dei metodi di cui sopra ha funzionato, è probabile che il servizio di vapore sia guasto/corrotto e debba essere riparato. Fortunatamente, la correzione di un servizio richiede l'esecuzione di un solo comando in un prompt dei comandi con privilegi elevati avviato come amministratore.
1. Prima di iniziare con il metodo vero e proprio, dobbiamo trovare l'indirizzo di installazione per il servizio Steam. Basta fare clic con il pulsante destro del mouse sull'icona del collegamento e selezionare Apri posizione file. L'indirizzo predefinito è C:\Programmi (x86)\Steam\bin.

Fare doppio clic sulla barra degli indirizzi di Esplora file e premere Ctrl + C per copiare l'indirizzo negli appunti.
2. Avremo bisogno di avvia il prompt dei comandi come amministratore per riparare il servizio vapore. Fallo utilizzando uno dei seguenti metodi, secondo la tua comodità e facilità.
un. Fare clic con il pulsante destro del mouse sul pulsante di avvio o premere il tasto Tasto Windows + X per accedere al menu Power User e selezionare Prompt dei comandi (amministratore).
(Alcuni utenti troveranno le opzioni per apri Windows Powershell invece del prompt dei comandi nel menu per utenti esperti, in tal caso, segui uno degli altri metodi)
B. Aprire la casella di comando Esegui (Tasto Windows + R), genere cmd e premi ctrl + maiusc + invio.
C. Fare clic sulla barra di ricerca di Windows (Tasto Windows + S), genere Prompt dei comandie selezionare il Eseguire come amministratore opzione dal pannello di destra.

Qualunque sia il percorso che scegli, a Pop-up di controllo dell'account utente apparirà la richiesta di conferma. Clicca su sì per concedere al prompt dei comandi le autorizzazioni necessarie.
3. Dopo aver avviato con successo il prompt dei comandi come amministratore, premi Ctrl + V per incollare l'indirizzo che abbiamo copiato nel primo passaggio (o inserisci tu stesso con attenzione l'indirizzo) seguito da /repair e premi accedere. La riga di comando dovrebbe assomigliare a questa:
"C:\Programmi (x86)\Steam\bin\SteamService.exe" /riparazione
Il prompt dei comandi ora eseguirà il comando e, una volta eseguito, restituirà il seguente messaggio:
Riparazione del servizio client di Steam "C:\Programmi (x86)\Steam" completata.
Consigliato:
- Come identificare diverse porte USB sul tuo computer
- Come eseguire Fallout 3 su Windows 10?
- 5 modi per rimuovere i collegamenti ipertestuali dai documenti di Microsoft Word
Spero che uno dei metodi di cui sopra sia stato in grado di correggere gli errori del servizio Steam all'avvio di Steam. Facci sapere quale metodo ha funzionato per te nei commenti qui sotto.



