Come abilitare i temi di Windows 11 Education
Varie / / April 22, 2023
Windows 11 ti consente di personalizzare l'aspetto del sistema operativo con temi diversi. Nell'ultimo aggiornamento, Microsoft ha rilasciato un nuovo tema di Windows 11 Education progettato per offrire agli studenti un'esperienza più coinvolgente e interattiva. Questo articolo ti guiderà su come abilitare i temi di Windows 11 Education.
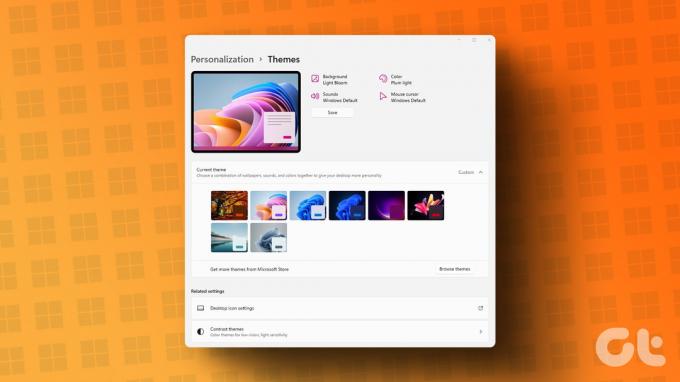
Il tema Istruzione su Windows 11 può cambiare i colori, gli sfondi e altri elementi del desktop, rendendo il tuo desktop più visivamente accattivante e interattivo, soprattutto per gli studenti. La parte migliore è che non è necessario essere un programma Windows Insider o un utente beta per abilitare e provare questi temi. Tuttavia, dovrai aggiornare il tuo Build da Windows a 22H2 per rendere i temi disponibili per il tuo sistema. Detto questo, iniziamo con l'articolo.
Come abilitare i temi educativi su Windows 11
Il passaggio per abilitare i temi educativi di Windows 11 è semplice da eseguire. Tuttavia, poiché utilizzeremo l'editor del registro, ti consigliamo vivamente di farlo
eseguire il backup del registro di Windows prima di procedere con i passaggi seguenti.Passo 1: premere il tasto Windows sulla tastiera, digitare Editore del registroe fai clic su "Esegui come amministratore".
Nota: Puoi anche premere "Tasto Windows + R" per aprire la finestra di comando Esegui, digitare regedit.exee fare clic su OK per aprire l'Editor del Registro di sistema.

Nella richiesta, seleziona Sì.
Passo 2: Nella barra degli indirizzi in alto, inserisci l'indirizzo indicato di seguito e premi Invio.
HKEY_LOCAL_MACHINE\SOFTWARE\Microsoft\PolicyManager\current\device
Nota: Puoi anche navigare manualmente nella sezione.

Passaggio 3: nella cartella Dispositivo, fare clic con il pulsante destro del mouse, selezionare Nuovo e scegliere Chiave.
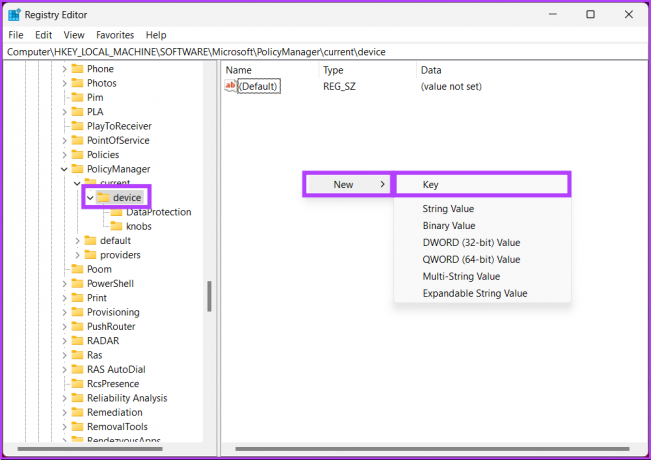
Passaggio 4: Tipo Formazione scolastica nel campo del nome.
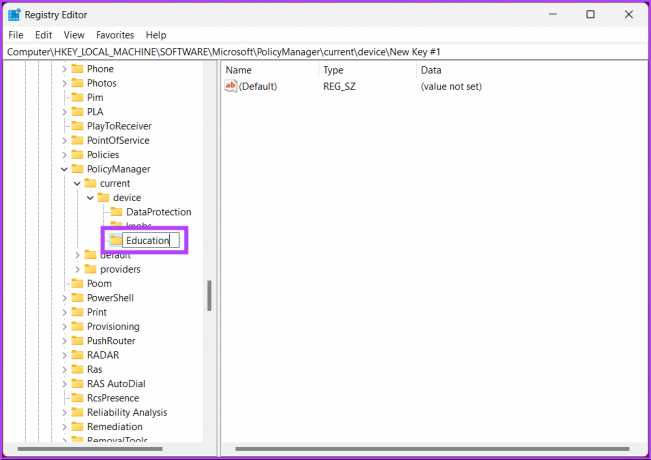
Passaggio 5: nella cartella Istruzione, fai clic con il pulsante destro del mouse, seleziona Nuovo e scegli "Valore DWORD (32 bit)".
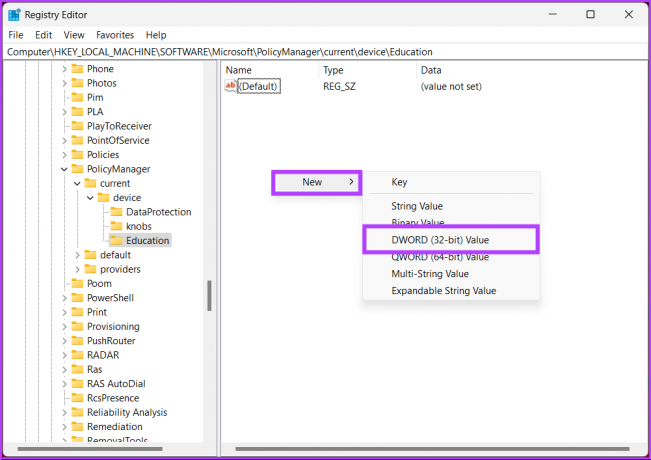
Passaggio 6: imposta il nome del nuovo valore DWORD su "AbilitaEduThemes.’
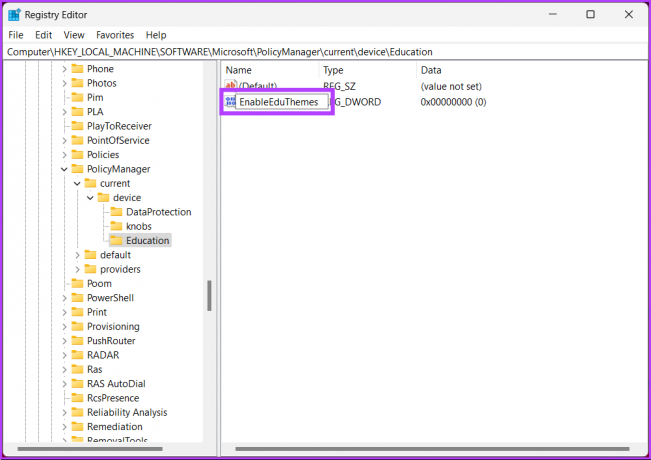
Passaggio 7: fare doppio clic sul nuovo valore, digitare 1 nel campo Dati valore e premere OK.
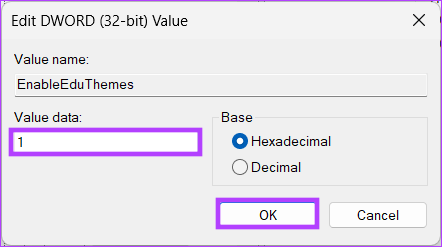
Infine, riavvia il sistema per implementare le modifiche. Assicurati di essere connesso a Internet e attendi qualche minuto affinché Windows scarichi i temi educativi nascosti sul tuo PC.
Ora che hai abilitato e scaricato i temi educativi di Windows 11, è il momento di cambiare il tema corrente con il tema educativo. Continua a leggere.
Come applicare temi educativi in Windows 11
Passo 1: premere il tasto Windows sulla tastiera, digitare Impostazionie fare clic su Apri.
Nota: In alternativa, puoi premere il tasto "Windows + I" sulla tastiera per aprire l'app Impostazioni.
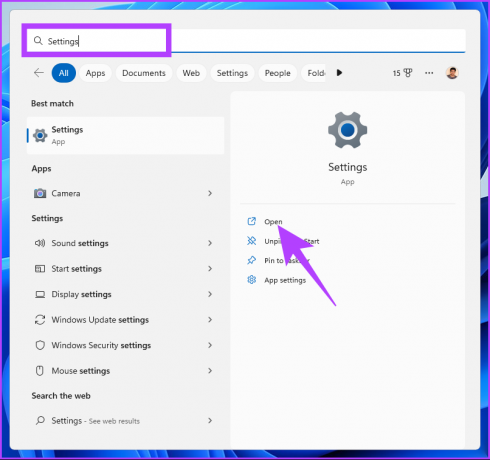
Passo 2: vai alla scheda Personalizzazione.
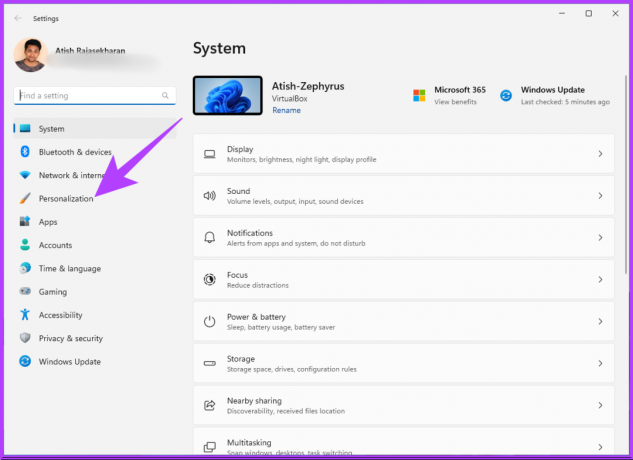
Passaggio 3: In Personalizzazione, scorrere verso il basso e fare clic su Temi.

Passaggio 4: Troverai nuovi temi Education sul tuo PC Windows 11. Seleziona quello che desideri applicare.
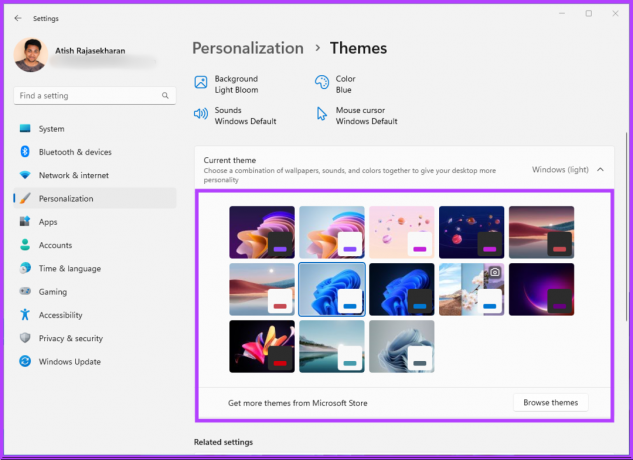
E, con ciò, hai applicato con successo il tema dell'istruzione sul tuo PC Windows 11. A volte, non è il tema ma gli sfondi che attirano un utente verso l'utilizzo del tema. Se è il tuo caso, continua a leggere.
Come ottenere sfondi a tema educativo in Windows 11
Se non vuoi applicare il tema ma vuoi solo farlo usa lo sfondo, puoi scaricarlo separatamente. Segui i passaggi indicati di seguito.
Passo 1: premere il tasto Windows sulla tastiera, digitare Correree fare clic su Apri.
Nota: In alternativa, puoi premere il tasto "Windows + R" sulla tastiera per aprire la finestra di comando Esegui.
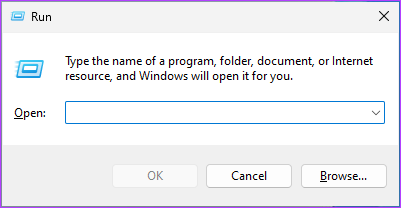
Passo 2: digitare il percorso sottostante e premere Invio o fare clic su OK.
%localappdata%\Microsoft\Windows\Themes
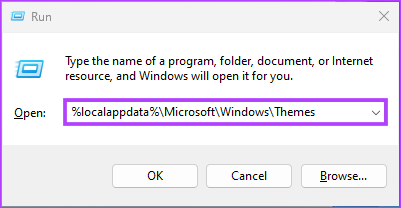
Passaggio 3: atterrerai sulla cartella Temi. Copia gli sfondi che ti piacciono e incollali nella tua cartella.
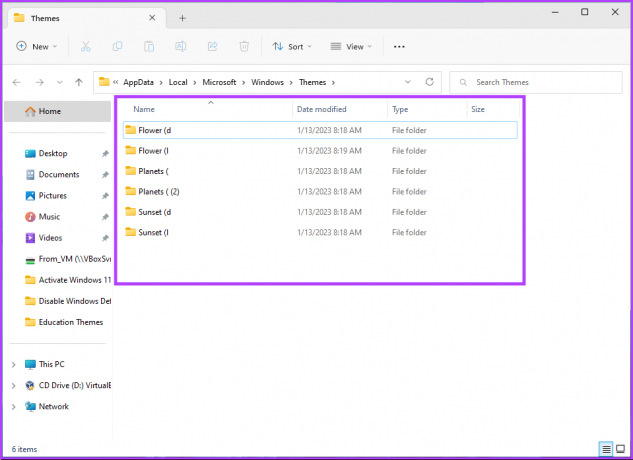
Ecco qua. Non è necessario applicare i temi Education per vedere lo sfondo che preferisci. Puoi copiarli e incollarli e usarli con il tuo tema preferito. Detto questo, se hai finito di usare il tema e vuoi disabilitarlo, passa alla sezione successiva.
Come disabilitare i temi educativi su Windows 11
Passo 1: premere il tasto Windows sulla tastiera, digitare Editore del registroe fai clic su "Esegui come amministratore".
Nota: Puoi anche premere "Tasto Windows + R" per aprire la finestra di comando Esegui, digitare regedit.exee fare clic su OK per aprire l'Editor del Registro di sistema.

Nella richiesta, seleziona Sì.
Passo 2: Nella barra degli indirizzi in alto, inserisci l'indirizzo sottostante.
HKEY_LOCAL_MACHINE\SOFTWARE\Microsoft\PolicyManager\current\device
Nota: Puoi anche navigare manualmente nella sezione.

Passaggio 3: fare clic con il pulsante destro del mouse sulla chiave della cartella Istruzione e selezionare Elimina dal menu contestuale.
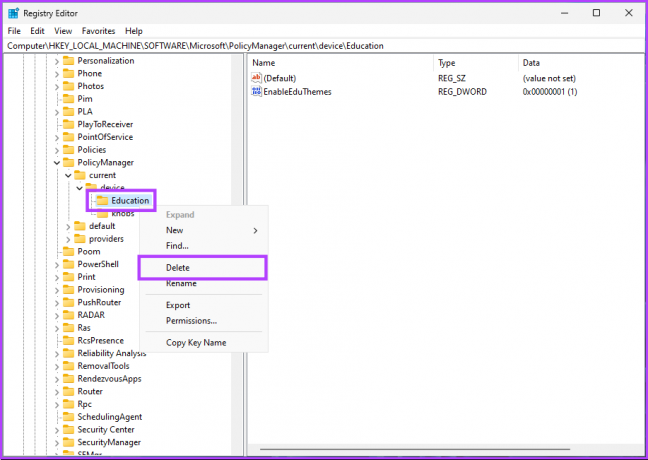
Passaggio 4: Nel prompt, fare clic su Sì per confermare.
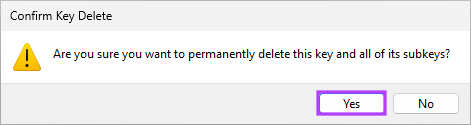
Ora, tutto ciò che devi fare è riavvia Windows. E una volta riavviato, il tema Education non sarà più disponibile.
Domande frequenti sui temi educativi su Windows 11
Sì, lo fa. Windows 11 ha tre diverse edizioni per l'istruzione: Windows 11 SE, Windows 11 Pro Education e Windows 11 Education.
Windows 11 Education dispone di diverse funzionalità e strumenti specifici per l'istruzione, ad esempio una raccolta di app didattiche e servizi, integrazione con Microsoft Teams, supporto per input touch e penna, desktop virtuali, Windows Autopilot e molto altro Di più.
La posizione in cui sono archiviati gli sfondi dei temi di Windows 11 dipende dalla versione di Windows 11 in uso.
Su Windows 11 gli sfondi sono archiviati nella seguente posizione: "C:\Windows\Web\Wallpaper\Windows".
Tuttavia, se hai cambiato lo sfondo da quello predefinito, Windows lo memorizzerà;
Cartella "C:\Users[YourUsername]\AppData\Roaming\Microsoft\Windows\Themes", dove yourusername è il nome dell'account che stai utilizzando su Windows.
Abilita i temi esclusivi di Windows 11
Il tema Windows 11 Education ti consente di migliorare la tua esperienza con Windows 11, soprattutto se sei uno studente. Tieni presente che puoi sempre passare al tema precedente quando possibile. Inoltre, questo tema è progettato per scopi didattici, rendendolo adatto a studenti, educatori e chiunque cerchi un'esperienza desktop più coinvolgente e interattiva. Potresti anche voler leggere il modi migliori per personalizzare il menu Start in Windows 11.



