Fix USB continua a disconnettersi e riconnettersi
Varie / / November 28, 2021
Quando colleghi un dispositivo USB esterno, è possibile che non funzioni sul tuo sistema a causa di problemi di incompatibilità. In questi casi, potresti riscontrare che USB continua a disconnettersi e ricollegarsi. Quindi, se stai cercando soluzioni per risolvere lo stesso, sei nel posto giusto! Offriamo una guida perfetta per aiutarti a risolvere il problema di disconnessione USB continua su Windows 10.
Vantaggi dell'unità USB
È importante poter collegare il computer a un'unità USB esterna per i seguenti motivi:
- Le unità USB esterne possono Salvafile personali, file di lavoro e file di gioco.
- L'unità USB può anche memorizzare i file di installazione di Windows se vuoi avviare il sistema operativo Windows su un altro computer.
- Le unità USB sono anche utilizzato come archivio di backup del sistema. Se perdi i dati sul tuo computer, un backup è essenziale per recuperare quei file persi.

Contenuti
- Come risolvere l'USB che continua a disconnettersi e riconnettersi su Windows 10
- Metodo 1: riavvia il PC.
- Metodo 2: utilizzare una porta USB diversa
- Metodo 3: eseguire lo strumento di risoluzione dei problemi di Windows
- Metodo 4: aggiorna i driver USB
- Metodo 5: ripristinare i driver USB
- Metodo 6: reinstallare i driver USB
- Metodo 7: disabilitare l'impostazione di gestione dell'alimentazione USB.
- Metodo 8: disabilitare l'impostazione di sospensione selettiva USB
- Metodo 9: eseguire la scansione SFC e DISM
- Metodo 10: aggiorna il sistema operativo Windows
Come risolvere l'USB che continua a disconnettersi e riconnettersi su Windows 10
Ci possono essere diversi motivi alla base di questo problema, come ad esempio:
- Porta USB malfunzionante: Potrebbe causare il problema dell'USB che continua a disconnettersi e riconnettersi quando la porta USB del PC è difettosa.
- Driver USB obsoleti: Se i driver attuali nel tuo PC Windows sono incompatibili o obsoleti con riferimento ai file di sistema, potresti riscontrare il suddetto errore.
- Impostazioni di sospensione USB abilitate: Un'impostazione di sospensione USB abilitata espellerà tutti i dispositivi USB dal computer se non sono in uso attivo.
- Sistema operativo Windows obsoleto: In alcune circostanze, è possibile che il sistema operativo Windows in esecuzione sul dispositivo non sia aggiornato.
- Opzioni di risparmio energetico: In caso di alimentazione inadeguata, l'unità USB si spegne per risparmiare energia.
- File di sistema corrotti: Il problema può anche essere causato da file di sistema corrotti sul tuo PC.
Un elenco di metodi per risolvere il problema dell'USB continua a disconnettersi e ricollegarsi è stato compilato e organizzato in base al livello di difficoltà. Quindi, uno per uno, implementali finché non trovi una soluzione per il tuo PC Windows 7 o Windows 10.
Metodo 1: riavvia il PC
Il riavvio del PC Windows aiuta a risolvere problemi ed errori comuni. Quindi, dovresti prima provare questa semplice soluzione.
1. Clicca sul Menu iniziale.
2. Ora, seleziona il Icona di alimentazione situato in fondo.
Nota: L'icona di alimentazione si trova in alto in Windows 8 e in basso in Windows 10.
3. Qui, clicca su Ricomincia, come mostrato.
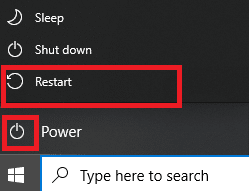
Metodo 2: utilizzare una porta USB diversa
La porta attualmente in uso potrebbe non funzionare correttamente e causare problemi di disconnessione e riconnessione dell'USB. Quindi, esegui questi controlli di base:
1. Rimuovere l'USB dalla porta corrente e collegalo a un'altra porta USB sul tuo PC.
2. Collega un'altra USB funzionante a porte diverse del PC e verificare se si verifica lo stesso problema. In questo modo, puoi determinare se la porta è difettosa e deve essere riparata o sostituita.
3. Collega l'USB a un altro computer per verificare se funziona.
Leggi anche:Differenza tra porte USB 2.0, USB 3.0, eSATA, Thunderbolt e FireWire
Metodo 3: eseguire lo strumento di risoluzione dei problemi di Windows
Pochi utenti hanno segnalato che questo problema potrebbe essere risolto eseguendo lo strumento di risoluzione dei problemi integrato in Windows 7,8, 8.1 o 10. Le funzioni di risoluzione dei problemi includono:
- Chiusura di tutti i servizi di Windows Update.
- Rinominare la cartella C:\Windows\SoftwareDistribution in C:\Windows\SoftwareDistribution.old
- Cancellando tutta la cache di download presente nel sistema.
- Riavvio dei servizi di Windows Update.
Segui le istruzioni fornite per eseguirlo:
1. premere finestre+ R chiavi per lanciare Finestra di dialogo Esegui.
2. Tipo msdt.exe -id DeviceDiagnostic e clicca ok, come mostrato.
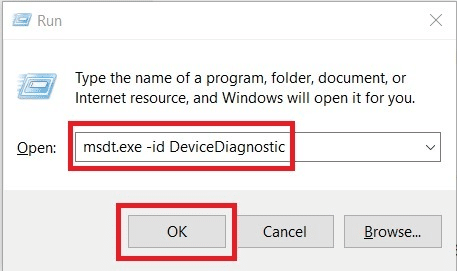
3. Clic Prossimo sul Risoluzione dei problemi di hardware e dispositivi.
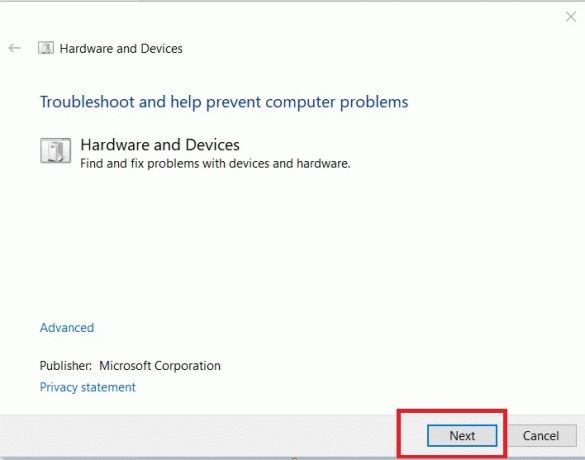
4. Segui il istruzioni sullo schermo, poi Ricomincia il tuo PC.
5A. Questo processo ti consente di sapere se è in grado di identificare e risolvere il problema.
5B. Tuttavia, se non è possibile identificare il problema, verrà visualizzata la seguente schermata. Quindi, puoi provare le restanti correzioni elencate in questo articolo.

Metodo 4: aggiorna i driver USB
Per risolvere il problema di disconnessione e riconnessione USB continua su Windows 10, puoi provare ad aggiornare i driver USB, come segue:
1. Tipo Gestore dispositivi nel Barra di ricerca e clicca Aprire.
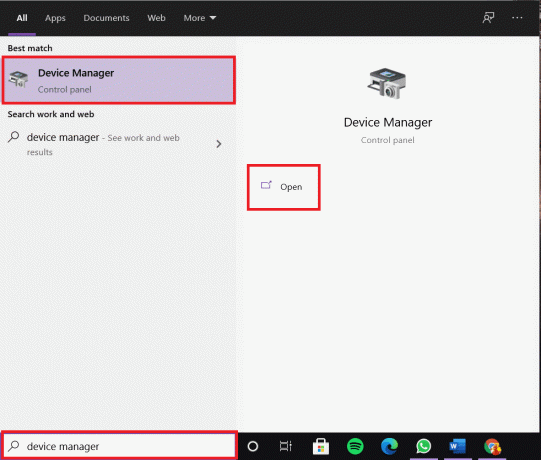
2. Vai al dispositivi del controllo Universal Serial Bus e fai doppio clic su di esso.
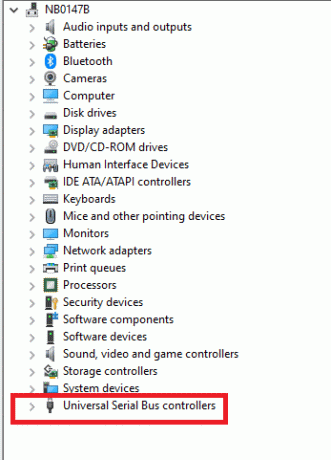
3. Ora, fai clic con il pulsante destro del mouse su USBautista e seleziona Aggiorna driver, come raffigurato.
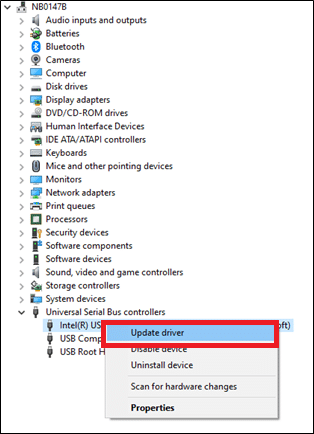
4. Ora, fai clic su Cerca automaticamente i driver.

5A. Il tuo autista lo farà aggiornare all'ultima versione.
5B. Se il tuo driver è già aggiornato, riceverai il messaggio: I migliori driver per il tuo dispositivo sono già installati.

6. Clicca su Chiudere per uscire dalla finestra e riavviare il PC.
Metodo 5: ripristinare i driver USB
Se il dispositivo USB ha iniziato a funzionare male dopo un aggiornamento di Windows, potrebbe essere utile ripristinare i driver USB. Il rollback del driver eliminerà il driver corrente installato nel sistema e lo sostituirà con la sua versione precedente. Questo processo dovrebbe eliminare eventuali bug nei driver e potenzialmente risolvere il problema.
1. Lanciare Gestore dispositivi ed espandi dispositivi del controllo Universal Serial Bus sezione come prima.
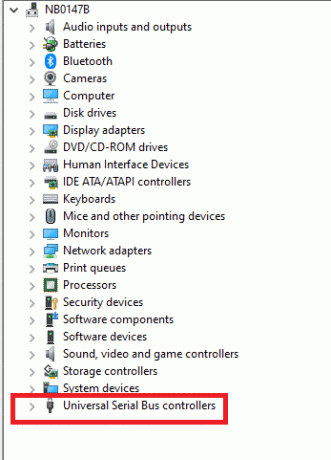
2. Fare clic con il tasto destro del mouse su Driver USB e seleziona Proprietà.
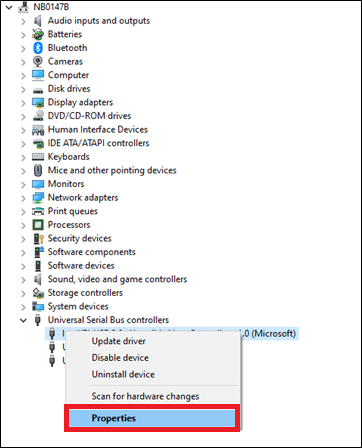
3. Ora, passa a Autista scheda e seleziona Ripristina driver, come evidenziato.
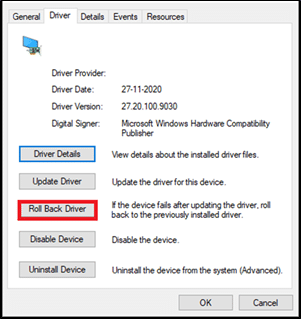
4. Clicca su ok per applicare questa modifica.
5. Finalmente, Confermare il prompt e riavvia il tuo PC Windows per rendere effettivo il rollback.
NotaNota: se l'opzione per ripristinare il driver è disattivata nel sistema, significa che il sistema non dispone dei file del driver preinstallati o che mancano i file del driver originale. In questo caso, prova i metodi alternativi discussi in questo articolo.
Leggi anche:6 modi per risolvere il problema durante l'espulsione del dispositivo di archiviazione di massa USB
Metodo 6: reinstallare i driver USB
Se l'aggiornamento o il rollback dei driver non ti ha fornito una soluzione, disinstalla il driver dei controller Universal Serial Bus e installali di nuovo. Segui i passaggi indicati di seguito per farlo.
1. Navigare verso Gestore dispositivi > Dispositivi del controllo Universal Serial Bus, utilizzando i passaggi menzionati nei metodi 4.
2. Ora, fai clic con il pulsante destro del mouse su Driver USB e seleziona Disinstalla dispositivo.
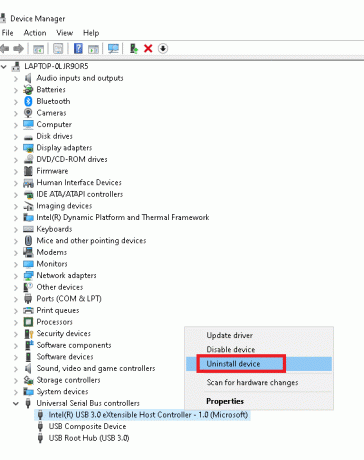
3. Conferma il processo cliccando su Disinstalla nel prompt successivo.
4. Ricominciail tuo PC.
5. Ora, visita il sito web del produttore e scaricare il relativo driver. Per esempio, Controller host estensibile Intel® USB 3.0
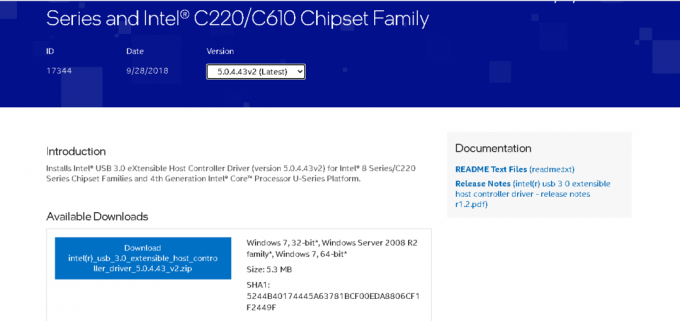
6. Una volta scaricato, fai doppio clic su file scaricato e seguire le istruzioni fornite per installarlo.
Metodo 7: disabilitare l'impostazione di gestione dell'alimentazione USB
Esiste una funzione chiamata USB Selective Suspend, in cui il driver dell'hub può sospendere singole porte, senza influire sulla funzione di altre porte. E se i dispositivi di interfaccia umana (HID) sono configurati con tali impostazioni, a volte potresti riscontrare problemi di disconnessione e riconnessione USB quando il sistema è inattivo. Quindi, disabilita la funzione di sospensione USB automatica come spiegato in questo metodo:
1. Tipo Gestore dispositivi nel Barra di ricerca e clicca Aprire.
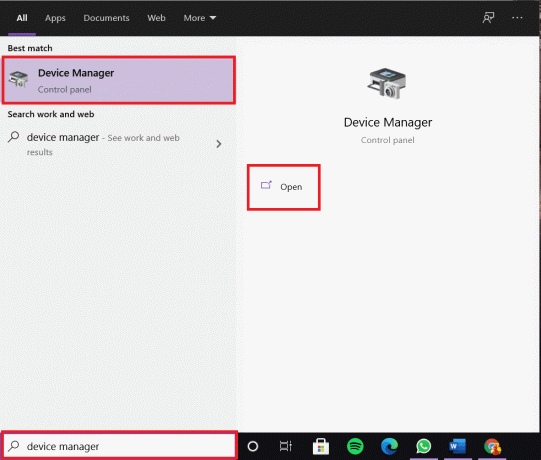
2. Ora, fai doppio clic su Dispositivi di interfaccia umana.
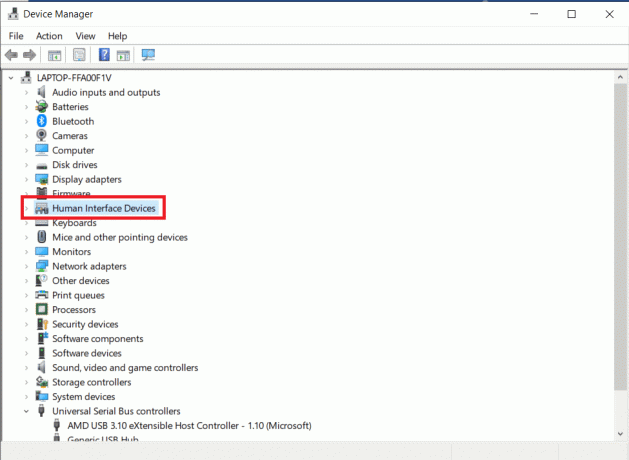
3. Fare clic con il tasto destro del mouse su USBdispositivo su cui hai riscontrato il problema e seleziona Proprietà.
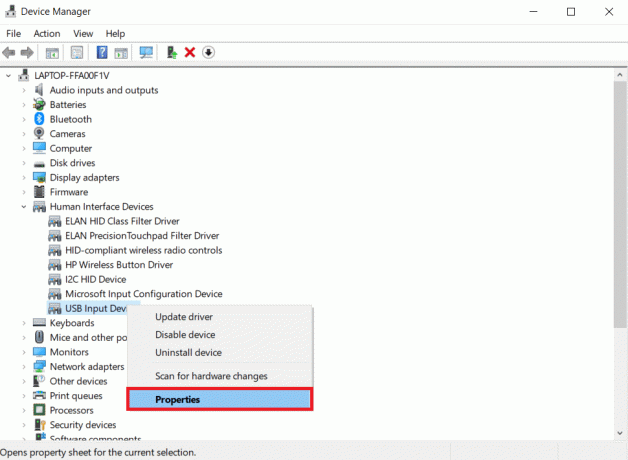
4. Qui, passa a Gestione energetica scheda e deselezionare la casella Consenti al computer di spegnere questo dispositivo per risparmiare energia.
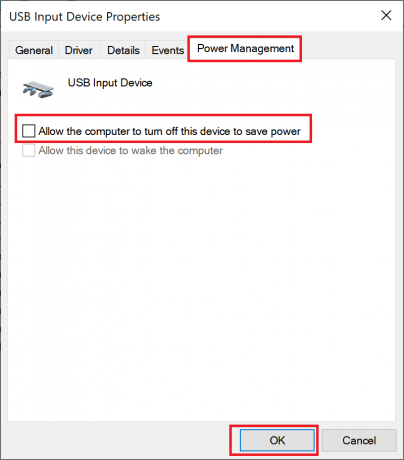
5. Infine, clicca su ok per salvare le modifiche e ricomincia il tuo sistema.
Leggi anche:Disabilita l'impostazione di sospensione selettiva USB in Windows 10
Metodo 8: disabilitare l'impostazione di sospensione selettiva USB
Anche se la funzione di sospensione selettiva ti aiuterebbe a risparmiare energia, ciò potrebbe disconnettere l'USB e altre periferiche. È possibile modificare questa impostazione come segue:
1. Lanciare Pannello di controllo tramite la finestreBarra di ricerca.
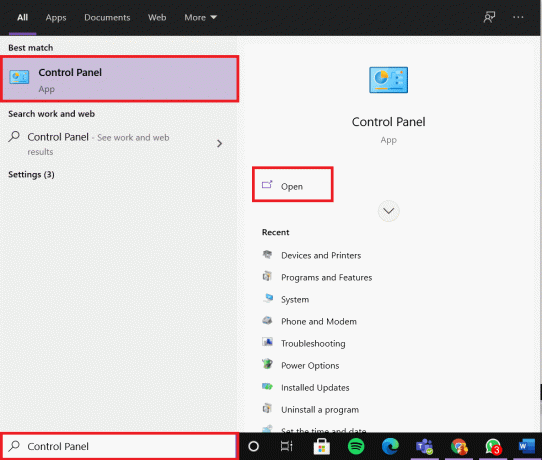
2. Ora vai su Opzioni risparmio energia e cliccaci sopra.
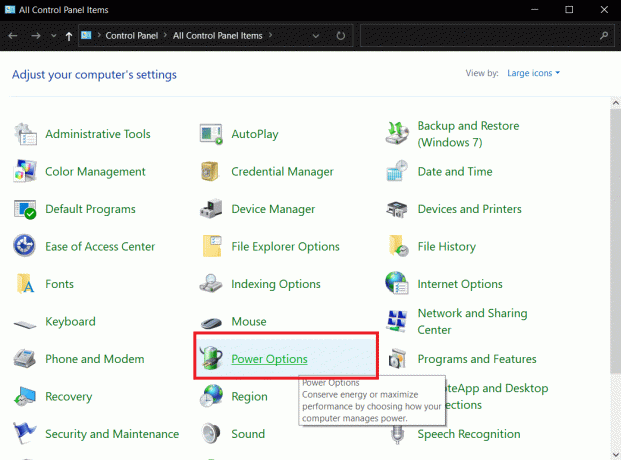
3. Ora, seleziona Modifica le impostazioni del piano sotto il tuo attuale piano attivo, come evidenziato di seguito.

4. Nel Modifica le impostazioni del piano finestra, fare clic su Modifica le impostazioni avanzate di alimentazione.
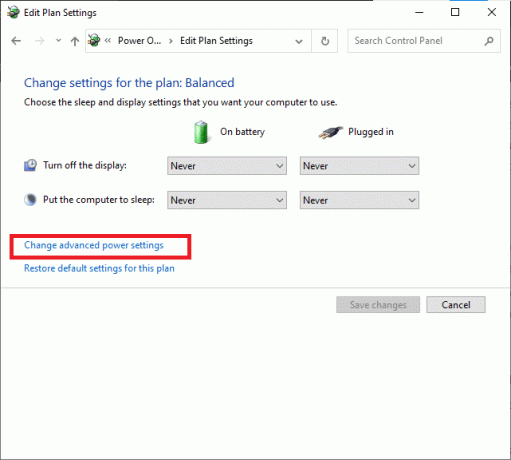
5. Ora, fai doppio clic su Impostazioni USB.
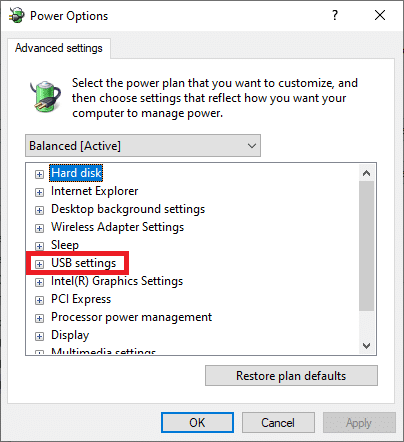
6. Quindi di nuovo, fai doppio clic su Impostazione di sospensione selettiva USB
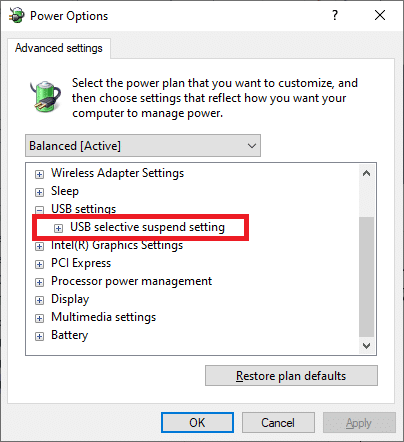
7. Qui, clicca su A batteria e modificare l'impostazione in Disabilitato dall'elenco a discesa.
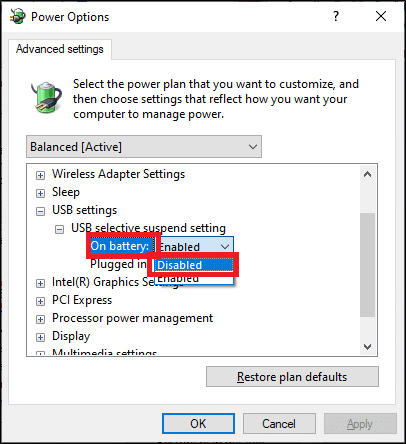
8. Ora, fai clic su Connesso e modificare l'impostazione in Disabilitato dall'elenco a discesa come mostrato.
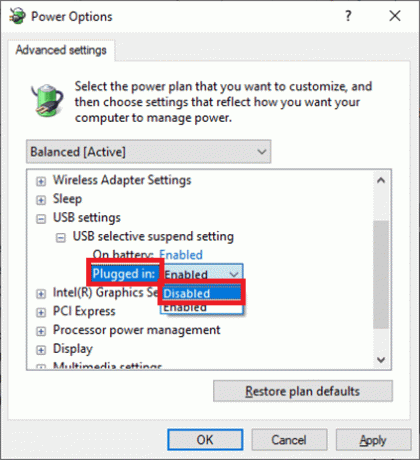
9. Infine, clicca su Applicare > ok per salvare le modifiche.
Nota: Se hai più piani di alimentazione attivi nel tuo sistema, ripeti la stessa procedura per tutti questi piani di alimentazione.
Metodo 9: eseguire la scansione SFC e DISM
Gli utenti di Windows 10 possono eseguire automaticamente la scansione e riparare i file di sistema eseguendo il Controllo file di sistema. È uno strumento integrato che consente all'utente di eliminare i file e correggere l'USB continua a disconnettere il problema di Windows 10. Allo stesso modo, puoi anche eseguire i comandi DISM per controllare e ripristinare l'integrità del sistema.
Nota: Avviamo il PC Windows 7 in modalità provvisoria prima di eseguire le scansioni per ottenere risultati migliori.
1. premere finestre + R chiavi per lanciare Finestra di dialogo Esegui.
2. Tipo msconfig e colpisci accedere aprire Configurazione di sistema.
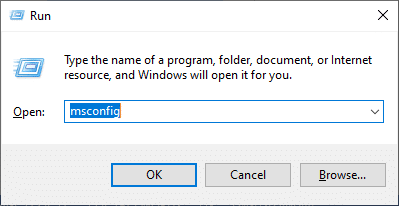
3. Ora, passa a Avvio scheda. Quindi, controlla il Avvio sicuro opzione e fare clic su ok, come evidenziato.
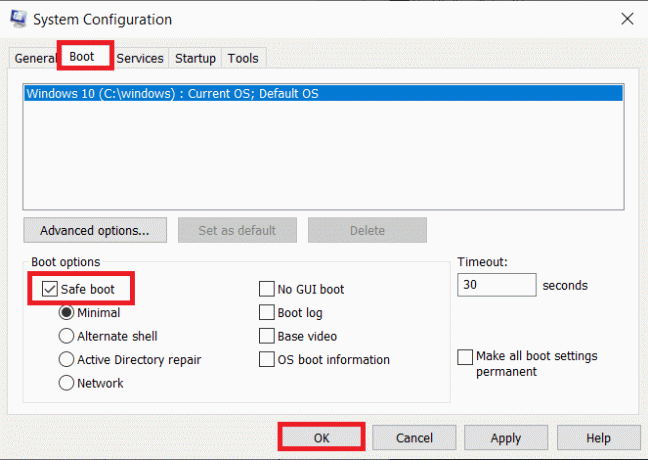
4. Ora, conferma la richiesta facendo clic su uno dei due Ricomincia o Esci senza riavviare.
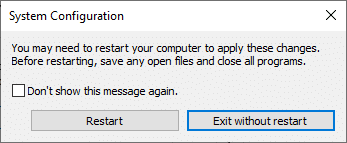
Ora, il tuo sistema verrà avviato in modalità provvisoria.
5. Nel Barra di ricerca, genere cmd e clicca su Eseguire come amministratore, come mostrato.
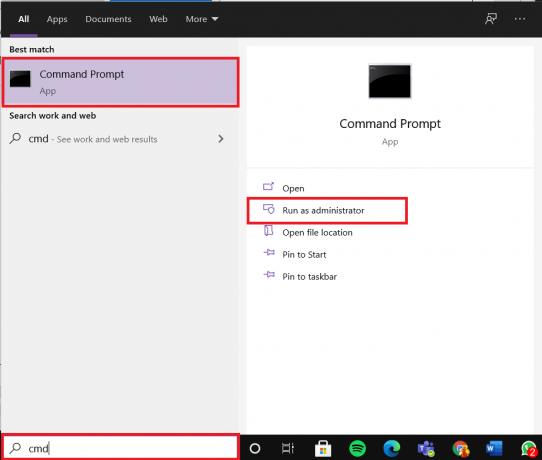
6. Tipo sfc /scannow comando e premere accedere chiave. Ora, il Controllo file di sistema inizierà il suo processo.
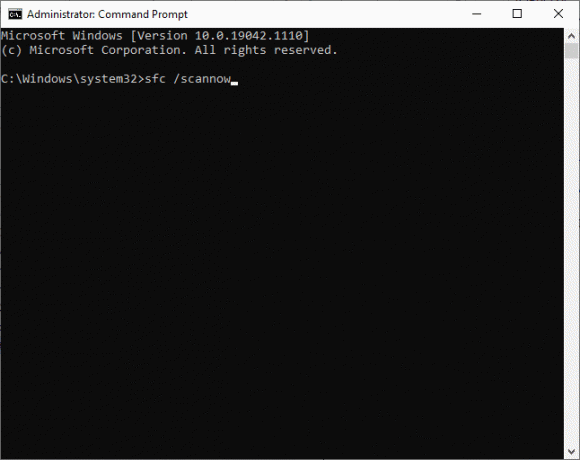
7. Aspetta il Verifica completata al 100% dichiarazione. Al termine, avvia il sistema in modalità normale e controlla se il problema è stato risolto ora. In caso contrario, continua a seguire i passaggi.
8. Ora, di nuovo, avvia Prompt dei comandi finestra.
9. Digita i seguenti comandi uno per uno e premi accedere:
DISM.exe /Online /Cleanup-image /Scanhealth DISM.exe /Online /Cleanup-image /Restorehealth
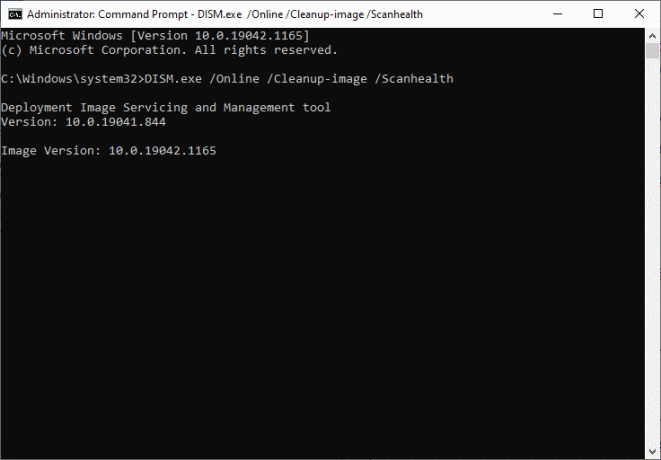
Metodo 10: aggiorna il sistema operativo Windows
Assicurati sempre di utilizzare il sistema nella sua versione aggiornata per evitare che l'USB continui a disconnettersi e riconnettersi su Windows 10 o Windows 7.
1. Tipo Controlla gli aggiornamenti nel Barra di ricerca e clicca Aprire.
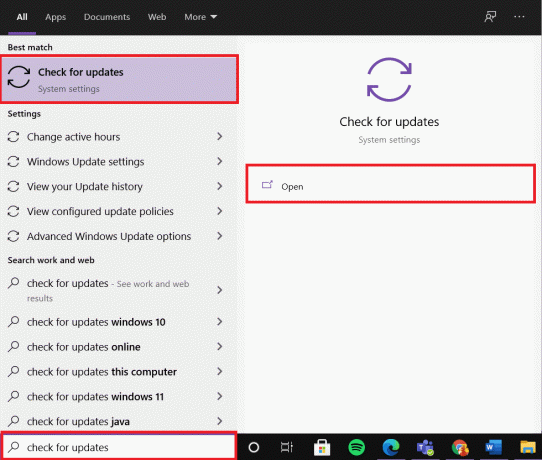
2. Ora, fai clic su Controlla gli aggiornamenti dal pannello di destra.

3A. Clicca su Installa ora per scaricare e installare l'ultima Aggiornamenti disponibili.
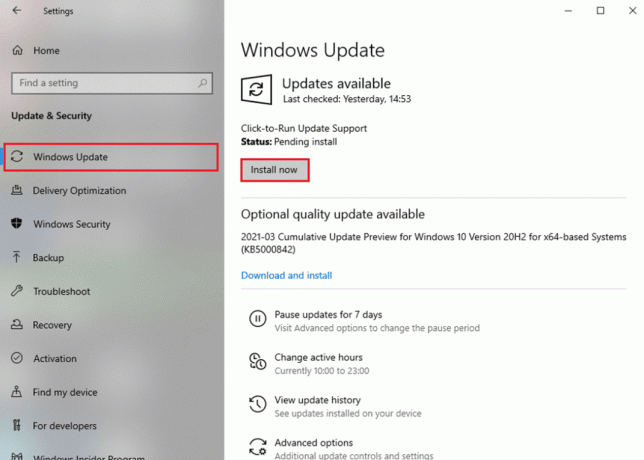
3B. Se il tuo sistema è già aggiornato, verrà visualizzato Sei aggiornato Messaggio.

4. Ricomincia il tuo PC e conferma che il problema è stato risolto.
Consigliato:
- Perché il mio Internet continua a disconnettersi ogni pochi minuti?
- Risolvi il problema con il doppio clic del mouse Logitech
- Come risolvere iCUE che non rileva i dispositivi
- Risolto il ritardo di input della tastiera in Windows 10
Speriamo che questa guida ti sia stata utile e che tu sia stato in grado di farlo fix USB continua a disconnettersi e riconnettersi problema sul tuo PC Windows 7, 8, 8.1 o 10. Facci sapere quale metodo ha funzionato meglio per te. Inoltre, se hai domande o suggerimenti su questo articolo, non esitare a scriverli nella sezione commenti.



