6 modi rapidi per accedere allo strumento di diagnostica DirectX in Windows 11
Varie / / April 24, 2023
DirectX Diagnostic Tool è un potente strumento diagnostico utilizzabile per risolvere i problemi relativi all'hardware relativo a video e audio DirectX. Quindi, ogni volta che i video non vengono riprodotti correttamente o il suono ti dà problemi, puoi utilizzare questo strumento per risolvere i problemi. Tuttavia, l'accesso a questo strumento è un po' complicato poiché non è posizionato nell'app Impostazioni.

Per risolvere i problemi video o audio di DirectX per i giochi su Windows, lo strumento di diagnostica DirectX può aiutarti a identificare il vero problema e anche a risparmiare tempo invece di armeggiare con molte opzioni. In questo post, esploreremo sei modi attraverso i quali puoi accedere allo strumento di diagnostica DirectX in Windows 11. Quindi, cominciamo.
1. Accedi allo strumento di diagnostica DirectX utilizzando il menu Start
Il menu Start è l'opzione di riferimento per l'accesso e l'avvio di applicazioni, impostazioni, file e cartelle su un PC Windows. In genere, il menu Start contiene una barra di ricerca, un elenco delle applicazioni più utilizzate e un pulsante Tutte le app che porta a tutte le app installate sul computer.
Per utilizzare il menu Start di Windows per aprire DirectX Diagnostic Tool, seguire le istruzioni seguenti:
Passo 1: Premere il tasto Windows per aprire il menu Start.
Passo 2: Tipo dxdiag nella barra di ricerca e fai clic sull'opzione Apri nel riquadro di destra.

Questo è tutto! Lo strumento di diagnostica DirectX apparirà sullo schermo del tuo computer.
2. Accedi allo strumento di diagnostica DirectX utilizzando lo strumento Esegui
Lo strumento Esegui è un'altra utilità di Windows che ti consente di aprire rapidamente file, cartelle, programmi e altri strumenti di sistema inserendo i comandi nella sua barra di ricerca. Puoi accedere allo strumento Esegui usando la sua scorciatoia da tastiera o cercandolo nel menu Start.
Ecco come aprire lo strumento di diagnostica DirectX utilizzando lo strumento Esegui.
Passo 1: Premi la scorciatoia da tastiera Windows + R per aprire lo strumento Esegui.
Passo 2: Digita nella barra di ricerca dxdiag e fare clic su OK.

3. Accedi allo strumento di diagnostica DirectX utilizzando il Task Manager
Task Manager, come suggerisce il nome, ti consente di gestire le attività in esecuzione sul tuo computer. Puoi anche usarlo per controllare le prestazioni del sistema, la cronologia delle app, configurare le applicazioni di avvio, accedere ai servizi e avviare diversi strumenti.
Per aprire DirectX Diagnostic Tool utilizzando Task Manager, procedi nel seguente modo:
Passo 1: Fai clic con il pulsante destro del mouse sull'icona di Windows nella barra delle applicazioni e scegli Task Manager dal menu che si apre.

Passo 2: Fai clic sul pulsante Esegui nuova attività in alto.

Passaggio 3: Tipo dxdiag e premi Invio.

4. Accedi allo strumento di diagnostica DirectX utilizzando il suo collegamento
Che si tratti di controllare i driver installati o di conoscere i componenti DirectX, se utilizzi regolarmente lo strumento di diagnostica DirectX, puoi creare il suo collegamento sul desktop per accedervi con pochi clic. Ecco come farlo:
Passo 1: Fai clic con il pulsante destro del mouse sullo spazio nero sul desktop di Windows, seleziona Nuovo dal menu contestuale e scegli Collegamento.

Passo 2: Tipo dxdiag nell'opzione "Digita la posizione dell'articolo" e fai clic su Avanti.
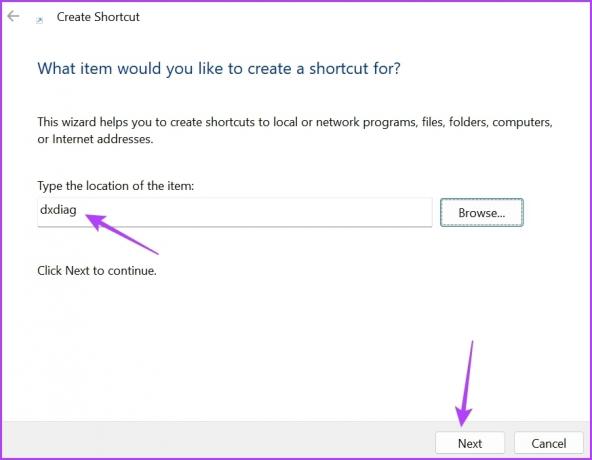
Passaggio 3: Assegnare un nome appropriato al collegamento e fare clic su Fine.

Ciò creerà un collegamento allo strumento di diagnostica DirectX sul desktop. Quindi puoi fare doppio clic sul collegamento per aprire direttamente lo strumento.
Puoi anche assegnare una scorciatoia da tastiera allo strumento di diagnostica DirectX. Questo sarà utile quando il tuo il mouse smette di funzionare per qualsiasi ragione.
Per configurare una scorciatoia da tastiera per l'apertura dello strumento di diagnostica DirectX, procedi nel seguente modo:
Passo 1: Fai clic con il pulsante destro del mouse sul collegamento dello strumento di diagnostica DirectX sul desktop e scegli Proprietà dal menu contestuale.
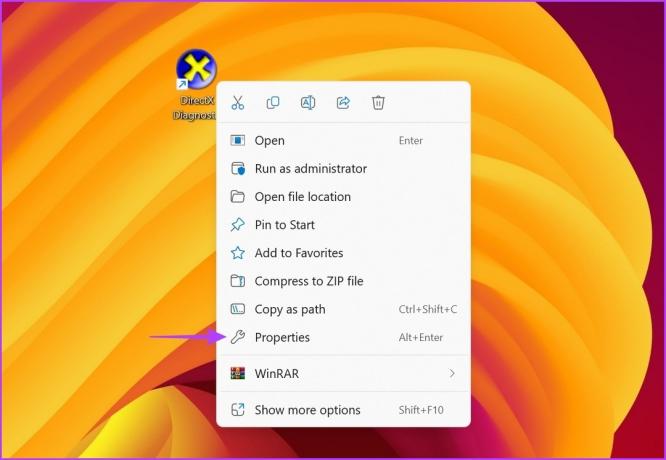
Passo 2: Passa alla scheda Scorciatoia.
Passaggio 3: Fare clic sulla casella accanto al tasto di scelta rapida e quindi premere una combinazione di tasti sulla tastiera che si desidera assegnare come scelta rapida per aprire lo strumento. Ti consigliamo di utilizzare la scorciatoia da tastiera Control + Maiusc + D.

Passaggio 4: Fare clic sul pulsante Applica e quindi premere OK per salvare le modifiche.
5. Accedi allo strumento di diagnostica DirectX utilizzando gli strumenti della riga di comando
Anche gli strumenti della riga di comando come Windows PowerShell e il prompt dei comandi possono essere utili per avviare lo strumento di diagnostica DirectX. Ecco come utilizzare Windows PowerShell per accedere allo strumento di diagnostica DirectX in Windows 11:
Passo 1: Premere il tasto Windows per aprire il menu Start, digitare Windows PowerShell nella barra di ricerca e premi Invio.

Passo 2: Tipo dxdiag nella finestra di PowerShell e premi Invio.
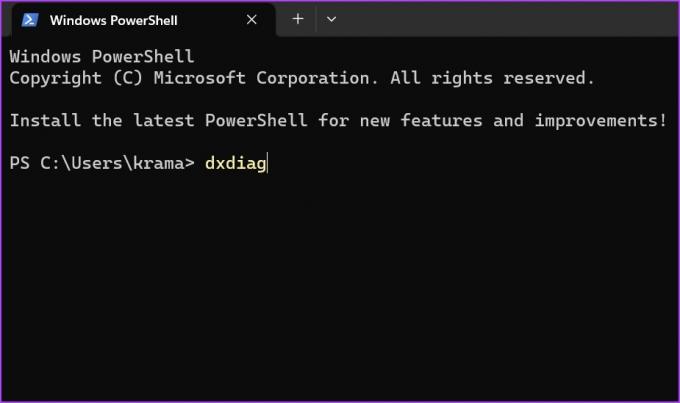
Allo stesso modo, puoi usare Prompt dei comandi per accedere allo strumento. Apri il menu di ricerca, cerca Prompt dei comandi, premi Invio per avviarlo. Quindi digitare dxdiag nella finestra del prompt dei comandi e premere Invio.
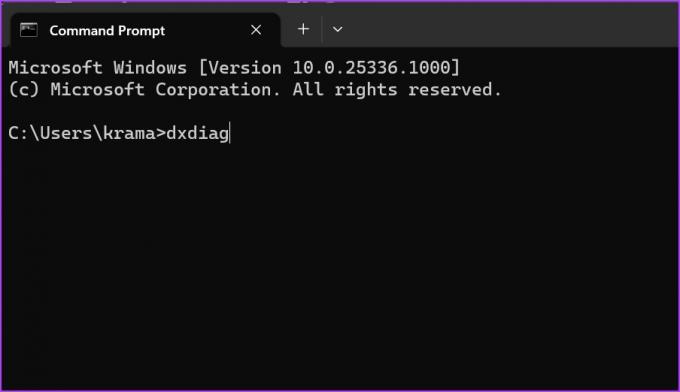
6. Accedi allo strumento di diagnostica DirectX dal menu contestuale del desktop
Windows 11 ti consente di aggiungere funzionalità e programmi al menu contestuale del desktop per accedervi rapidamente con pochi clic. Puoi aggiungere DirectX Diagnostic Tool al menu contestuale del desktop seguendo i passaggi seguenti:
Tieni presente che modificheremo il registro nei seguenti passaggi. Quindi, non dimenticare di creare un file backup del registro, che ti aiuterà a ripristinare le impostazioni se qualcosa va storto.
Passo 1: Premi la scorciatoia da tastiera Windows + R per aprire lo strumento Esegui, digita regedit, e fare clic su OK.

Passo 2: Nella finestra dell'Editor del Registro di sistema, accedere alla seguente posizione:
Computer\HKEY_CLASSES_ROOT\Directory\Background\shell
Passaggio 3: Fai clic con il pulsante destro del mouse sulla chiave della shell nella barra laterale sinistra, scegli Nuovo e seleziona Chiave dal sottomenu.

Passaggio 4: Tipo Strumento diagnostico DirectX nella casella del nome per assegnare un nome e premere Invio.
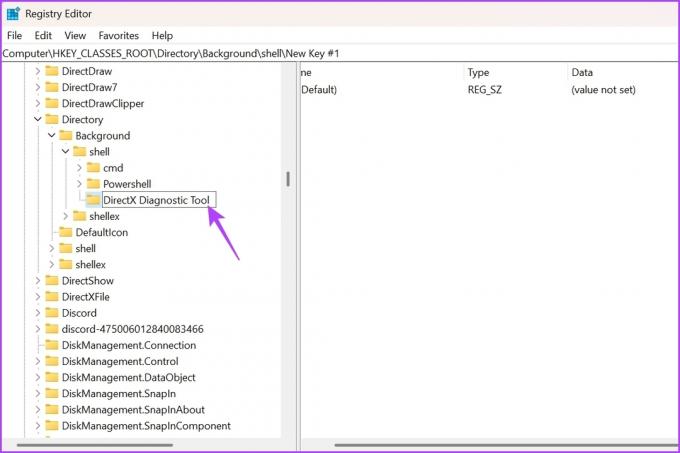
Passaggio 5: Fai clic con il pulsante destro del mouse sulla chiave dello strumento di diagnostica DirectX appena creata, scegli Nuovo e seleziona Chiave dal sottomenu.
Passaggio 6: Tipo comando per assegnarlo come nome per la chiave appena creata e premere Invio.
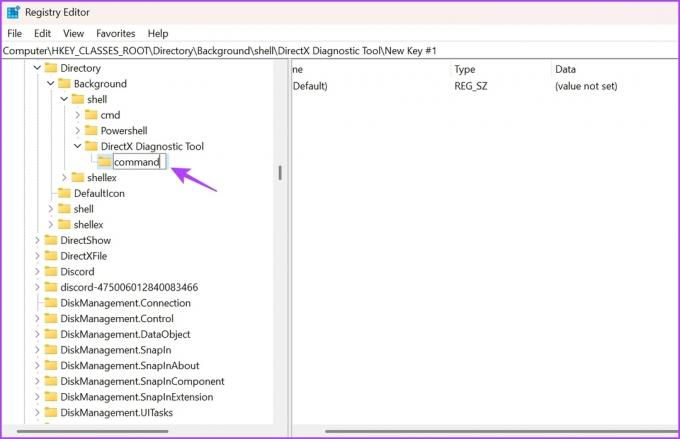
Passaggio 7: Seleziona il tasto comando nella barra laterale di sinistra e fai doppio clic sulla stringa Predefinito nel riquadro di destra.

Passaggio 8: Incolla il seguente percorso nella sezione Dati valore e fai clic su OK.
C:\Windows\System32\dxdiag.exe

Successivamente, riavvia il computer per rendere effettive le modifiche. Dopo il riavvio del computer, fai clic con il pulsante destro del mouse sulla vista desktop e vedrai DirectX Diagnostic Tool nel menu contestuale.

Avvia rapidamente lo strumento di diagnostica DirectX
Questi erano tutti i metodi di lavoro per accedere allo strumento di diagnostica DirectX in Windows 11. Facci sapere quale dei metodi di cui sopra ti piace di più. Inoltre, sentiti libero di condividere qualsiasi altro modo per avviare lo strumento di diagnostica DirectX in Windows.
Ultimo aggiornamento il 18 aprile 2023
L'articolo di cui sopra può contenere link di affiliazione che aiutano a supportare Guiding Tech. Tuttavia, ciò non pregiudica la nostra integrità editoriale. Il contenuto rimane imparziale e autentico.


