I 12 modi principali per risolvere il problema con la stampante HP che non funziona su Windows 11
Varie / / April 24, 2023
HP è uno dei famosi produttori di stampanti con una vasta gamma di prodotti per uso personale, domestico e in ufficio. Sebbene le stampanti HP funzionino perfettamente con desktop e dispositivi mobili, a volte potresti riscontrare problemi utilizzandole su un PC Windows. Se sei tra questi, continua a leggere per imparare a riparare la stampante HP che non funziona su Windows 11.

Sia che utilizzi la tua stampante HP con un cavo USB, Rete Wi Fi, o l'app HP Smart, tratteremo tutti i fattori per risolvere i problemi della stampante di Windows 11. Innanzitutto, assicurati che le pagine e l'inchiostro siano sufficienti sulla tua stampante HP e usa i trucchi seguenti.
1. Controlla il cavo USB
Se utilizzi un cavo USB per collegare la stampante a un PC o laptop Windows, ricontrolla il cavo. Se c'è una connessione allentata o tagli importanti su entrambi i lati del cavo, ottenere una sostituzione dall'azienda. Dopo aver collegato la stampante al PC con un nuovo cavo, prova a stampare una pagina di prova dalle Impostazioni di Windows (ne parleremo più avanti).
2. Collegare la stampante e il PC alla stessa rete Wi-Fi
Se disponi di una stampante HP con Wi-Fi integrato, collega la stampante alla stessa rete Wi-Fi del PC. Quando si configura la stampante per la prima volta, leggere il file la guida dedicata dell'azienda al ripristino della modalità di configurazione Wi-Fi sulla tua stampante HP.
3. Configurare l'app HP Smart
HP offre l'"app HP Smart" su Windows per configurare la stampante wireless. È la tua soluzione completa per avviare una configurazione senza problemi, stampare, scansionare, copiare e condividere file direttamente dal tuo computer.
Passo 1: Scarica l'app HP Smart attenendoti alla procedura seguente.
Installa HP Smart su Windows
Passo 2: Aprire l'app HP Smart.
Passaggio 3: Tieni la stampante e il PC Windows vicino al router. Se il tuo PC utilizza una connessione Ethernet, disconnettilo e utilizza una rete Wi-Fi durante la configurazione.
Passaggio 4: Abilita il Bluetooth sul tuo PC in modo che l'app possa rilevare la stampante.

Passaggio 5: Seleziona la tua stampante HP, crea un account HP per usufruire di tutte le funzionalità e segui le istruzioni sullo schermo per completare il processo di configurazione.

Puoi provare a stampare qualsiasi pagina con la tua stampante HP.
4. Disconnetti VPN
Quando si configura la stampante HP per la prima volta utilizzando l'app HP Smart, l'azienda consiglia di disattivare la connessione VPN per un processo di associazione senza problemi. Apri l'app VPN che stai utilizzando e disattivala temporaneamente.
5. Eseguire la risoluzione dei problemi della stampante
Windows 11 viene fornito con uno strumento di risoluzione dei problemi integrato per risolvere i problemi della stampante HP. Ecco come puoi accedervi e utilizzarlo.
Passo 1: Premi la scorciatoia da tastiera Windows + I per aprire Impostazioni.
Passo 2: Seleziona la barra laterale sinistra di Bluetooth e dispositivi e fai clic su Stampanti e scanner nel riquadro di destra.

Passaggio 3: Seleziona la tua stampante HP.

Passaggio 4: Esegui lo strumento di risoluzione dei problemi dal seguente menu. Segui le istruzioni sullo schermo per completare il processo.

È possibile stampare una pagina di prova dallo stesso menu.
6. Diagnostica e correzione utilizzando l'app HP Smart
Se il trucco di cui sopra non funziona, utilizzare l'app HP Smart per diagnosticare e risolvere i problemi della stampante HP. Ecco cosa devi fare.
Passo 1: Scarica e apri l'app HP Smart sul tuo PC. Configura la tua stampante HP (controlla i passaggi precedenti).
Passo 2: Apri il menu dell'hamburger nell'angolo in alto a sinistra.
Passaggio 3: Apri il menu Diagnostica e correggi dall'angolo in basso a sinistra.

Passaggio 4: Controlla la tua stampante HP e premi Avvia per diagnosticarla.

7. Mantieni la stampante HP come predefinita
Se la tua stampante HP non è impostata come predefinita, potresti riscontrare problemi come "Stampante HP in stato di errore". È possibile seguire i passaggi seguenti per mantenere la stampante HP come predefinita.
Passo 1: Premi la scorciatoia da tastiera Windows + I per aprire l'app Impostazioni. Seleziona Bluetooth e dispositivi dalla barra laterale di sinistra e fai clic su Stampanti e scanner dal riquadro di destra.

Passo 2: Seleziona la tua stampante HP.

Passaggio 3: Premi Imposta come pulsante predefinito dal seguente menu.

8. Installa i driver della stampante
È necessario installare i driver della stampante HP pertinenti per usufruire di funzionalità fluide. È possibile visitare il sito Web HP ufficiale e cercare il nome del prodotto e il numero del modello per ottenere i driver pertinenti.
Scarica i driver della stampante HP
9. Scarica gli aggiornamenti facoltativi
Molti utenti si sono lamentati del fatto che la stampante HP non funziona su Windows 11 dopo un aggiornamento del sistema. Microsoft consiglia di scaricare aggiornamenti facoltativi per evitare tali situazioni.
Passo 1: Premi la scorciatoia da tastiera Windows + I per aprire l'app Impostazioni.
Passo 2: Seleziona Windows Update dalla barra laterale di sinistra e fai clic su Opzioni avanzate dal riquadro di destra.

Passaggio 3: Fare clic su Aggiornamenti facoltativi. Scaricare e installare gli aggiornamenti richiesti dal seguente menu.

Fai riferimento al nostro post dedicato se ti trovi di fronte problemi con l'installazione di aggiornamenti facoltativi.
10. Riavvia il servizio spooler di stampa
Puoi riavviare il servizio spooler di stampa e tentare di nuovo la fortuna con la stampante HP.
Passo 1: Premere il tasto Windows dal menu Start, digitare Servizie premi Invio.
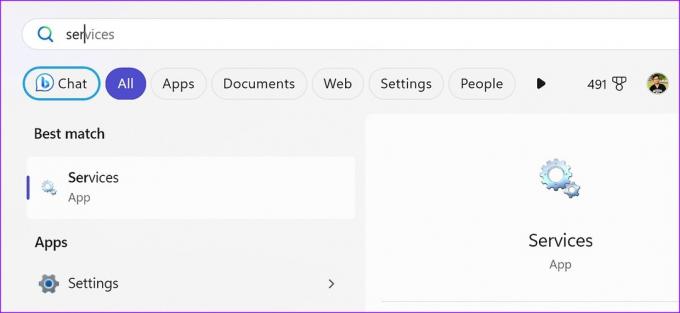
Passo 2: Scorrere fino al servizio Printer Spooler. Fai clic destro su di esso, seleziona Riavvia e stampa di nuovo un documento.

11. Disabilita firewall
Un'azione Windows Firewall può interferire con il funzionamento della stampante. Disattiviamolo.
Passo 1: Fare clic sul tasto Windows per aprire il menu Start, digitare Firewalle premere Invio.

Passo 2: Seleziona Rete privata.

Passaggio 3: Disabilita l'interruttore accanto a Microsoft Defender Firewall.

12. Aggiorna Windows 11
Se nessuno dei trucchi funziona, prova a installare l'ultimo aggiornamento dal menu Windows Update. Premi la scorciatoia da tastiera Windows + I per aprire l'app Impostazioni, fai clic su Windows Update dalla barra laterale sinistra e fai clic sul pulsante Controlla aggiornamenti.

Gestisci la stampante HP su Windows
La stampante HP che non funziona su Windows può rovinare i tuoi piani per stampare documenti, progetti o incarichi ufficiali. Puoi seguire le soluzioni di cui sopra per far funzionare nuovamente la tua stampante HP. Quale trucco ha funzionato per te? Condividi le tue scoperte nei commenti qui sotto.
Ultimo aggiornamento 11 aprile 2023
L'articolo di cui sopra può contenere link di affiliazione che aiutano a supportare Guiding Tech. Tuttavia, ciò non pregiudica la nostra integrità editoriale. Il contenuto rimane imparziale e autentico.
Scritto da
Parth Shah
Parth ha precedentemente lavorato presso EOTO.tech coprendo notizie tecnologiche. Attualmente lavora come freelance presso Guiding Tech scrivendo di confronto tra app, tutorial, suggerimenti e trucchi software e si tuffa in profondità nelle piattaforme iOS, Android, macOS e Windows.


