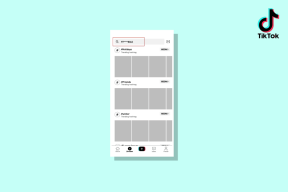Come eliminare il canale YouTube su desktop o dispositivo mobile
Varie / / April 24, 2023
Se possiedi un canale YouTube che non utilizzi più o per il quale non crei contenuti, potresti annoiarti o voler passare a un'altra piattaforma. Qualunque sia il motivo, sbarazzarsi del tuo canale è semplice sia che tu stia utilizzando YouTube su un desktop o un dispositivo mobile. In questo articolo, ti guideremo su come eliminare i canali YouTube in modo rapido e senza problemi.
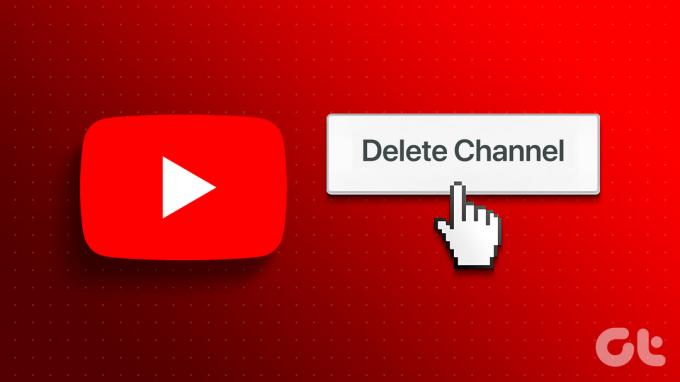
Ma prima è importante conoscere la differenza tra l'eliminazione di un account YouTube e un canale YouTube. Bene, l'eliminazione di un account YouTube non è altro che l'eliminazione di un account Google, che rimuove tutto Servizi Google che utilizzi, come Gmail, Google Drive e altro. Al contrario, l'eliminazione del tuo canale YouTube rimuoverà solo i tuoi contenuti. Con questa comprensione, iniziamo con l'articolo.
Nota: Devi solo eliminare un canale YouTube utilizzando un metodo/dispositivo e si aggiornerà automaticamente su tutti i dispositivi. Non è necessario eliminare il canale da ciascun dispositivo separatamente.
Come eliminare il tuo canale YouTube sul desktop
Esistono due semplici modi per eliminare il tuo canale YouTube su un desktop. Abbiamo coperto ogni metodo in modo approfondito con un processo passo dopo passo. Immergiamoci.
Metodo 1: utilizzo dell'account YouTube
Questo è uno dei modi più comuni per eliminare il tuo canale YouTube. I passaggi sono semplici, ma prima di andare avanti con i passaggi, assicurati di disporre di tutti i diritti per eliminare il canale YouTube selezionato. Segui i passaggi seguenti.
Passo 1: vai su YouTube dal tuo browser preferito sul tuo computer Windows o Mac e accedi all'account del canale YouTube che desideri eliminare.
Vai su YouTube

Passo 2: fare clic sull'icona delle tre linee orizzontali nell'angolo in alto a sinistra.
Nota: Se la barra laterale è già aperta, ignora questo passaggio e passa a quello successivo.

Passaggio 3: scorri verso il basso e seleziona Impostazioni dalla barra laterale.
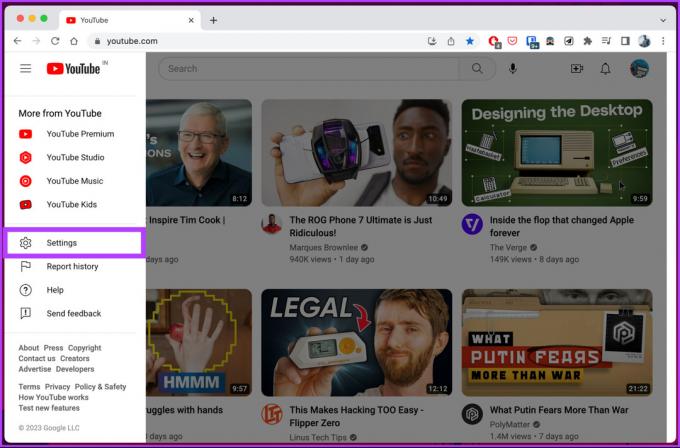
Verrai indirizzato alla pagina delle impostazioni dell'account.
Passaggio 4: Fare clic su Impostazioni avanzate dalla barra laterale.

Passaggio 5: nel riquadro di destra selezionare Elimina canale.
Ti verrà chiesto di riconfermare la tua decisione, poiché questa decisione, una volta presa, non può essere annullata.

Passaggio 6: inserisci la tua password Google e fai clic su Avanti.

Passaggio 7: in "Rimuovi contenuti di YouTube", seleziona "Desidero eliminare definitivamente i miei contenuti".

Passaggio 8: Dal menu a discesa, seleziona le caselle e fai clic su "Elimina i miei contenuti".
Nota: Leggere i dettagli prima di selezionare le caselle.

Questo è tutto. Il canale YouTube verrà eliminato insieme ai contenuti in esso contenuti. Ora, questo era un modo per eliminare un canale; c'è un altro modo, continua a leggere.
Metodo 2: utilizzo dell'account Google
In questo metodo, utilizzeremo le opzioni dell'account Google che consentono di rimuovere qualsiasi servizio Google desiderato senza influire sull'accesso complessivo all'account o su altri servizi che utilizzi tramite il tuo account Google. Segui i passaggi indicati di seguito.
Passo 1: vai su Google dal tuo browser preferito e accedi al tuo account, dove è collegato il canale YouTube che desideri eliminare. Fare clic sull'icona del profilo nell'angolo in alto a destra della pagina.
Vai su Google
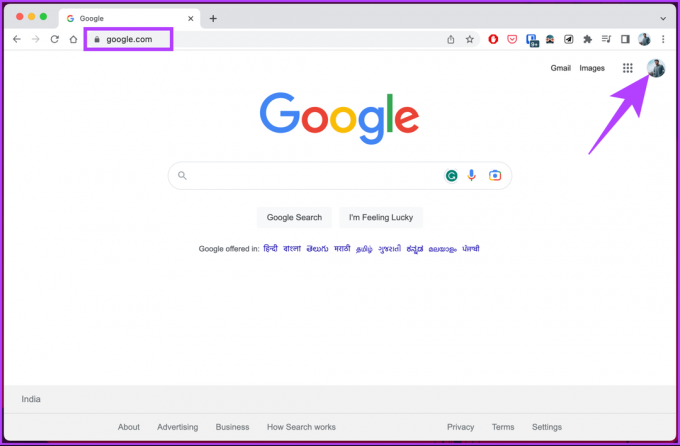
Passo 2: dal menu a discesa, seleziona "Gestisci il tuo account Google".

Verrai reindirizzato ai dettagli del tuo account Google.
Passaggio 3: Vai a "Dati e privacy" dal riquadro a sinistra.

Passaggio 4: scorri fino alla sezione "Scarica o elimina i tuoi dati" e seleziona "Elimina un servizio Google".

Quando elimini il tuo account YouTube, dovrai accedere al tuo account Google. Questo per assicurarti di disporre delle autorizzazioni necessarie per eliminare l'account.
Passaggio 6: in "Elimina un servizio Google", fai clic sul cestino accanto a YouTube.
Nota: se desideri archiviare un backup locale dei dati del tuo account Google, fai clic su "Scarica i tuoi dati".

Passaggio 7: in "Elimina i tuoi contenuti da YouTube", seleziona "Desidero eliminare definitivamente i miei contenuti".

Passaggio 8: dall'elenco a discesa, tocca le caselle di controllo e seleziona "Elimina i miei contenuti".
Nota: leggi e seleziona le caselle in base alle tue preferenze.

Ecco qua. Hai eliminato il tuo canale YouTube rimuovendo i servizi YouTube dal tuo account Google. Per qualsiasi motivo, se non hai accesso al desktop e desideri eseguire i passaggi utilizzando un dispositivo mobile, passa al metodo successivo.
Come eliminare il tuo canale YouTube su dispositivo mobile
L'eliminazione di un canale YouTube utilizzando un dispositivo mobile non è diversa da un desktop. È solo che i passaggi possono variare leggermente. Segui i passaggi seguenti.
Passo 1: avvia l'app YouTube sul tuo dispositivo Android o iOS e tocca il tuo profilo nell'angolo in alto a destra.
Nota: Stiamo andando con l'app Google per facilità di comprensione.


Passo 2: dal foglio inferiore, seleziona "Gestisci il tuo account Google" sotto il nome del tuo canale.
Nota: se si dispone di più canali, passare al canale che si desidera eliminare.

Verrai reindirizzato al tuo account Google dal browser in-page.
Passaggio 3: vai su "Dati e privacy", quindi scorri verso il basso fino alla sezione "Scarica o elimina i tuoi dati" e seleziona "Elimina un servizio Google".

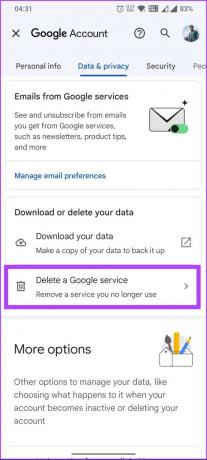
Ti verrà chiesto di accedere al tuo account Google; questo è solo per riconfermare che hai tutti i diritti per eliminare il tuo account YouTube.
Passaggio 4: inserisci la tua password Google e tocca Avanti.

Passaggio 5: nella schermata "Elimina un servizio Google", tocca il cestino accanto a YouTube.

Passaggio 6: in "Rimuovi contenuti di YouTube", seleziona "Desidero eliminare definitivamente i miei contenuti". Dal menu a discesa, tocca le caselle di controllo e seleziona "Elimina i miei contenuti".
Nota: leggi e seleziona le caselle in base alle tue preferenze.
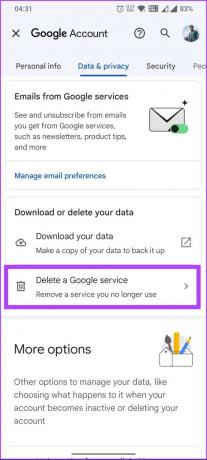

Ecco qua. Il canale YouTube e tutti i dati associati vengono rimossi dal tuo account Google. Se hai cambiato idea e non vuoi eliminare il tuo canale YouTube ma vuoi invece nascondere i tuoi contenuti o fare una pausa dalla piattaforma, dai un'occhiata al metodo successivo.
Leggi anche: Come caricare video privati e non in elenco su YouTube
Come nascondere temporaneamente il tuo canale YouTube
Non sempre vuoi eliminare il tuo canale YouTube. A volte, vuoi una pausa senza eliminare definitivamente i tuoi contenuti dal canale. Questa opzione può anche essere utile quando stai rinominando il tuo canale e così via. Segui le istruzioni riportate di seguito.
Sul desktop
Passo 1: vai su Google dal tuo browser preferito e accedi al tuo account a cui è collegato il canale YouTube che desideri eliminare. Fare clic sull'icona del profilo nell'angolo in alto a destra della pagina.
Vai su Google
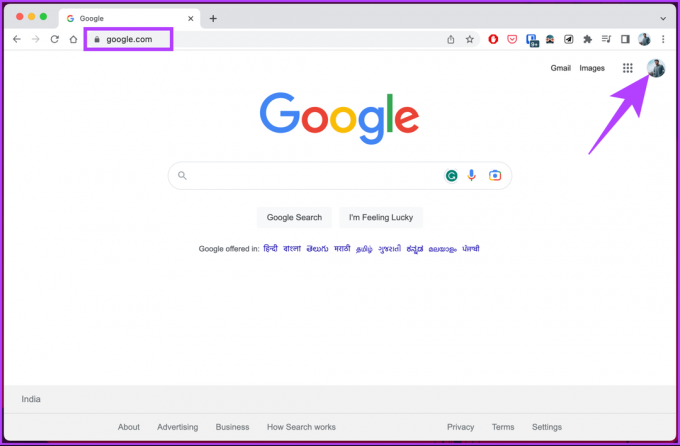
Passo 2: Fare clic sull'icona del profilo nell'angolo in alto a destra della pagina. Dal menu a discesa, seleziona "Gestisci il tuo account Google".

Verrai reindirizzato ai dettagli del tuo account Google.
Passaggio 3: Vai a "Dati e privacy" dal riquadro a sinistra.

Passaggio 4: scorri fino alla sezione "Scarica o elimina i tuoi dati" e seleziona "Elimina un servizio Google".

Ti verrà chiesto di accedere al tuo account Google; questo è solo per riconfermare che hai tutti i diritti per eliminare il tuo account YouTube.
Passaggio 5: in "Elimina un servizio Google", fai clic sul cestino accanto a YouTube.
Nota: se desideri archiviare un backup locale dei dati del tuo account Google, fai clic su "Scarica i tuoi dati".

Passaggio 7: in "Elimina i tuoi contenuti da YouTube", seleziona "Desidero nascondere i miei contenuti".

Passaggio 8: dal menu a discesa, tocca le due caselle di controllo e seleziona "Nascondi il mio canale".
Nota: Leggi i dettagli e seleziona le caselle in base alle tue preferenze.
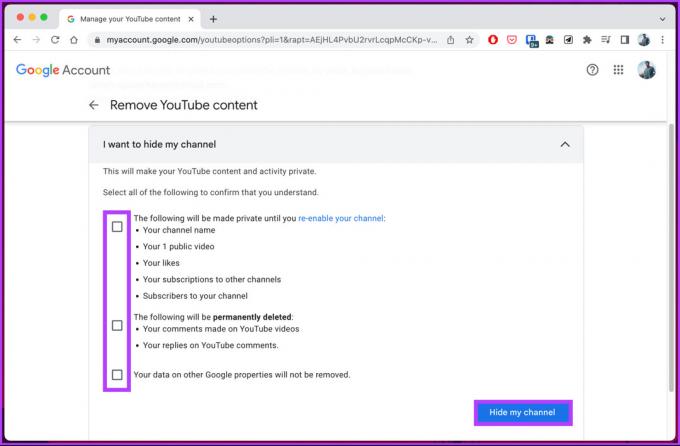
Ecco qua. Hai reso privato con successo il tuo canale YouTube, lontano dagli occhi del pubblico, senza problemi. Continua a leggere se vuoi fare lo stesso utilizzando un dispositivo mobile.
Dal cellulare
Passo 1: avvia l'app Google o Gmail sul tuo dispositivo Android o iOS e tocca il tuo profilo nell'angolo in alto a destra.
Nota: Stiamo andando con l'app Google per facilità di comprensione.


Passo 2: dal foglio inferiore, seleziona "Gestisci il tuo account Google".
Nota: se si dispone di più canali, passare al canale che si desidera eliminare.

Verrai reindirizzato al tuo account Google dal browser in-page.
Passaggio 3: vai su "Dati e privacy", quindi scorri verso il basso fino alla sezione "Scarica o elimina i tuoi dati" e seleziona "Elimina un servizio Google".


Ti verrà chiesto di accedere al tuo account Google; questo è solo per riconfermare che hai tutti i diritti per eliminare il tuo account YouTube.
Passaggio 4: inserisci la tua password Google e tocca Avanti.

Passaggio 5: nella schermata "Elimina un servizio Google", tocca il cestino accanto a YouTube.
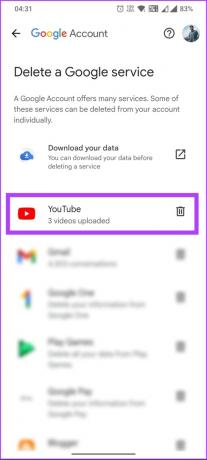
Passaggio 6: in "Rimuovi contenuti di YouTube", seleziona "Desidero nascondere il mio canale". Dal menu a discesa, tocca le due caselle di controllo e seleziona "Nascondi il mio canale".
Nota: leggi e seleziona le caselle in base alle tue preferenze.
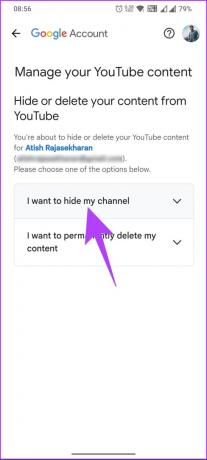

Con ciò, hai nascosto il tuo canale YouTube senza eliminarlo. Se hai domande che non abbiamo affrontato nell'articolo, controlla la sezione FAQ qui sotto.
Domande frequenti sull'eliminazione di un canale YouTube
Sì, puoi continuare a utilizzare YouTube anche se elimini il tuo canale. L'eliminazione del tuo canale YouTube rimuove solo i tuoi contenuti e i dati associati come commenti e iscritti. Tuttavia, se desideri caricare video o interagire con altri utenti, devi creare un nuovo canale YouTube.
Se elimini il tuo canale YouTube, non può essere annullato ed è un'azione permanente. Tuttavia, puoi ripristinare il tuo canale entro 14 giorni dall'inizio del processo di eliminazione, poiché YouTube offre un periodo di tolleranza.
Sbarazzati del tuo canale YouTube
Ora che sai come eliminare il/i canale/i YouTube, cosa aspetti? Vai avanti, segui i passaggi necessari, elimina il tuo canale YouTube e stai tranquillo sapendo che non è più accessibile pubblicamente. Potresti anche voler leggere come bloccare i canali YouTube.