I 5 migliori modi per correggere l'errore non supportato dall'interfaccia di questo tipo in Windows 11
Varie / / April 26, 2023
L'errore alquanto criptico di Windows "Nessuna interfaccia trovata" può infastidirti quando provi ad aprire app e programmi sul tuo computer. L'errore deriva in genere da DLL o file di sistema, un aggiornamento difettoso o altri problemi relativi al sistema. In ogni caso, è possibile correggere questo fastidioso messaggio di errore.
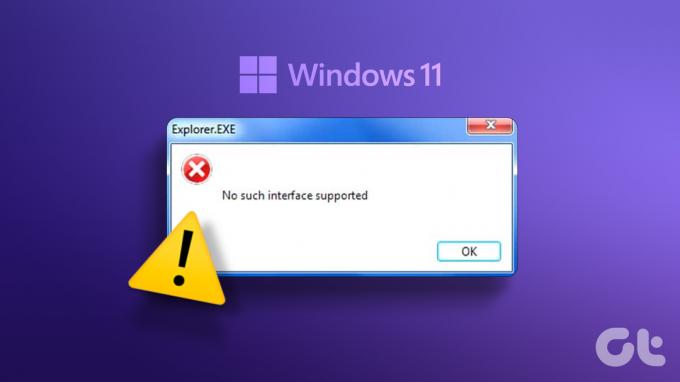
L'errore "Nessuna interfaccia trovata" può rendere difficile l'accesso alle tue app preferite. Questa guida contiene diverse soluzioni per aiutarti a correggere l'errore "Nessuna interfaccia supportata (0x80004002)" sul tuo PC Windows 11.
1. Ripara o ripristina l'app problematica
Se ricevi solo l'errore "Nessuna interfaccia supportata" durante l'apertura di un'app o di un programma specifico, puoi utilizzare la funzione di riparazione dell'app in Windows per risolverlo. Ciò consentirà a Windows di scansionare e risolvere eventuali problemi con l'app senza influire sui suoi dati. Mentre ce ne sono diversi metodi per riparare le app in Windows, il più semplice è tramite l'app Impostazioni.
Passo 1: Apri il menu Start e fai clic sull'icona a forma di ingranaggio per avviare l'app Impostazioni.

Passo 2: Nella scheda App, fai clic su App installate.

Passaggio 3: Scorri l'elenco per individuare l'app problematica. Fai clic sull'icona del menu con tre punti orizzontali accanto ad essa e seleziona Opzioni avanzate.
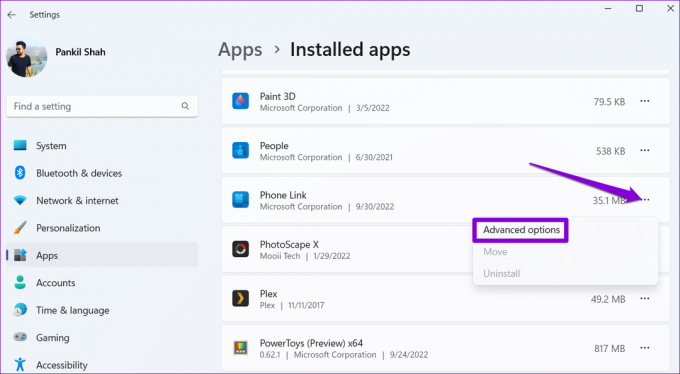
Passaggio 4: Scorri verso il basso e fai clic sul pulsante Ripara.

Attendi che Windows ripari l'app e prova a riutilizzarla. Nel caso in cui l'errore venga ancora visualizzato, puoi considerare di reimpostare l'app. Ciò eliminerà tutti i dati dell'app e ripristinerà l'app allo stato predefinito.
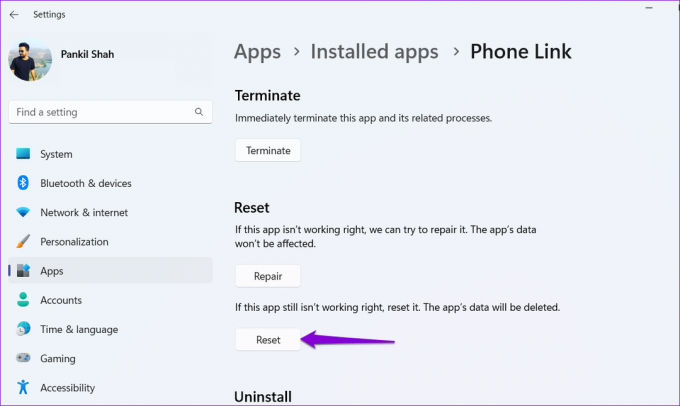
2. Aggiorna l'applicazione
Un'altra cosa che puoi fare è aggiornare l'app problematica. Se il problema è limitato alla versione dell'app che stai utilizzando, l'aggiornamento a una versione più recente dovrebbe risolvere il problema.
Apri Microsoft Store e digita il nome dell'app nella casella di ricerca. Fare clic sul pulsante Aggiorna per ottenere l'ultima versione dell'app, quindi verificare se l'errore si verifica ancora.

3. Registra nuovamente i file DLL
I file DLL (Dynamic Link Library) sul PC contengono funzioni e codici che i programmi utilizzano per eseguire attività specifiche. Se alcuni di questi file sono mancanti o corrotti, prova a registrarli nuovamente sul tuo sistema per correggere l'errore "Nessuna interfaccia supportata" in Windows.
Passo 1: Premi il tasto Windows + la scorciatoia da tastiera S per aprire il menu di ricerca.
Passo 2: Tipo terminale nella casella, fai clic con il pulsante destro del mouse sul primo risultato e seleziona Esegui come amministratore.

Passaggio 3: Selezionare Sì quando viene visualizzato il prompt Controllo dell'account utente (UAC).

Passaggio 4: Nella console, copia e incolla il seguente comando e premi Invio.
regsvr32 c:\windows\system32\actxprxy.dll

Passaggio 5: Copia il seguente comando, incollalo nella finestra del prompt dei comandi e premi Invio.
FOR /R C:\ %G IN (*.dll) DO "%systemroot%\system32\regsvr32.exe" /s "%G"

4. Esegui le scansioni SFC e DISM
File di sistema danneggiati sul tuo PC può anche impedire l'apertura di app e programmi e attivare l'errore "Nessuna interfaccia supportata" in Windows. In tal caso, è possibile eseguire le scansioni System File Check (SFC) e DISM (Deployment Image Servicing and Management) per trovare e correggere i file di sistema problematici su Windows.
Passo 1: Premi il tasto Windows + la scorciatoia da tastiera X per aprire il menu Power User e seleziona Terminale (Admin) dall'elenco.

Passo 2: Selezionare Sì quando viene visualizzato il prompt Controllo dell'account utente (UAC).

Passaggio 3: Nella console, digita il seguente comando e premi Invio.
SFC /scannow

Passaggio 4: Esegui i seguenti comandi uno per uno e premi Invio dopo ognuno per eseguire la scansione DISM.
DISM /Online /Cleanup-Image /CheckHealth. DISM /Online /Cleanup-Image /ScanHealth. DISM /Online /Cleanup-Image /RestoreHealth

Riavvia il PC al termine della scansione e controlla se riesci ad aprire app e programmi senza errori.
5. Eseguire Ripristino configurazione di sistema
Ripristino del sistema è un'utile funzionalità di Windows che consente di annullare le modifiche apportate al computer e riportarlo allo stato precedente. Se l'errore ha iniziato a comparire solo di recente, è possibile eseguire un ripristino del sistema per risolverlo.
Passo 1: Fare clic sull'icona di ricerca sulla barra delle applicazioni, digitare creare un punto di ripristinoe premere Invio.

Passo 2: Nella scheda Protezione sistema, fai clic sul pulsante Ripristino configurazione di sistema.

Passaggio 3: Fare clic su Avanti per continuare.

Passaggio 4: Seleziona un punto di ripristino prima che l'errore appaia per la prima volta, quindi premi Avanti.

Passaggio 5: Fare clic su Fine e consentire a Windows di ripristinare il punto di ripristino specificato.

Dopo che Windows è tornato al punto di ripristino specificato, l'errore "Nessuna interfaccia supportata" non dovrebbe disturbarti.
Apri le app senza errori
Errori come "Nessuna interfaccia trovata" in Windows possono interrompere il tuo flusso di lavoro e tenerti occupato tutto il giorno. Si spera che non sia più così e una delle correzioni di cui sopra ti ha aiutato a risolverlo. Facci sapere quale delle correzioni suggerite ha funzionato per te nei commenti qui sotto.
Ultimo aggiornamento il 10 aprile 2023
L'articolo di cui sopra può contenere link di affiliazione che aiutano a supportare Guiding Tech. Tuttavia, ciò non pregiudica la nostra integrità editoriale. Il contenuto rimane imparziale e autentico.
Scritto da
Pankil Shah
Pankil è un ingegnere civile di professione che ha iniziato il suo viaggio come scrittore presso EOTO.tech. Recentemente è entrato a far parte di Guiding Tech come scrittore freelance per coprire istruzioni, spiegazioni, guide all'acquisto, suggerimenti e trucchi per Android, iOS, Windows e Web.



