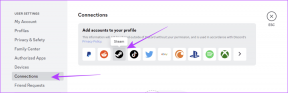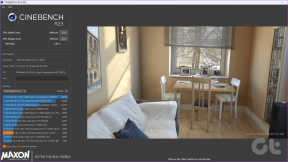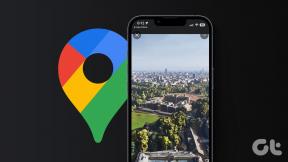6 migliori correzioni per YouTube che non riproduce video 4K su Apple TV 4K
Varie / / April 26, 2023
Puoi scaricare l'app YouTube sulla tua Apple TV 4K e rimanere aggiornato con i contenuti dei tuoi canali preferiti. Puoi disattivare l'anteprima in miniatura per evitare di dare una sbirciatina ai video che desideri guardare. Ma qual è il punto di avere una Apple TV 4K se non puoi guardare video 4K su YouTube?

Apple ha annunciato il supporto per i video 4K per YouTube con il lancio di tvOS 14. Ma alcuni utenti sottolineano ancora che non possono godersi i contenuti 4K dai loro canali YouTube preferiti su Apple TV 4K. Se anche tu stai affrontando questo problema, ecco alcune soluzioni funzionanti da risolvere quando YouTube non riproduce video 4K su Apple TV 4K.
1. Controlla la tua connessione Internet
YouTube ti consente di guardare contenuti 4K in Dolby Vision e HDR. Sebbene l'algoritmo di compressione della piattaforma sia eccezionale, è comunque necessario garantire una buona connessione a Internet. Collega la tua Apple TV 4K con una banda di frequenza da 5 GHz. Ciò ti aiuterà anche offrendo velocità Internet più elevate per altre app di streaming come Netflix e Apple TV +. Ti suggeriamo di avvicinare la tua Apple TV 4K al router per evitare intoppi.
2. Controlla le impostazioni della qualità video
Durante la visione di un video, YouTube può migliorare automaticamente la risoluzione del video e aumentarla fino a 2160p Ultra HD 4K. Ma se ciò non accade ancora sulla tua Apple TV 4K, puoi controllare e passare manualmente alla risoluzione 4K per guardare il video selezionato. Ecco come.
Passo 1: Apri YouTube sulla tua Apple TV 4K.

Passo 2: Avvia la riproduzione di un video. Quindi, seleziona l'icona Impostazioni sul lato destro.
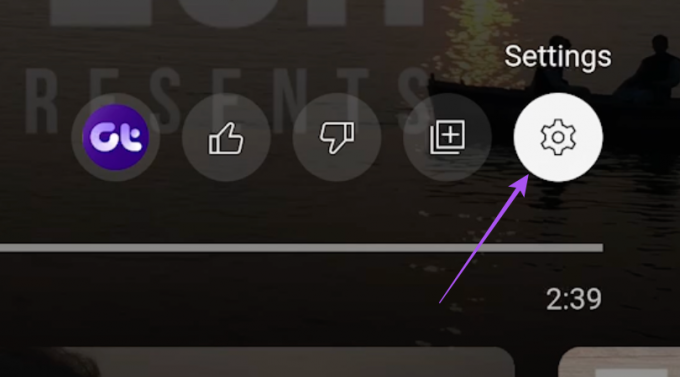
Passaggio 3: Seleziona Qualità.

Passaggio 4: Invece di Auto, seleziona 2160p.

Il video dovrebbe ora iniziare a essere riprodotto con una risoluzione 4K.
3. Usa il cavo HDMI 2.0
Se il video di YouTube continua a non essere riprodotto in 4K, devi controllare la versione del cavo HDMI che stai utilizzando con la tua Apple TV 4K. Potresti guardare contenuti in Full HD su altre piattaforme di streaming. Questo potrebbe essere stato lasciato deselezionato dalla tua parte. Ma per lo streaming di contenuti in risoluzione 4K, è necessario disporre di un cavo HDMI 2.0 che offra una larghezza di banda maggiore di 18 Gbps e una risoluzione di picco di 3840×2160p a 60 fps ([e-mail protetta]).
Ecco come controllare la connessione del cavo HDMI tra la tua Apple TV 4K e la tua TV.
Passo 1: Apri Impostazioni sulla tua Apple TV 4K.

Passo 2: Scorri verso il basso e seleziona Video e audio.

Passaggio 3: Scorri verso il basso e seleziona Verifica connessione HDMI.

Passaggio 4: Selezionare di nuovo Verifica connessione HDMI per avviare il processo.

Ciò determinerà la potenza del segnale del cavo HDMI, che influirà ulteriormente sulla qualità dello streaming.
Puoi anche fare riferimento al nostro Guida all'acquisto di cavi HDMI.
4. Disabilita Corrispondenza contenuto e Frequenza fotogrammi
Molti utenti si lamentano del fatto che lo schermo della TV diventa nero per i primi cinque secondi di riproduzione di un video di YouTube. Ciò potrebbe accadere a causa delle impostazioni di Match Content e Frame Rate abilitate per la tua TV. Ciò può influire ulteriormente sul miglioramento della qualità video su YouTube. Quindi ti suggeriamo di disabilitare Match Content e Frame Rate per verificare se questo risolve il problema.
Passo 1: Apri Impostazioni sulla tua Apple TV 4K.

Passo 2: Scorri verso il basso e seleziona Video e audio.

Passaggio 3: Seleziona Abbina contenuto.

Passaggio 4: Disattiva l'opzione per Abbina intervallo dinamico.

Puoi mantenere Match Frame Rate abilitato per guardare i contenuti di YouTube disponibili a frame rate elevati.
Passaggio 5: Chiudi Impostazioni e apri YouTube per verificare se il problema è stato risolto.

5. Aggiorna l'app YouTube
Stai ancora affrontando lo stesso problema? Puoi installare una nuova versione dell'app YouTube sulla tua Apple TV 4K. Ecco come.
Passo 1: Apri l'App Store sulla tua Apple TV 4K.

Passo 2: Seleziona Acquistato dalla barra dei menu in alto.

Passaggio 3: Seleziona Tutte le app dal menu a sinistra.

Passaggio 4: Apri l'elenco per verificare se è disponibile un aggiornamento per YouTube. In caso affermativo, selezionalo per aggiornare l'app.
Passaggio 5: Al termine, apri YouTube e controlla se il problema è stato risolto.

6. Aggiorna tvOS
Infine, ti suggeriamo di installare una versione aggiornata di tvOS se nessuno dei passaggi sopra menzionati ha funzionato per te.
Passo 1: Apri Impostazioni sulla tua Apple TV 4K.

Passo 2: Scorri verso il basso e seleziona Sistema.

Passaggio 3: Seleziona Aggiornamenti software.

Passaggio 4: Seleziona Aggiorna software.

Passaggio 5: Al termine, apri YouTube e controlla se il problema è stato risolto.

Guarda YouTube in 4K
Guardare video in 4K su YouTube ti consente di vivere la migliore esperienza possibile. Queste soluzioni dovrebbero risolvere il problema di riproduzione 4K su Apple TV 4K.
Ultimo aggiornamento il 06 aprile 2023
L'articolo di cui sopra può contenere link di affiliazione che aiutano a supportare Guiding Tech. Tuttavia, ciò non pregiudica la nostra integrità editoriale. Il contenuto rimane imparziale e autentico.
Scritto da
Paurush Chaudhary
Demistificare il mondo della tecnologia nel modo più semplice e risolvere i problemi quotidiani relativi a smartphone, laptop, TV e piattaforme di streaming di contenuti.