Correggi Windows Store che non si carica in Windows 10
Varie / / November 28, 2021
Correggi Windows Store che non si carica in Windows 10: Windows Store non si carica/non funziona in Windows 10 è un problema comune che ogni utente di Windows 10 deve affrontare. Bene, recentemente Microsoft ha provato a risolvere questo problema negli aggiornamenti recenti ma sfortunatamente non è stato in grado di risolverlo correttamente.
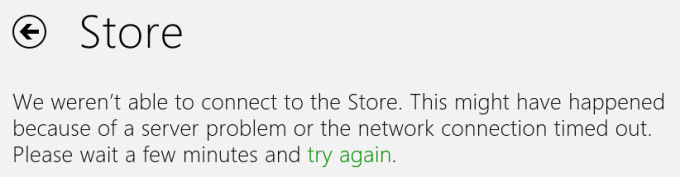
A volte Windows Store non si apre/carica o non funziona perché le impostazioni di data e ora non sono corrette, il che è totalmente risolvibile. Ma questo non significa che questo sia il caso di tutti gli altri utenti, quindi abbiamo elencato tutte le possibili soluzioni per l'archivio di Windows che non carica il problema in Windows 10.
Consigliato: prima di continuare, creare un punto di ripristino del sistema
Contenuti
- Correggi Windows Store che non si carica in Windows 10
- Metodo 1: eseguire lo strumento di risoluzione dei problemi per le app di Windows
- Metodo 2: ripristina Windows Store
- Metodo 3: imposta data e ora
- Metodo 4: disabilitare la connessione proxy
- Metodo 5: registra nuovamente le app di Windows Store
- Metodo 6: ripristino dell'integrità del sistema
Correggi Windows Store che non si carica in Windows 10
Metodo 1: eseguire lo strumento di risoluzione dei problemi per le app di Windows
1.Visita questo collegamento e fare clic sul pulsante "Esegui lo strumento di risoluzione dei problemi.“
2.Dopo aver scaricato un file, fare doppio clic su di esso per eseguire il file.
3.Nella finestra di risoluzione dei problemi, fare clic su Avanzate e assicurarsi che "Applicare le riparazioni automaticamente"è spuntato.
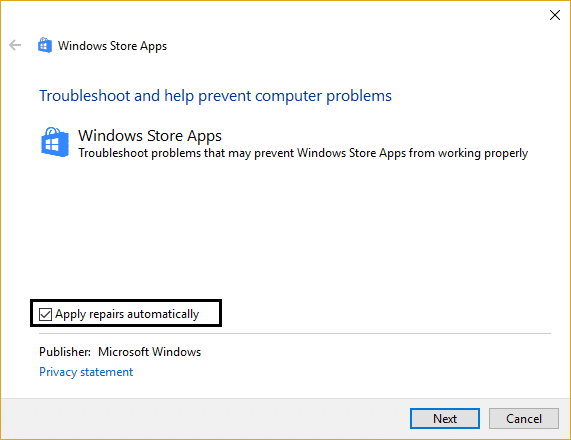
4. Lascia che lo strumento di risoluzione dei problemi venga eseguito e finisci di risolvere i problemi.
5.Riavviare il PC per applicare le modifiche.
Metodo 2: ripristina Windows Store
1.Premere il tasto Windows + R quindi digitare "Wsreset.exe" e premi invio.

2.Una volta terminato il processo, riavviare il PC.
Metodo 3: imposta data e ora
1.Fare clic con il pulsante destro del mouse sulla data e l'ora sulla barra delle applicazioni e selezionare Regola data/ora.
2.Se Imposta automaticamente è selezionato e mostra data/ora errate, deselezionalo. (Se non è selezionato, prova a controllarlo, il che risolverà automaticamente il problema appuntamento problema)
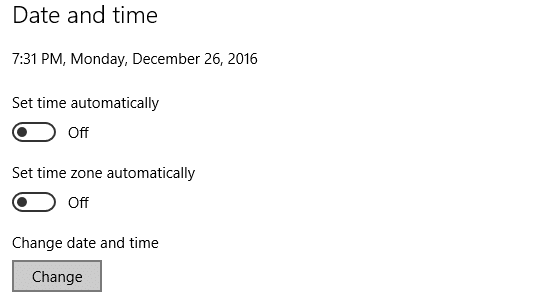
3.Fare clic su Modifica, in Modifica data e ora, quindi impostare la data e l'ora corrette.
4.Riavvia il PC.
Metodo 4: disabilitare la connessione proxy
1.Premere il tasto Windows + R quindi digitare "inetcpl.cpl" e premi invio per aprire Proprietà Internet.

2. Successivamente, vai alla scheda Connessioni e seleziona Impostazioni LAN.
3.Deseleziona Usa un server proxy per la tua LAN e assicurati che "Rileva automaticamente impostazioni" sia selezionato.

4.Fare clic su Ok, quindi su Applica e riavviare il PC.
Metodo 5: registra nuovamente le app di Windows Store
1.Nel tipo di ricerca di Windows Powershell quindi fai clic destro su di esso e seleziona Esegui come amministratore.
2.Ora digita quanto segue in Powershell e premi invio:
Get-AppXPackage | Per ogni {Add-AppxPackage -DisableDevelopmentMode -Register "$($_.InstallLocation)\AppXManifest.xml"}

3. Lascia che il processo di cui sopra finisca e poi riavvia il tuo PC.
Metodo 6: ripristino dell'integrità del sistema
1.Se non è possibile ripristinare o registrare nuovamente l'archivio di Windows, è possibile avviare la modalità di avvio. (Abilita menu di avvio avanzato legacy per avviare in modalità provvisoria)
2. Quindi, digita cmd nella ricerca di Windows, quindi fai clic con il pulsante destro del mouse e seleziona Eseguire come amministratore.

3.Digita il seguente comando in cmd e premi invio:
Dism.exe/Online/Cleanup-Image/RestoreHealth

4.Riavvia il PC e riprova a ripristinare il tuo negozio Windows.
Questo è tutto, hai avuto successo Correggi Windows Store che non si carica in Windows 10 ma se hai ancora domande su questo post, non esitare a chiederle nella sezione dei commenti.



