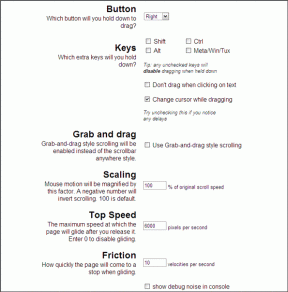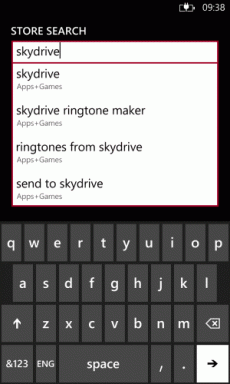3 modi rapidi per abilitare o disabilitare l'aggiornamento automatico delle mappe offline in Windows 11
Varie / / April 27, 2023
Windows 11 include un Funzionalità mappe offline ti consente di scaricare mappe di varie località. Queste mappe scaricate vengono aggiornate automaticamente in background, assicurandoti di avere le informazioni più recenti sull'ambiente circostante. Tuttavia, se desideri un maggiore controllo sull'utilizzo della rete del tuo computer, puoi disabilitare l'aggiornamento automatico delle app.

In questo articolo, esploreremo tre diversi modi per abilitare o disabilitare l'aggiornamento automatico per le mappe offline. Vedremo anche come eliminare le mappe scaricate e modificare le posizioni di archiviazione per le mappe online in Windows 11. Quindi, cominciamo.
1. Disabilita gli aggiornamenti automatici per le mappe offline utilizzando l'app Impostazioni
Il modo più rapido per disattivare gli aggiornamenti automatici per le mappe offline è tramite il App Impostazioni di Windows. Puoi farlo seguendo i passaggi seguenti:
Passo 1: Premi la scorciatoia da tastiera Windows + I per avviare l'app Impostazioni.
Passo 2: Scegli App dalla barra laterale di sinistra e seleziona Mappe offline dal riquadro di destra.
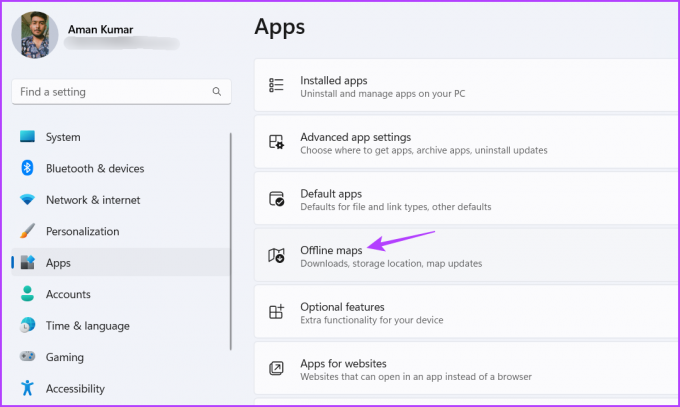
Passaggio 3: Fai clic sull'icona a discesa accanto ad Aggiornamenti mappe.
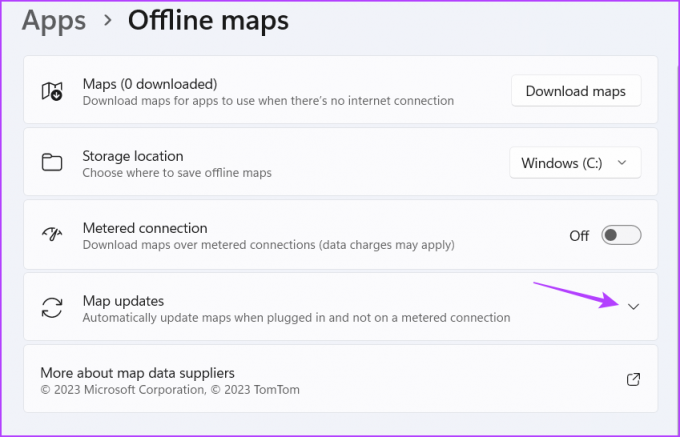
Passaggio 4: Deseleziona la casella "Aggiorna automaticamente quando collegato e Wi-Fi".
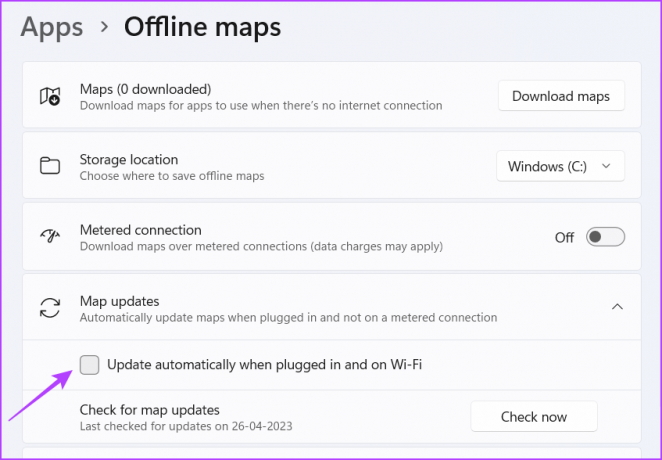
Windows ora non aggiornerà le mappe scaricate. In futuro, se desideri abilitare questa funzione, seleziona la casella "Aggiorna automaticamente quando collegato e Wi-Fi".
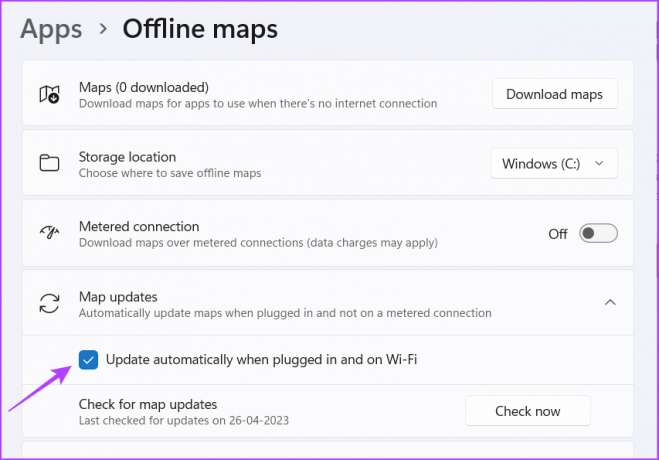
2. Disabilita gli aggiornamenti automatici per le mappe offline utilizzando l'Editor Criteri di gruppo locali
L'Editor Criteri di gruppo locali è il punto di riferimento per configurare importanti criteri di Windows. Puoi accedere alla politica delle mappe offline e configurarla in modo che non si aggiorni mai automaticamente. Ecco come farlo:
Nota: Se utilizzi Windows Home, non puoi accedere all'Editor Criteri di gruppo locali. Anche se ci provi, vedrai gpedit.msc errore mancante quando tenti di accedere all'Editor Criteri di gruppo locali. Per correggere l'errore, consulta la nostra guida su correggere l'errore gpedit.msc mancante in Windows.
Passo 1: Premi la scorciatoia da tastiera Windows + R per aprire lo strumento Esegui.
Passo 2: Tipo gpedit.msc nella barra di ricerca e premi Invio.
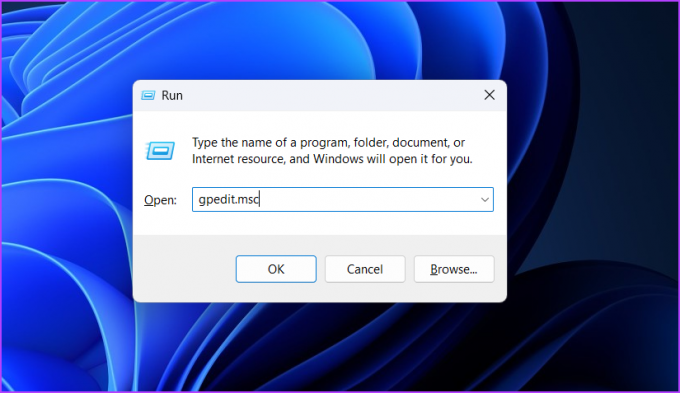
Passaggio 3: Passare alla seguente posizione:
Configurazione computer > Modelli amministrativi > Componenti di Windows > Mappe
Passaggio 4: Fare doppio clic sulla norma "Disattiva download e aggiornamento automatici dei dati mappa" nel riquadro a destra.
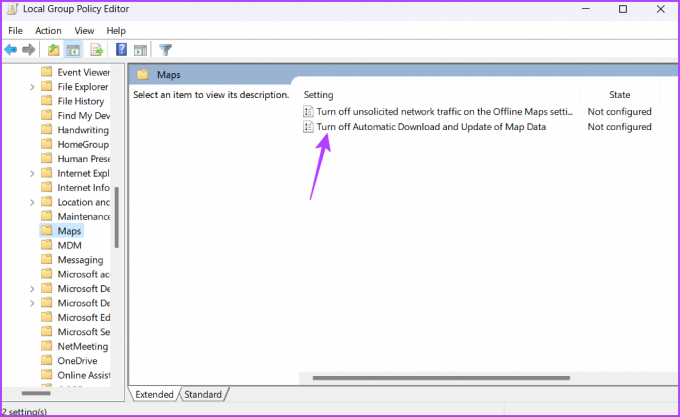
Passaggio 5: Scegli Abilitato. Quindi, fare clic sui pulsanti Applica e OK per salvare le modifiche.

Windows non scaricherà e aggiornerà i dati della mappa in background. Per abilitare questa funzione, accedi nuovamente al criterio "Disattiva download e aggiornamento automatici dei dati mappa" e impostalo su Disabilitato.
3. Disabilita gli aggiornamenti automatici per le mappe offline utilizzando l'editor del registro
L'Editor del Registro di sistema è un'altra utility di Windows che può tornare utile per disabilitare gli aggiornamenti automatici delle mappe offline. Ma prima di apportare modifiche all'Editor del Registro di sistema, è necessario creare un punto di ripristino E eseguire il backup del registro. In questo modo ti assicurerai di poter accedere rapidamente ai tuoi dati se qualcosa va storto durante la modifica del registro.
Una volta completati i prerequisiti, segui questi passaggi per disattivare gli aggiornamenti automatici delle mappe offline utilizzando l'Editor del Registro di sistema:
Passo 1: Apri lo strumento Esegui, digita regedit nella barra di ricerca e premi Invio.
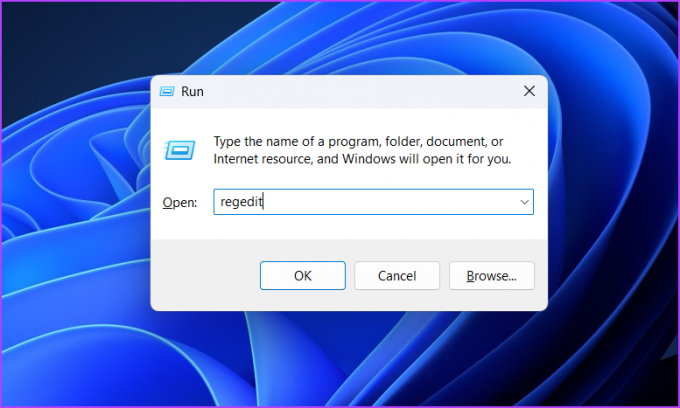
Passo 2: Nell'Editor del Registro di sistema, dirigiti verso la seguente posizione:
HKEY_LOCAL_MACHINE\SOFTWARE\Policies\Microsoft\Windows
Passaggio 3: Fai clic con il pulsante destro del mouse sul tasto Windows nella barra laterale sinistra, posiziona il cursore su Nuovo e scegli Chiave.
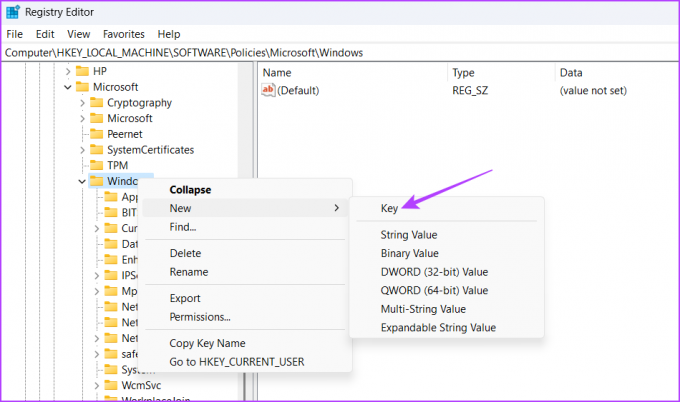
Passaggio 4: Assegna un nome alla chiave Mappe.
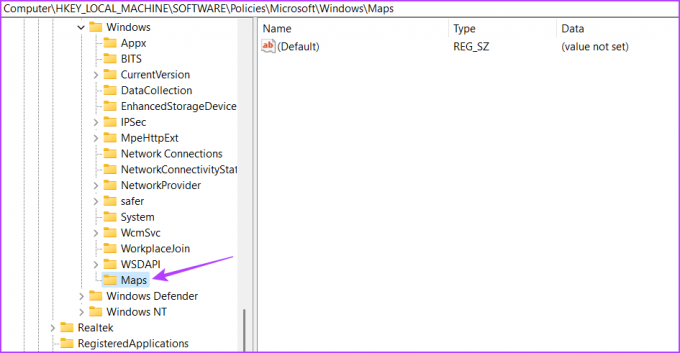
Passaggio 5: Fai clic con il pulsante destro del mouse sulla chiave Maps appena creata, posiziona il cursore su Nuovo e scegli Valore DWORD (32 bit).
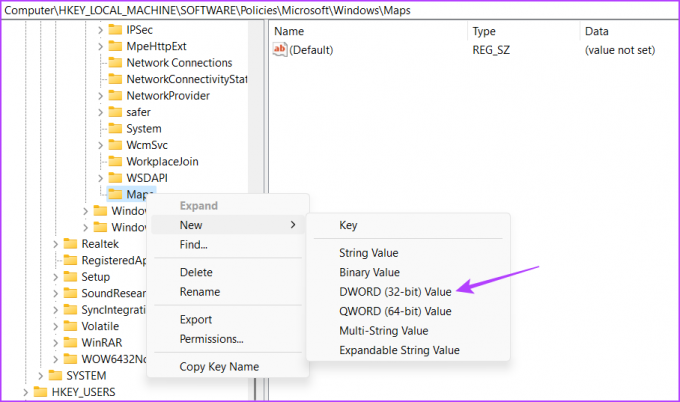
Passaggio 6: Assegna un nome al valore Aggiornamento automatico abilitato.

Passaggio 7: Fare doppio clic sulla chiave AutoUpdateEnabled e digitare 1 nei dati del valore per disattivare gli aggiornamenti delle mappe offline. Quindi, fare clic su OK.

Successivamente, riavvia il computer per rendere effettive le modifiche. Per abilitare gli aggiornamenti delle mappe offline, digitare 0 nella chiave AutoUpdateEnabled e salvare le impostazioni.
Come modificare la posizione di archiviazione per le mappe offline
Per impostazione predefinita, Windows scarica le mappe offline nell'unità C. Ma se quell'unità sta esaurendo lo spazio, puoi cambiare il percorso di download per le mappe offline. Ecco come farlo:
Passo 1: Premi la scorciatoia da tastiera Windows + I per aprire l'app Impostazioni, scegli App dalla barra laterale di sinistra e scegli Mappe offline dal riquadro di destra.
Passo 2: Fai clic sull'icona a discesa accanto alla posizione di archiviazione e scegli l'unità in cui desideri salvare le mappe.
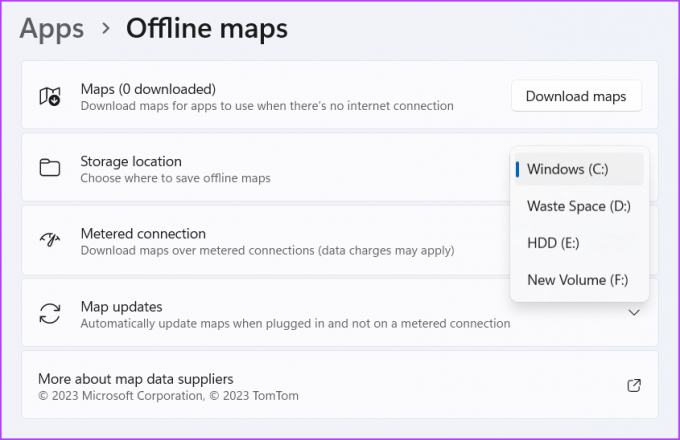
Windows impiegherà alcuni secondi per finalizzare le modifiche. Al termine, puoi iniziare a salvare le mappe offline nella posizione selezionata.
Come eliminare le mappe di download
Windows ti dà la possibilità di eliminare le mappe scaricate. Questo diventa utile quando hai lasciato un paese e non hai più bisogno della sua mappa. Quindi, segui questi passaggi per eliminare le mappe scaricate in Windows 11:
Passo 1: Premi la scorciatoia da tastiera Windows + I per aprire l'app Impostazioni, scegli App dalla barra laterale di sinistra e scegli Mappe offline dal riquadro di destra.
Passo 2: Clicca su Mappe.

Passaggio 3: Fai clic sull'icona del cestino accanto al nome del paese di cui desideri eliminare la mappa.

Naviga utilizzando le mappe offline
L'aggiornamento delle mappe offline può consumare molti dati Internet. Fortunatamente, puoi disabilitare rapidamente gli aggiornamenti automatici delle mappe offline e salvare i dati utilizzando i metodi sopra.
Ultimo aggiornamento il 27 aprile 2023
L'articolo di cui sopra può contenere link di affiliazione che aiutano a supportare Guiding Tech. Tuttavia, ciò non pregiudica la nostra integrità editoriale. Il contenuto rimane imparziale e autentico.
Scritto da
Ama Kumar
Aman è uno specialista di Windows e ama scrivere sull'ecosistema Windows su Guiding Tech e MakeUseOf. Lui ha un Laureato in Informatica e ora è uno scrittore freelance a tempo pieno con esperienza in Windows, iOS e browser.