I 6 migliori modi per correggere la raccolta di solitari Microsoft che non funziona su Windows 11
Varie / / April 27, 2023
Microsoft Solitaire Collection è un'app che ti dà accesso a tutti i solitari delle versioni precedenti di Windows. Se sei un fanatico del solitario a cui piace ammazzare il tempo nell'hub di gioco Microsoft Solitaire Collection, può essere frustrante quando l'app smette di funzionare su Windows 11.

Sia il Microsoft Solitaire Collection non si apre o hai problemi a giocare a uno dei giochi inclusi, i suggerimenti per la risoluzione dei problemi di seguito dovrebbero aiutarti a risolvere tutti questi problemi. Quindi, diamo un'occhiata a loro.
1. Esegui la risoluzione dei problemi delle app di Windows Store
L'esecuzione dello strumento di risoluzione dei problemi delle app di Windows Store è un modo semplice per risolvere qualsiasi problema comune problemi con le app di Microsoft Store. Quindi, questa è la prima cosa che puoi provare.
Passo 1: Fare clic sull'icona di ricerca sulla barra delle applicazioni, digitare risoluzione dei problemi delle impostazionie selezionare il primo risultato visualizzato.

Passo 2: Fai clic su "Altri strumenti per la risoluzione dei problemi".

Passaggio 3: Scorri verso il basso e fai clic sul pulsante Esegui accanto ad App di Windows Store.

2. Ripara o ripristina l'app della raccolta di solitari
Se lo strumento di risoluzione dei problemi delle app di Windows Store non riesce a identificare eventuali problemi, puoi provare a riparare l'app Microsoft Solitaire Collection. Windows 11 te lo consente riparare le tue app in diversi modi. Di tutto, il modo più semplice è tramite l'app Impostazioni. Ecco come puoi procedere.
Passo 1: Premi il tasto Windows + S per aprire il menu di ricerca. Tipo Collezione di solitari nella casella e fare clic su Impostazioni app.

Passo 2: Scorri verso il basso fino alla sezione Ripristina e fai clic sul pulsante Ripara.

Windows proverà a riparare l'app. Successivamente, prova a giocare di nuovo a Solitaire Collection.
Se il problema persiste, potrebbe esserci un problema con i dati dell'app Solitaire Collection. Quindi, puoi fare clic sul pulsante Ripristina dallo stesso menu. Ciò cancellerà tutti i dati dell'app e ripristinerà l'app alle impostazioni predefinite.

3. Aggiorna l'app Solitaire Collection
I problemi con Solitaire Collection potrebbero esistere se stai utilizzando una versione precedente dell'app. Puoi aggiornare l'app da Microsoft Store. Ecco come farlo.
Passo 1: Apri Microsoft Store sul tuo PC. Tipo Collezione di solitari Microsoft nella barra di ricerca in alto e premi Invio.
 Passo 2: Fare clic sul pulsante Aggiorna per installare gli aggiornamenti per Microsoft Solitaire Collection. Se non vedi l'opzione Aggiorna, l'app è già aggiornata.
Passo 2: Fare clic sul pulsante Aggiorna per installare gli aggiornamenti per Microsoft Solitaire Collection. Se non vedi l'opzione Aggiorna, l'app è già aggiornata.
Riavvia l'app per verificare se il problema persiste.
4. Riavvia o aggiorna il driver grafico
A volte, problemi temporanei con il tuo driver grafico possono anche causare problemi con le tue app e i tuoi giochi su Windows. Nella maggior parte dei casi, puoi risolvere il problema riavviando il driver grafico. Per fare ciò, premi il tasto Windows + Ctrl + Maiusc + B scorciatoia da tastieraT. Lo schermo lampeggerà una volta riavviato il driver.
Nel caso in cui il riavvio del driver grafico non aiuti, puoi provare ad aggiornarlo da Gestione dispositivi. Ecco come farlo.
Passo 1: Fare clic con il tasto destro sull'icona Start e selezionare Gestione dispositivi dall'elenco.

Passo 2: Espandi Schede video, fai clic con il pulsante destro del mouse sulla scheda grafica e seleziona Aggiorna driver.

Da lì, segui le istruzioni sullo schermo per completare l'aggiornamento del driver.
5. Svuota la cache di Microsoft Store
Anche la cache di Microsoft Store danneggiata o danneggiata può influire sulle prestazioni delle tue app. Puoi eliminare la cache esistente di Microsoft Store per vedere se questo aiuta.
Passo 1: Premi il tasto Windows + R per aprire la finestra di dialogo Esegui.
Passo 2: Tipo wsreset.exe nella casella e premere Invio.

Apparirà una finestra del prompt dei comandi vuota che poi scomparirà. Successivamente, Microsoft Store si aprirà automaticamente e ci vorrà del tempo per caricare le immagini.
6. Registra nuovamente Microsoft Solitaire Collection su Windows
Infine, se nessuna delle soluzioni di cui sopra funziona, puoi provare a registrare nuovamente la Solitaire Collection sul tuo PC. Per fortuna, non è così intimidatorio come potrebbe sembrare. Ecco i passaggi che puoi seguire.
Passo 1: Premi il tasto Windows + S per aprire il menu di ricerca, digita Windows PowerShelle selezionare Esegui come amministratore.

Passo 2: Selezionare Sì quando viene visualizzato il prompt Controllo dell'account utente (UAC).
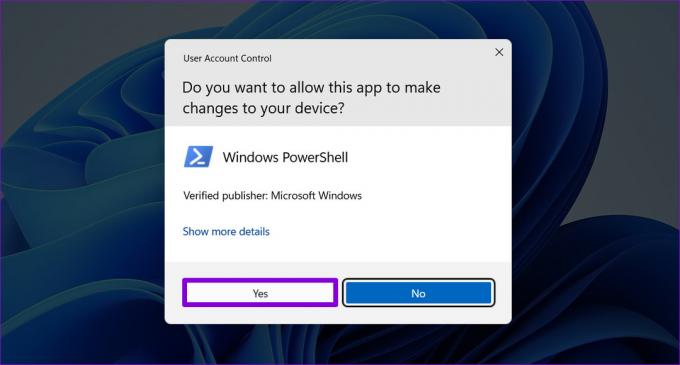
Passaggio 3: Nella console, copia e incolla il seguente comando e premi Invio:
Get-AppxPackage -allusers *MicrosoftSolitaireCollection* | Foreach {Add-AppxPackage -DisableDevelopmentMode -Register “$($_.InstallLocation)\AppXManifest.xml”}

Riavvia il PC dopo aver eseguito il comando precedente. Successivamente, Microsoft Solitaire Collection dovrebbe funzionare come previsto.
Ora di giocare
I giochi di solitario sono molto popolari tra gli utenti Windows di tutte le età. Ma non è divertente se non puoi riprodurli sul tuo PC Windows 11. Si spera che le correzioni di cui sopra si siano dimostrate utili e abbiano risolto il problema di Microsoft Solitaire Collection che non funzionava su Windows 11.
Ultimo aggiornamento il 29 settembre 2022
L'articolo di cui sopra può contenere link di affiliazione che aiutano a supportare Guiding Tech. Tuttavia, ciò non pregiudica la nostra integrità editoriale. Il contenuto rimane imparziale e autentico.
Scritto da
Pankil Shah
Pankil è un ingegnere civile di professione che ha iniziato il suo viaggio come scrittore presso EOTO.tech. Recentemente è entrato a far parte di Guiding Tech come scrittore freelance per coprire istruzioni, spiegazioni, guide all'acquisto, suggerimenti e trucchi per Android, iOS, Windows e Web.



