Correggi le immagini di Discord mostrate come file su PC – TechCult
Varie / / May 01, 2023
Discord è una piattaforma di social media in cui comunichi con gli altri e condividi file multimediali. Tuttavia, potresti riscontrare un problema durante l'invio di immagini poiché vengono visualizzate come file sul PC. Dovrai scaricare quelle immagini per visualizzarle. Questo non è il modo in cui funziona in genere la condivisione delle immagini. Quindi, l'articolo di oggi ti guiderà sul motivo per cui Discord non mostra immagini e corregge le immagini visualizzate come file sul problema del PC.
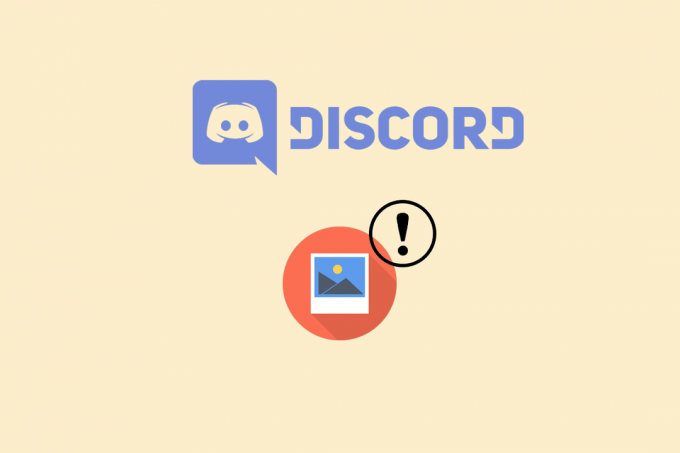
Sommario
Come correggere le immagini di Discord visualizzate come file su PC
Se sei un normale utente Discord, a un certo punto o in un altro devi aver riscontrato il problema in cui le immagini che stai condividendo vengono visualizzate come file. Questi file dovrebbero quindi essere scaricati e quindi visualizzati sul tuo PC. Non è così che funziona, generalmente, quando condividi immagini, dovrebbe essere visibile automaticamente. Se anche tu sei sulla stessa barca, non devi preoccuparti. Questo articolo parlerà di come correggere le immagini Discord visualizzate come file su PC.
Risposta rapida
Prova ad attivare le anteprime di testo e immagini procedendo nel seguente modo:
1. Lancio Discordia e vai a Impostazioni.
2. Scorri verso il basso e seleziona Testo e immagine collocamento.
3. Qui, abilita il Quando vengono pubblicati come collegamenti alla chat caratteristica.
4. Inoltre, spegni Quando viene caricato direttamente su Discord caratteristica.
Perché Discord non mostra le immagini?
Per spiegare perché Discord non mostra le immagini? Abbiamo elencato alcune cause:
- Grande dimensione dell'immagine
- Connessione internet instabile
- File corrotti e bug interni
- Tempo di inattività del server
Questi erano i motivi per cui le immagini di Discord venivano visualizzate come file. Se riesci a identificare la causa del motivo per cui stai affrontando questo problema, puoi risolverlo facilmente. Continua a leggere il blog per saperne di più sulla correzione delle immagini Discord visualizzate come file su PC.
Per ricominciare a inviare immagini normalmente, puoi seguire le correzioni che abbiamo apportato per te. Queste correzioni sono elencate come metodi di seguito:
Metodo 1: risoluzione dei problemi relativi alla connessione a Internet
Innanzitutto, iniziamo con la connessione a Internet. Una connessione Internet instabile provoca questo tipo di problema. Pertanto, si consiglia di correggere la connessione Internet come priorità per risolvere questo problema. Per saperne di più su come riparare la tua connessione Internet puoi leggere il nostro blog Fix Internet continua a cadere su Windows 10. Se ritieni che il problema persista dopo aver risolto Internet, puoi passare al metodo successivo indicato di seguito.

Leggi anche:9 modi per risolvere BetterDiscord non funziona
Metodo 2: attendere il tempo di attività del server
Un altro motivo per cui si verifica questo tipo di errore può essere dovuto al tempo di inattività del server. È probabile che questo tipo di errore si verifichi quando il file Server Discord sono giù. In questo caso, quello che puoi fare è aspettare un po' di tempo, forse alcune ore, e poi riprovare a condividere le immagini. Se trovi ancora le immagini Discord visualizzate come file, il problema non riguarda il server. Pertanto, cercare altre soluzioni può essere la cosa giusta da fare. Continua a leggere l'articolo per ulteriori metodi per risolvere il problema.

Metodo 3: Abilita Mostra anteprime di testo e video
Uno dei modi più comuni per correggere le immagini Discord visualizzate come file su PC è attivare le opzioni di anteprima. Spesso le persone finiscono per modificare le impostazioni dell'app senza rendersene conto. Questo può essere uno dei motivi principali per cui Discord non mostra immagini. Una di queste impostazioni è l'anteprima del testo e del video. Se questa impostazione è disabilitata, è più probabile che le immagini di Discord vengano visualizzate come file. Per abilitare l'impostazione sul tuo client Discord, puoi seguire i passaggi elencati di seguito:
1. Apri il Cliente discordia app sul desktop.
2. Accanto al tuo nome, nell'angolo in basso a sinistra fai clic su Icona delle impostazioni.
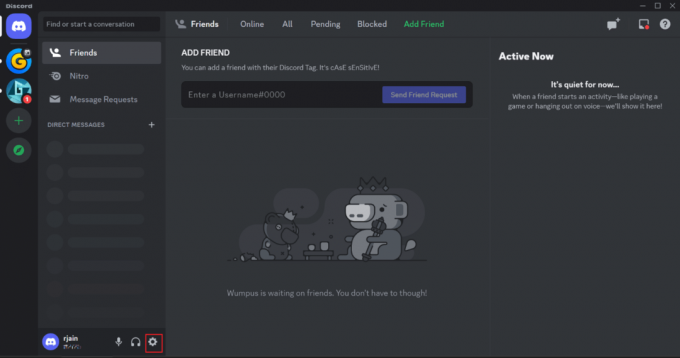
3. Clicca sul Testo e immagini sul lato sinistro dello schermo.

4. Attiva Quando vengono pubblicati come collegamenti alla chat opzione.
5. Quindi, disattiva Quando viene caricato direttamente su Discord opzione e abilitare il Mostra incorporamenti evisualizzare in anteprima i collegamenti ai siti Web incollati nella chat caratteristica.
Leggi anche:11 correzioni per Discord che non caricava immagini su dispositivi mobili
Metodo 4: modificare le dimensioni e il formato dell'immagine
Ti sei mai chiesto se le dimensioni e il formato dell'immagine possano mai innescare il problema delle immagini Discord visualizzate come file. Sì, può. Forse la dimensione del file può essere troppo grande o il formato del file immagine non è supportato. Pertanto, ciò che puoi fare è ridurre il file utilizzando un compressore di immagini. Puoi anche cambiare il formato del file da uno esistente a un altro. Più avanti nell'articolo, troverai altri metodi per correggere le immagini Discord visualizzate come file su PC.
Metodo 5: aggiorna il client Discord
Un altro motivo per cui Discord non mostra le immagini può essere dovuto al fatto che stai utilizzando una versione obsoleta dell'app. L'aggiornamento dell'app all'ultima versione può aiutarti a risolvere il problema. Inoltre, l'aggiornamento del client Discord ti aiuterà a superare anche altri errori e bug. Puoi leggere la nostra guida su come aggiornare Discord.

Metodo 6: disabilitare il server VPN
Potresti non averci pensato, ma la VPN potrebbe ostacolare le immagini in esecuzione in background mentre utilizzi il client Discord. Come una delle soluzioni, si consiglia di disabilitare la VPN sul PC. Per sapere come disabilitare la VPN sul tuo PC visita la nostra guida Come disabilitare VPN e proxy su Windows 10. Questo potrebbe aiutarti a risolvere il problema, ma in caso contrario, passare al metodo successivo è l'opzione migliore.

Leggi anche:Come registrare lo schermo su Discord Mobile
Metodo 7: reinstallare Discord Client
Reinstallare Discord Client è l'unica soluzione rimasta quando tutti i metodi precedenti falliscono. Tutto quello che devi fare è disinstallare l'app che stai già utilizzando. È consigliato poiché alcuni bug interni e file corrotti potrebbero essere il motivo per cui stai affrontando questo problema in primo luogo. Pertanto, puoi reinstallare l'app e vedere se il problema persiste. Per reinstallare seguire i passaggi seguenti:
1. premi il Tasti Windows+I insieme per aprire Windows Impostazioni.
2. Clicca su App.

3. Nel App e funzionalità scheda, individuare e fare clic Discordia. Quindi, fare clic su Disinstalla pulsante.
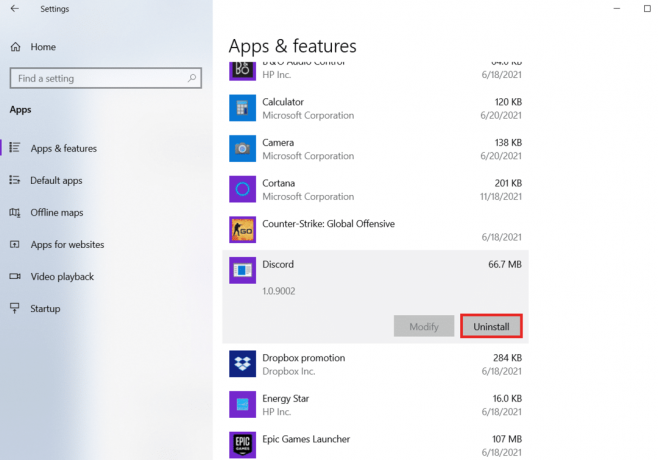
4. Segui il istruzioni sullo schermo per completare la disinstallazione.
5. Quindi, premi Tasti Windows+E contemporaneamente per aprire Gestore file.
6. Passare a quanto segue sentiero dalla barra degli indirizzi.
C:\Utenti\NOMEUTENTE\AppData\Local
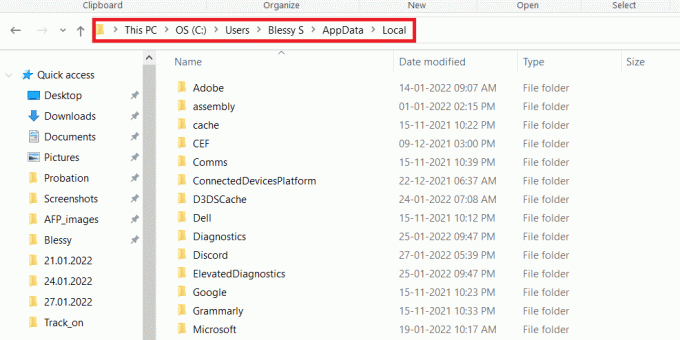
7. Fare clic con il tasto destro su Discordia e selezionare il Eliminare opzione.
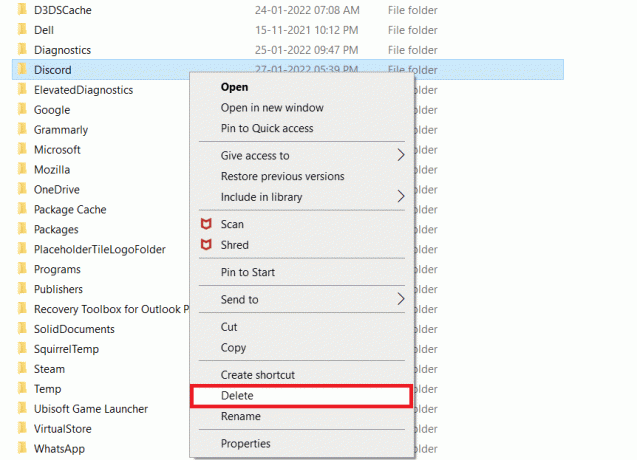
8. Ora vai al Sito web della discordia e clicca su Scarica per Windows pulsante.

9. Apri il file scaricato DiscorSetup.exe file e installare il programma.

Una volta reinstallato Discord, tutti i problemi associati svaniranno ora.
Leggi anche:9 modi per risolvere la discordia bloccata sullo schermo grigio
Metodo 8: contatta il supporto Discord
Puoi facilmente metterti in contatto con il team di supporto visitando il Pagina di supporto di Discord. Possono aiutarti a risolvere il problema se il problema è dalla loro parte. In caso contrario, ti guideranno a risolvere il problema nel miglior modo possibile.

Consigliato:
- Cosa significa Ignorato da Aggiunto su Snapchat?
- Come disattivare temporaneamente l'account LinkedIn
- Come inviare immagini su Discord
- Come modificare lo stato di Discord ogni 10 secondi
Questo articolo riguarda le immagini visualizzate come file durante l'utilizzo di Discord su un PC. Speriamo che questa guida sia stata utile e che tu sia stato in grado di imparare come correggere le immagini di Discord visualizzate come file. Facci sapere quale metodo ha funzionato meglio per te. Se hai domande o suggerimenti, sentiti libero di lasciarli cadere nella sezione commenti qui sotto.
Elon è uno scrittore di tecnologia presso TechCult. Scrive guide pratiche da circa 6 anni e ha trattato molti argomenti. Ama trattare argomenti relativi a Windows, Android e gli ultimi trucchi e suggerimenti.



