6 modi migliori per correggere l'errore "La tua risposta al CAPTCHA sembra non essere valida" di Steam in Windows
Varie / / May 02, 2023
Oltre alla vasta libreria di giochi, la popolarità di Steam è dovuta a una forte politica di sicurezza. Quindi, se ti interessa la sicurezza della tua libreria di giochi, Steam offre misure sufficienti per proteggere i tuoi dati di accesso. Di solito, il processo di accesso funziona senza problemi, ma a volte potresti riscontrare l'errore "La tua risposta al CAPTCHA sembra non essere valida" durante il tentativo di utilizzo Steam su Windows.

Questo errore significa che Steam non può confermare la tua identità e dovrai completare nuovamente il CAPTCHA. Tuttavia, probabilmente incontrerai lo stesso messaggio di errore anche dopo aver completato correttamente il CAPTCHA. Fortunatamente, la risoluzione di questo errore è un gioco da ragazzi. Ecco come risolvere il problema di Steam CAPTCHA non funzionante in Windows.
1. Controlla i problemi di Internet
Spesso Steam non riesce a verificare la tua identità a causa di una connessione Internet debole o instabile. Puoi eseguire una serie di test di velocità di Internet sul tuo computer per verificare l'affidabilità della tua connessione Internet.

Se stai ottenendo una velocità relativamente più lenta, contatta il tuo provider di servizi Internet. In alternativa, fai riferimento alla nostra guida su riparare la connessione internet lenta.
2. Disabilita qualsiasi VPN attiva
Virtual Private Network (VPN) è uno strumento per proteggere la tua privacy online. Tuttavia, le VPN a volte possono causare problemi di connettività, soprattutto se la configurazione di rete presenta un problema di compatibilità.
La soluzione è disabilitare le VPN attive e verificare se il problema è stato risolto. Ecco come farlo:
Passo 1: Premi la scorciatoia da tastiera Windows + I per aprire l'app Impostazioni.
Passo 2: Scegli Rete e Internet dalla barra laterale di sinistra.

Passaggio 3: Scegli VPN dal riquadro a destra.
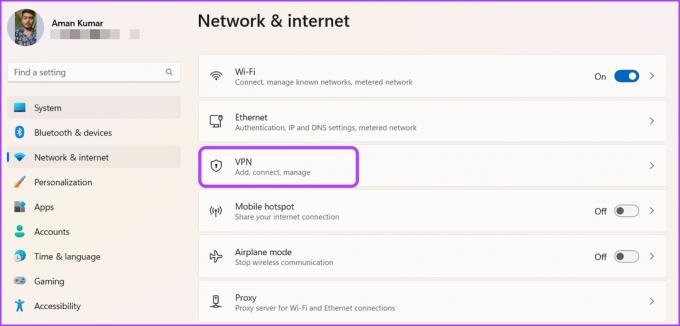
Passaggio 4: Fai clic sul pulsante Disconnetti accanto al tuo nome VPN.
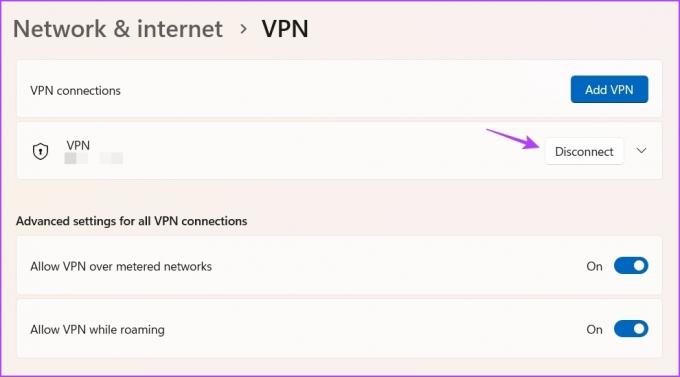
Se stai utilizzando una VPN di terze parti, puoi disabilitarla facendo clic con il pulsante destro del mouse sulla sua icona nell'area della barra delle applicazioni e scegliendo Disabilita dal menu contestuale.
3. Disattiva IPv6
IPv6 è l'ultima versione IP che offre una migliore sicurezza e consente più indirizzi IP rispetto al suo predecessore - IPv4. Tuttavia, ci sono ancora molte connessioni Internet che non supportano IPv6. Quando configuri forzatamente tali connessioni per IPv6, dovrai affrontare problemi di connettività in diverse app come Steam.
Per risolvere il problema, potrebbe essere necessario eseguire il downgrade a IPv4. Ecco come:
Passo 1: Premere il tasto Windows per aprire il menu Start.
Passo 2: Tipo Visualizza le connessioni di rete nella ricerca e scegli Apri dal riquadro a destra.

Passaggio 3: Fai clic con il pulsante destro del mouse sulla tua connessione e scegli Proprietà dal menu contestuale.
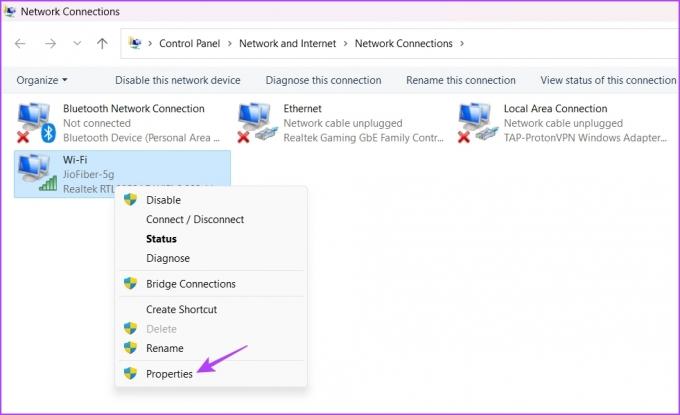
Passaggio 4: Deseleziona la casella IPv6 e seleziona la casella IPv4. Quindi, fare clic su OK per salvare le modifiche.
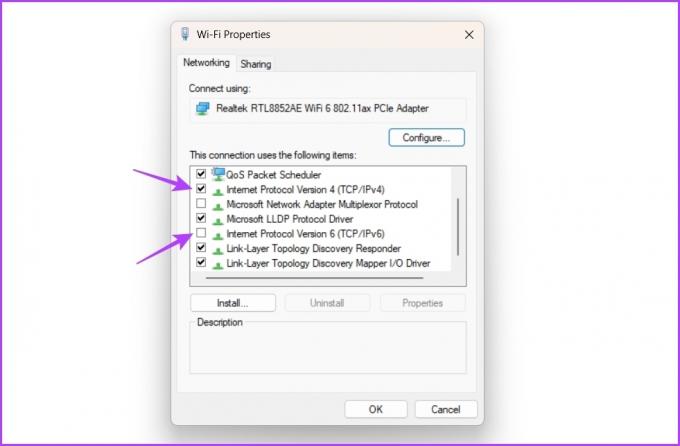
4. Svuota i dati della cache DNS
Un altro motivo per cui CAPTCHA non funziona in Steam può essere un dato corrotto della cache DNS. Domain Name System (DNS) aiuta a tradurre i nomi di dominio dei siti Web in indirizzi IP che il tuo sistema può comprendere. Ma a causa di modifiche nei record DNS del sito Web o di attacchi di malware, la cache DNS può essere danneggiata e causare problemi come quello in questione.
La soluzione, in questo caso, è to svuotare i dati della cache DNS. Puoi farlo seguendo i passaggi seguenti:
Passo 1: Apri il menu Start, digita Prompt dei comandi nella barra di ricerca e scegli Esegui come amministratore dal riquadro di destra.

Passo 2: Tipo ipconfig/flushdns e premi Invio.
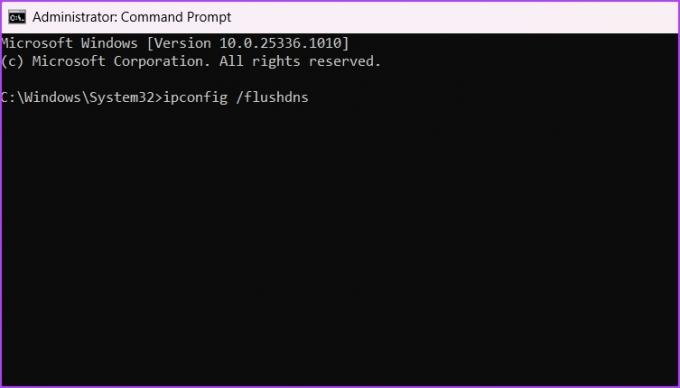
Al termine del processo, riavvia il computer e verifica il problema.
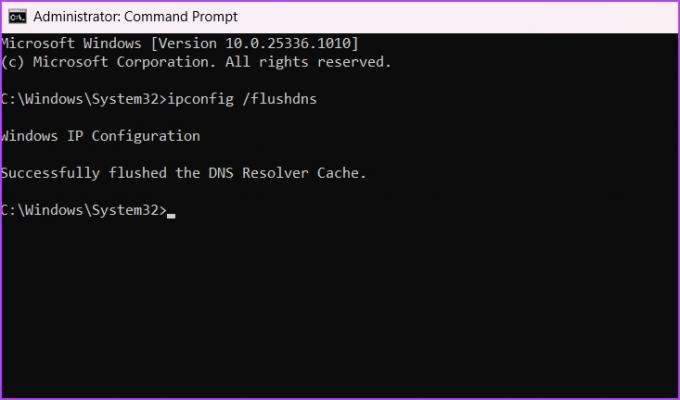
5. Elimina i problemi del browser
Potresti riscontrare l'errore "La tua risposta al CAPTCHA sembra non essere valida" a causa di dati della cache del browser corrotti o estensioni dannose. Se la cache danneggiata sta causando il problema, dovrai cancellare i dati della cache del browser per risolvere il problema. Per cancellare i dati della cache di Google Chrome, procedi nel seguente modo:
Passo 1: Avvia Google Chrome, fai clic su tre punti verticali nell'angolo in alto a destra e scegli Impostazioni.
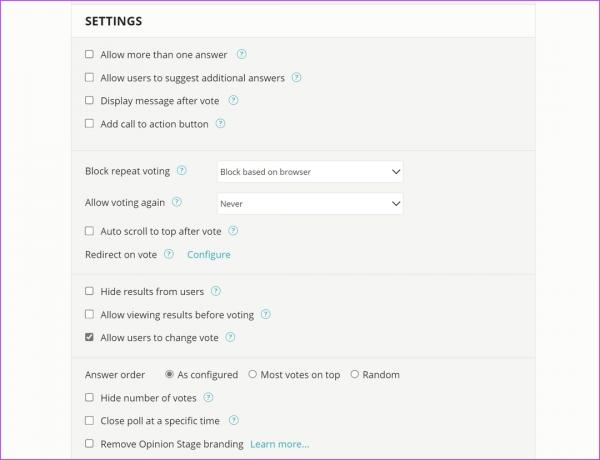
Passo 2: Scegli Privacy e sicurezza dalla barra laterale di sinistra.
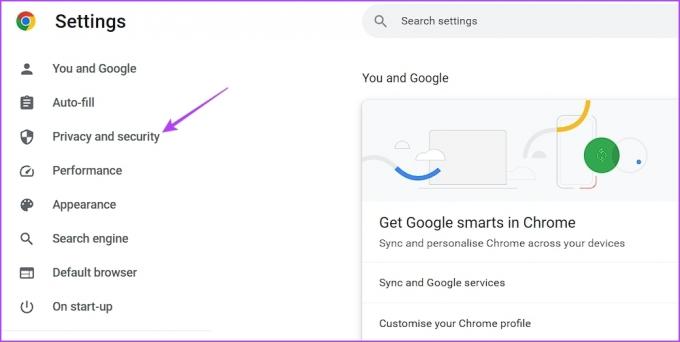
Passaggio 3: Fai clic sull'opzione Cancella dati di navigazione.
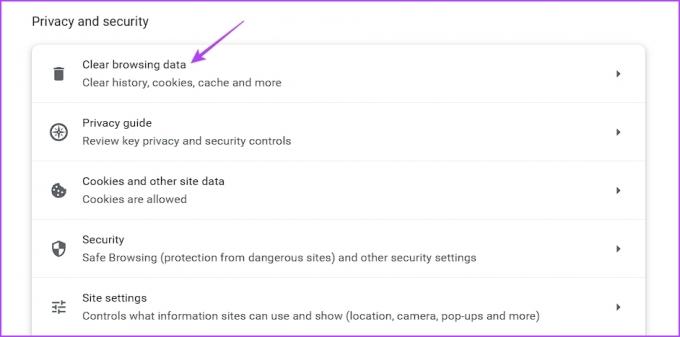
Passaggio 4: Seleziona Immagini e file memorizzati nella cache e fai clic sul pulsante Cancella dati.
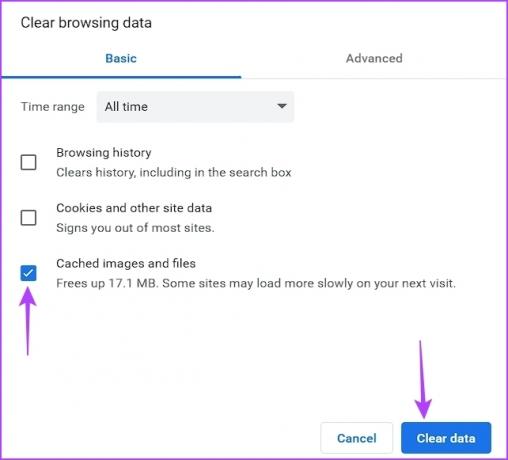
Allo stesso modo, puoi cancellare la cache in altri browser come Microsoft Edge, Mozilla Firefox.
Un'estensione dannosa installata sul tuo browser può anche essere la causa dell'errore CAPTCHA di Steam. Dovrai rilevare e rimuovere tale estensione dal tuo browser per risolvere il problema. Ecco come farlo:
Passo 1: Apri Google Chrome, fai clic su tre punti verticali nell'angolo in alto a destra, passa il cursore su Altri strumenti e scegli Estensioni.
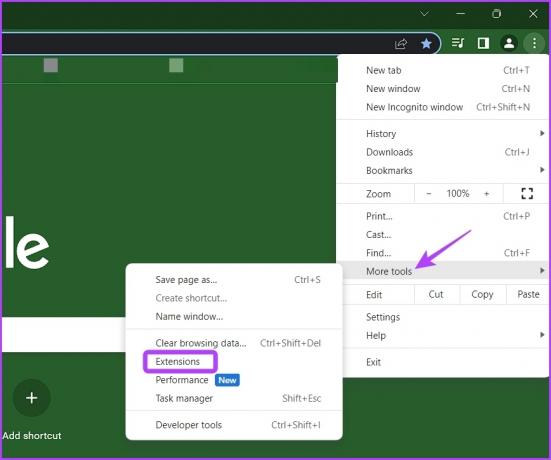
Passo 2: Disattiva tutte le estensioni.
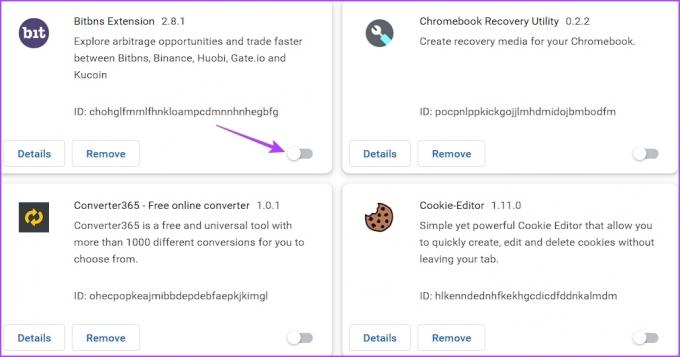
Controlla se stai ancora affrontando il problema. In caso contrario, iniziare ad abilitare ciascuna estensione una alla volta finché il problema non si ripresenta. Dopo aver trovato quell'estensione dannosa, rimuovila dal tuo browser.
6. Ripristina Winsock
Se le soluzioni di cui sopra non sono state utili, dovresti provare a ripristinare Winsock. È un'API che facilita la comunicazione tra programmi e servizi di rete. Il ripristino di Winsock eliminerà qualsiasi problema che interferisca con la comunicazione tra programmi e servizi di rete.
Per reimpostare Winsock, avviare il prompt dei comandi come amministratore, digitare il seguente comando e premere Invio.
reset netsh winsock
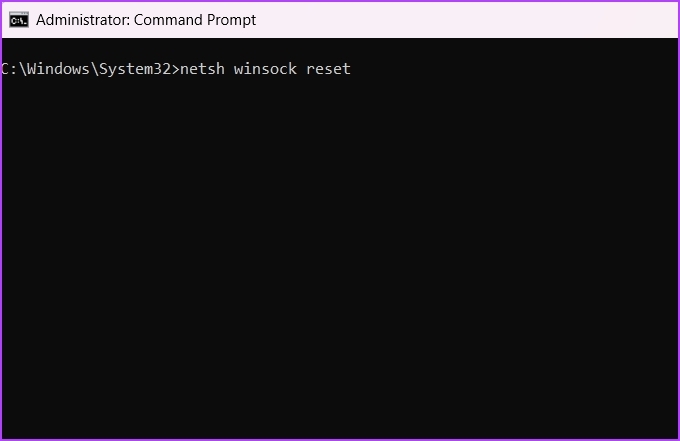
Accedi con successo a Steam
A nessuno piace affrontare problemi di accesso alle proprie applicazioni preferite. Se Steam genera l'errore "La tua risposta al CAPTCHA sembra non essere valida", utilizza le correzioni di cui sopra per risolvere definitivamente il problema.
Ultimo aggiornamento il 19 aprile 2023
L'articolo di cui sopra può contenere link di affiliazione che aiutano a supportare Guiding Tech. Tuttavia, ciò non pregiudica la nostra integrità editoriale. Il contenuto rimane imparziale e autentico.
Scritto da
Ama Kumar
Aman è uno specialista di Windows e ama scrivere sull'ecosistema Windows su Guiding Tech e MakeUseOf. Lui ha un Laureato in Informatica e ora è uno scrittore freelance a tempo pieno con esperienza in Windows, iOS e browser.


