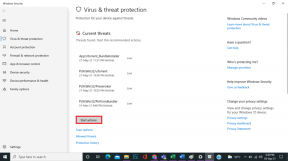12 modi per correggere l'errore "Qualcosa è andato storto" nel Play Store
Varie / / May 02, 2023
Play Store è il luogo in cui gli utenti possono scaricare in sicurezza le app per i propri dispositivi Android. Tuttavia, il più delle volte, Play Store ti colpisce con errori. Uno di questi errori che abbiamo riscontrato di recente durante l'apertura dell'app Google Play Store è stato "Qualcosa è andato storto, riprova". Se hai riscontrato un problema simile, questo articolo ti aiuterà a risolverlo.
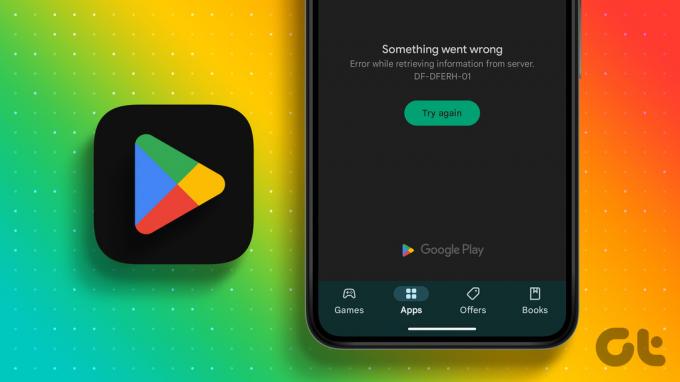
Con questo errore, non sarai in grado di accedere al contenuto dalla schermata principale del Play Store. Anche la funzione di ricerca non funzionerà completamente, il che può farti credere Play Store non è in grado di connettersi a Internet.
Potrebbero esserci molte ragioni per cui stai riscontrando questo problema. Per fortuna, ci siamo assicurati di esaminarli e di aiutarti a correggere l'errore "Qualcosa è andato storto DF-DFERH-01" del Play Store sul tuo smartphone Android. Iniziamo con le correzioni.
Nota: Prima di passare alle correzioni, controlla se disponi di una connessione Internet stabile poiché Google Play Store richiede una connessione Internet attiva per funzionare.
1. Controlla se si tratta di un errore del server del Play Store
Prima di passare alle correzioni per l'errore "Qualcosa è andato storto -DF-DFERH-01" del Play Store, è meglio assicurarsi che si tratti di un problema di Google. Se si tratta davvero di un errore dei server di Google, non puoi fare altro che aspettare che risolvano il problema. Puoi controllare Downdetector per vedere se il Play Store è inattivo o meno utilizzando il link sottostante.
Visita Downdetector
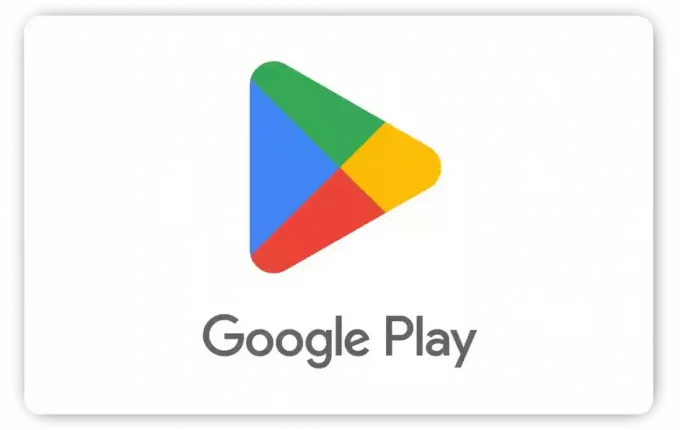
Tuttavia, se tutto procede come al solito dalla fine di Google, passa alle correzioni seguenti.
2. Accedi da un altro account
È interessante notare che puoi superare l'errore "Qualcosa è andato storto" nel Play Store accedendo con un altro ID poiché non tutti gli account Google affrontano questo problema. Ecco come cosa devi fare:
Passo 1: Apri Play Store e tocca l'icona della tua immagine del profilo nell'angolo in alto a destra.
Passo 2: Tocca il pulsante freccia giù accanto al tuo account.


Passaggio 3: Tocca "Aggiungi un altro account". Potrebbe essere necessario inserire il passcode del dispositivo o fornire un'impronta digitale.
Passaggio 4: Se richiesto, scegli Google.
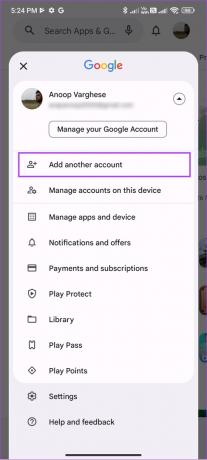
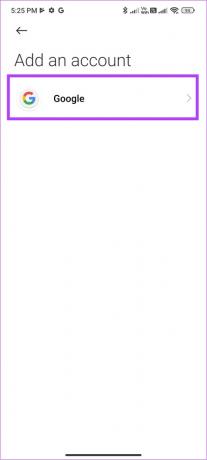
Passaggio 4: Inserisci il tuo ID e-mail e tocca Avanti.
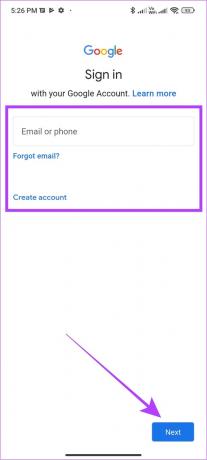
Se non ne hai uno, tocca Crea account e segui le istruzioni
Passaggio 5: Inserisci la password del tuo account Google e tocca Avanti.
Passaggio 6: Leggi i Termini di servizio di Google e tocca Accetto per continuare.

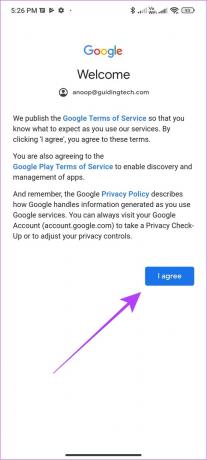
3. Ripristina le preferenze dell'app
Le preferenze delle app ti consentono di apportare modifiche alle app sul tuo dispositivo. Pertanto, potresti aver disabilitato app essenziali per il funzionamento del Play Store o apportato modifiche ad altre app di sistema, causando problemi come "errore durante il recupero delle informazioni dal server" nel Play Store.
Non c'è bisogno di farsi prendere dal panico perché puoi utilizzare il ripristino delle preferenze dell'app per risolvere questo problema. Tuttavia, ciò porterebbe le impostazioni ai valori predefiniti. Ecco come farlo.
Passo 1: Apri Impostazioni > Tocca App.
Passo 2: Tocca Gestisci app.
Nota: per alcuni dispositivi Android, sarà "Visualizza tutte le app" o un nome simile.


Passaggio 3: Ora tocca tre punti nell'angolo in alto a destra.

Passaggio 4: Tocca "Ripristina preferenze app".
Passaggio 5: Successivamente, tocca Ripristina app per confermare.

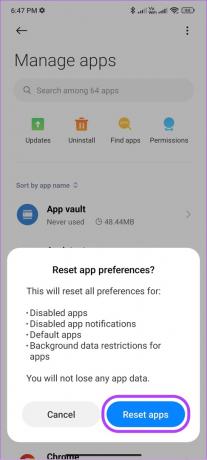
Durante i nostri test, siamo riusciti a eliminare l'errore DF-DFERH-01 dal Play Store, ma il messaggio "Qualcosa è andato storto, riprova" è rimasto lì. Se è lo stesso con te, passa alla correzione successiva.
4. Forza l'arresto di Google Play Services e Play Store
I servizi di sistema e le app come Google Play Services e Play Store vengono eseguiti costantemente in background, poiché sono necessari per il corretto funzionamento del sistema operativo del dispositivo. Tuttavia, tutti e tutto hanno bisogno di riposare prima o poi, così fanno questi servizi.
Arrestando forzatamente Google Play Services e Play Store, interrompi il processo e consenti a questi servizi di riavviare una nuova sessione. Un rapido riavvio di questi servizi può eliminare tutti i file temporanei che causano errori DF-DFERH-01 Play Store.
Passo 1: Apri Impostazioni e tocca App.
Passo 2: Tocca "Gestisci app".
Nota: per alcuni dispositivi Android, l'opzione sarà "Visualizza tutte le app" o un nome simile che esegue questa attività.


Passaggio 3: Colpisci tre punti nell'angolo in alto a destra.

Passaggio 4: Scegli "Mostra tutte le app" e vai a Google Play Services. L'opzione può variare a seconda del dispositivo.
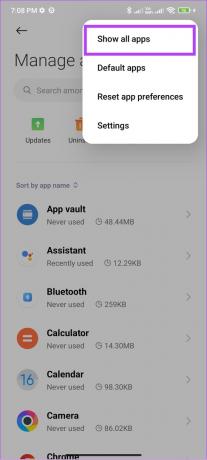

Passaggio 5: Tocca Forza arresto e tocca OK per confermare.
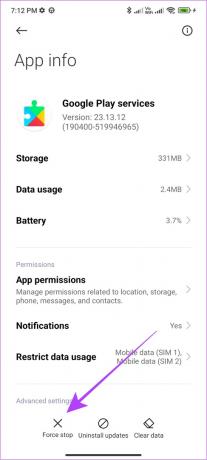

Passaggio 6: Ripeti lo stesso passaggio, tranne questa volta per Play Store
Nota: Durante l'esecuzione di questi passaggi, assicurati che i servizi Play Store e Google Play siano abilitati. Sebbene non sia possibile disabilitarlo su quasi tutti gli smartphone Android, è comunque bene controllare e assicurarsi.
5. Assicurati di fornire tutte le autorizzazioni necessarie
Tutte le app del tuo smartphone Android necessitano dell'autorizzazione necessaria per funzionare correttamente. Lo stesso vale per le app di sistema come Play Store e Google Play Services. Ecco come puoi verificarlo e abilitarlo.
Nota: I passaggi sono più o meno gli stessi per tutti i dispositivi Android. Tuttavia, alcune opzioni potrebbero differire.
Passo 1: Vai su Impostazioni > App > tocca "Gestisci app".


Passo 2: Tocca i tre punti nell'angolo in alto a destra e scegli "Mostra tutte le app".

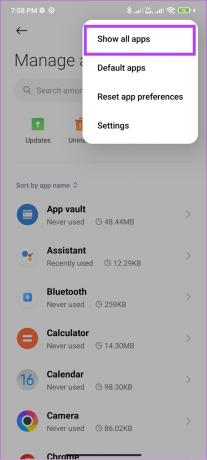
Passaggio 3: Ora trova e apri Google Play Services.

Passaggio 4: Tocca Autorizzazioni app (o Autorizzazioni).

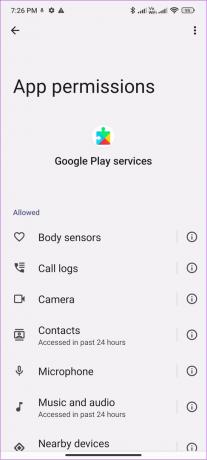
Passaggio 5: Abilita tutti i permessi. Per questo, apri l'opzione in Non consentito e scegli "Consenti solo durante l'utilizzo dell'app" o scegli Consenti.
Passaggio 6: Torna indietro e apri Play Store e fornisci tutte le autorizzazioni necessarie.
6. Aggiorna il Play Store
Google spinge gli aggiornamenti del Play Store per risolvere problemi come l'errore "Qualcosa è andato storto DF-DFERH-01". Sebbene gli aggiornamenti generalmente avvengano automaticamente, puoi controllare e aggiornare manualmente anche il tuo Play Store. Ecco come:
Passo 1: Apri Play Store e tocca l'icona della tua immagine del profilo nell'angolo in alto a destra.

Passo 2: Scegli Impostazioni e tocca Informazioni.
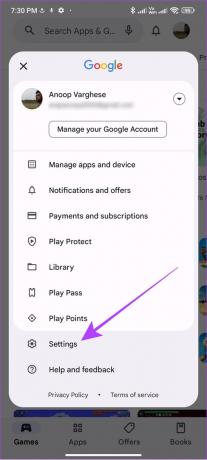
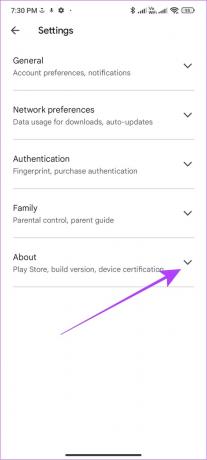
Passaggio 3: Tocca "Aggiorna Play Store" in "Versione Play Store".
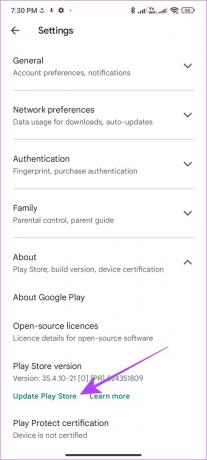
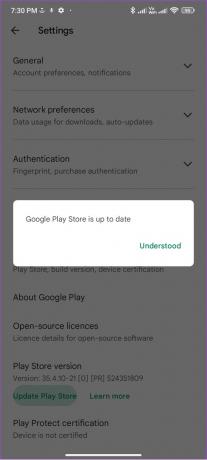
Se sono disponibili aggiornamenti, il Play Store inizierà ad aggiornarsi automaticamente in background.
7. Riavvia il telefono
È interessante notare che esiste un trucco che funziona su quasi tutti i problemi che incontri sul tuo telefono Android: riavviare il dispositivo. Quando riavvii lo smartphone, chiuderà tutte le sessioni, insieme a tutti i file temporanei che causano eventuali errori.
Quando il dispositivo si avvia, riavvierà una nuova sessione, si spera senza errori. Ecco come riavviare il dispositivo:
Passo 1: Tieni premuto il pulsante di accensione
Nota: Se l'Assistente Google si riattiva in questo modo, puoi tenere premuti il pulsante di aumento del volume e il pulsante di accensione.
Passo 2: Scegli Riavvia. Tocca di nuovo Riavvia (o Riavvia) se richiesto.

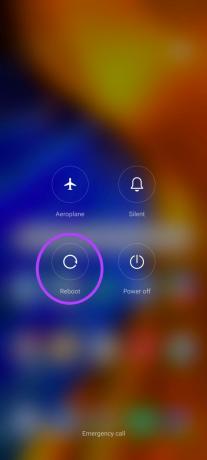
8. Cancella cache
I file di cache aiutano le app sul tuo dispositivo a caricare i contenuti più velocemente. Per questo, ogni app memorizza alcuni file temporanei sul tuo dispositivo. Di solito, questi file vengono cancellati dopo un tempo specifico. Tuttavia, è meglio cancellare questi file manualmente.
Perché? Perché quando file di cache accumularsi nel tempo, potrebbe causare errori come "Qualcosa è andato storto". Segui questi passaggi per sapere come:
Passo 1: Vai su Impostazioni> App> tocca Gestisci app'.


Passo 2: Cerca e apri "Google Play Services".

Passaggio 3: Tocca Cancella dati e scegli Cancella cache.
Per alcuni dispositivi, in particolare quelli con Android di serie, devi toccare "Archiviazione e cache" e premere Cancella cache.
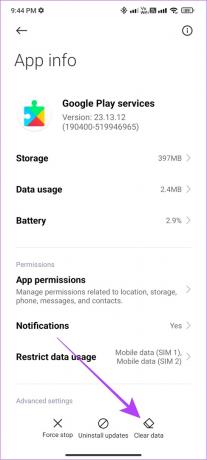
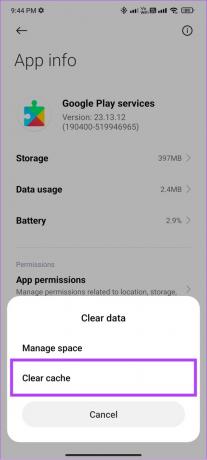
Passaggio 4: Tocca OK per confermare.
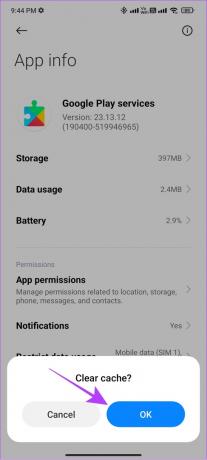
Passaggio 5: Ripeti gli stessi passaggi per "Google Play Store".
Nota: Ti suggeriamo di cancellare solo i file della cache e non l'intero spazio di archiviazione in quanto ciò potrebbe influire sul funzionamento dell'app. Tuttavia, se visualizzi ancora l'errore "Qualcosa è andato storto" nel Play Store, puoi provare a cancellare i file.
9. Imposta data e ora su automatico
Play Store è un servizio Internet e può funzionare correttamente solo se l'ora e la data del tuo dispositivo sono impostate correttamente. Abbiamo già una guida su come correggi l'ora sbagliata su Android. Puoi seguire la guida e vedere se il problema è stato risolto.
Mancia: Dopo aver reimpostato l'ora, riavvia il dispositivo in modo che tutti i servizi sul tuo dispositivo Android inizino una nuova sessione.
10. Disinstalla gli aggiornamenti del Play Store
Gli aggiornamenti dovrebbero risolvere i problemi, rendere il servizio più stabile o portare nuove funzionalità. Tuttavia, può anche essere un mal di testa se ci sono alcuni bug con esso. Potrebbe esserci la possibilità che l'errore di Google Play Store che stai riscontrando ora sia il risultato dell'ultimo aggiornamento. Per fortuna, puoi risolverlo seguendo questi passaggi:
Passo 1: Vai su Impostazioni > App > Gestisci app.


Passo 2: Tocca Google Play Store
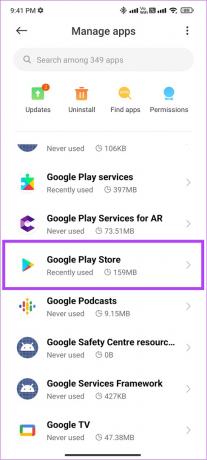
Passaggio 3: Scegli Disinstalla aggiornamenti.
Passaggio 4: Tocca OK per confermare.
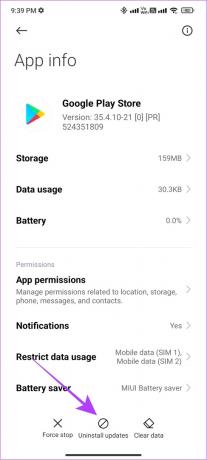
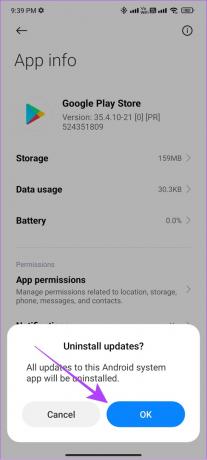
11. Esci e accedi al Play Store
Non solo Play Store, ma quando esci da qualsiasi app, interromperà la sessione corrente sul tuo profilo e cancellerà tutti i file temporanei correlati. Ciò potrebbe includere anche i file che causano un errore di Google Play Store sul tuo smartphone Android.
Quindi, una volta effettuato l'accesso, avvierà una nuova sessione, che potrebbe essere priva di errori. Ecco come farlo.
Passo 1: Apri Impostazioni > tocca Account e sincronizzazione > scegli Google
Per alcuni dispositivi, tocca Password e account e seleziona Google.
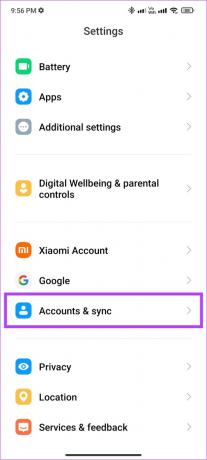
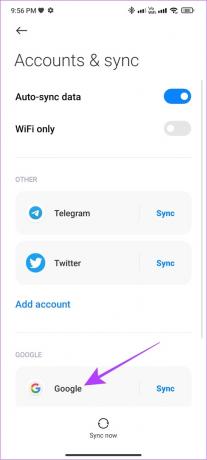
Passo 2: Tocca l'account Google che desideri rimuovere.
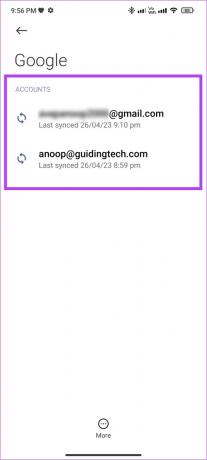
Passaggio 3: Ora tocca Altro e scegli Rimuovi account.
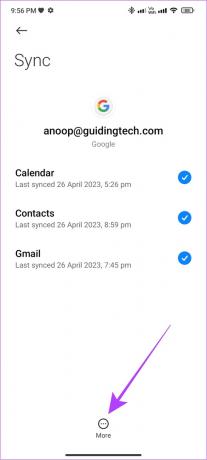

Passaggio 4: Tocca Rimuovi account per confermare.
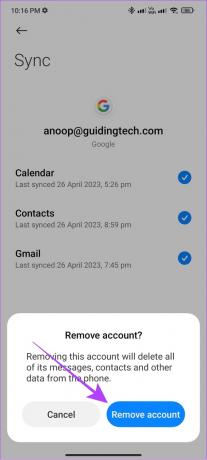
Passaggio 5: Apri Play Store e tocca l'icona della tua immagine del profilo nell'angolo in alto a destra.
Se hai un solo account, tocca Accedi.

Passaggio 6: Premi il pulsante freccia giù accanto all'account corrente.

Passaggio 7: Scegli "Aggiungi un altro account".
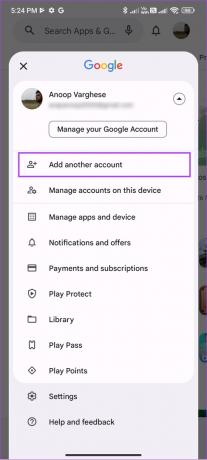
Passaggio 8: Scegli Google e inserisci il passcode del tuo dispositivo.
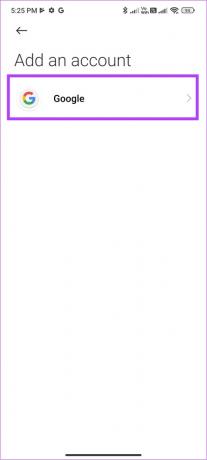
Passaggio 8: Inserisci il tuo ID e-mail > tocca Avanti.
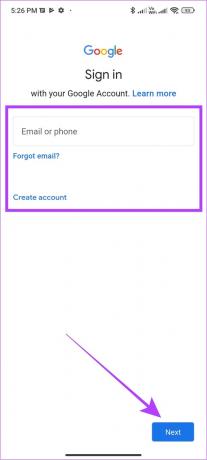
Passaggio 9: Inserisci la password del tuo account Google > tocca Avanti.
Passaggio 10: Tocca Accetto per continuare.

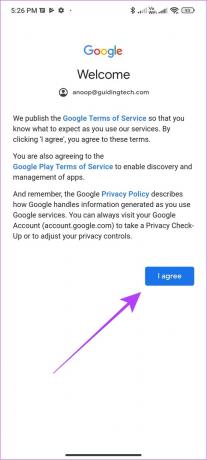
12. Aggiorna il tuo telefono Android
Google assicura di aggiornare le sue app e i suoi servizi per supportare l'ultima versione di Android. Tuttavia, se non aggiorni il tuo dispositivo, potresti riscontrare questo errore di Google Play Store. Ecco come controllare e aggiornare il tuo dispositivo all'ultima versione, se sono disponibili aggiornamenti:
Passo 1: Apri Impostazioni e tocca Informazioni sul telefono

Passo 2: Scegli la versione del software
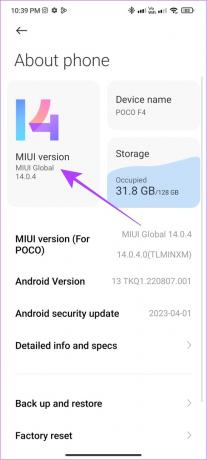
Passaggio 3: Se vedi aggiornamenti, tocca Scarica e installa.
Nota: Su alcuni dispositivi Android, vai su Sistema > Aggiornamento sistema per verificare la disponibilità di aggiornamenti.

Se è disponibile un aggiornamento, tocca Scarica e installa. Questo è tutto.
Domande frequenti sugli errori del Google Play Store
Ci sono molte ragioni per cui lo sei Impossibile scaricare da Google Play. Assicurati di avere una connessione internet stabile e sincronizza il tuo account.
Non puoi disinstallare Google Play Store dal tuo smartphone Android poiché è l'App Store predefinito. È possibile solo se hai effettuato il root del tuo dispositivo o hai acquistato uno smartphone Android senza Google Mobile Services.
SÌ. Poiché i file di cache sono file temporanei che aiutano a caricare più velocemente alcuni elementi dell'app, è sicuro eliminarli. Ciò non influirà sulle prestazioni dell'app.
Rimani senza errori
Esistono molti app store di terze parti per Android. Tuttavia, per garantire che il tuo dispositivo rimanga protetto da hacker e attacchi di malware, è sempre meglio scegliere Play Store. Ci auguriamo che questo articolo ti abbia aiutato a correggere l'errore "Qualcosa è andato storto" nel Play Store. Inoltre, controlla come scarica le app Android non disponibili nel tuo paese dal Play Store.