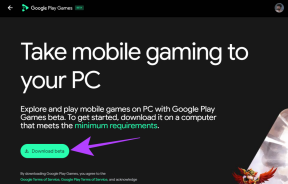9 modi per risolvere l'app Netflix che non funziona su Windows 10
Varie / / November 28, 2021
Se stai cercando di risolvere il problema con l'app Netflix che non funziona su Windows 10, non preoccuparti perché migliaia di altri hanno affrontato una situazione simile dove la loro app Netflix non funziona e non hanno altra scelta che optare per altri metodi per guardare video o film Netflix sul proprio PC. Ma non preoccuparti perché oggi in questa guida discuteremo di vari modi in cui puoi risolvere facilmente questo problema. Ma prima di andare avanti, capiamo un po' di più su Netflix e sul problema sottostante.
Netflix: Netflix è un fornitore di servizi multimediali americano fondato nel 1997 da Reed Hastings e Marc Randolph. Il principale modello di business dell'azienda è il suo servizio di streaming basato su abbonamento che consente ai clienti di trasmettere in streaming una miriade di film, serie TV, documentari, compresi quelli prodotti internamente. Tutti i contenuti di Netflix sono senza pubblicità e l'unica cosa che ti serve per usare Netflix è una buona connessione a Internet, a condizione che tu sia un membro a pagamento.
Netflix è uno dei servizi di streaming video più popolari e migliori in circolazione, ma nulla è perfetto, quindi ci sono vari problemi che sorgono durante lo streaming di Netflix sul tuo PC. Ci sono vari motivi per cui l'app Netflix per Windows 10 non funziona, si blocca, non si apre o non è in grado di riprodurre alcun video, ecc. Inoltre, i clienti si sono lamentati di uno schermo nero sulla loro TV quando avviano Netflix e per questo motivo non sono in grado di trasmettere nulla.

Se sei tra questi utenti che stanno affrontando uno dei problemi sopra menzionati, non preoccuparti poiché risolveremo il problema dell'app Netflix che non funziona correttamente su PC Windows 10.
Contenuti
- Perché l'app Netflix non funziona su Windows 10?
- Come risolvere l'app Netflix che non funziona su Windows 10
- Metodo 1: verifica la presenza di aggiornamenti
- Metodo 2: ripristina l'app Netflix su Windows 10
- Metodo 3: aggiorna i driver di grafica
- Metodo 4: Eliminazione del file mspr.hds
- Metodo 5: svuota DNS e ripristina TCP/IP
- Metodo 6: modificare l'indirizzo del server DNS
- Metodo 7: installa l'ultima versione di Silverlight
- Metodo 8: reinstallare l'app Netflix
- Metodo 9: controlla lo stato di Netflix
Perché l'app Netflix non funziona su Windows 10?
Ci sono vari motivi per cui Netflix non funziona, ma alcuni di questi sono elencati di seguito:
- Windows 10 non aggiornato
- Data e ora problema
- L'app Netflix potrebbe essere danneggiata o obsoleta
- I driver grafici sono obsoleti
- Problemi DNS
- Netflix potrebbe essere inattivo
Ma prima di provare qualsiasi metodo avanzato di risoluzione dei problemi, è sempre consigliabile assicurarsi di quanto segue:
- Riavvia il tuo PC
- Prova sempre a riavviare l'app Netflix in caso di problemi
- Controlla la tua connettività Internet poiché hai bisogno di una buona connessione Internet per lo streaming di Netflix
- Le impostazioni di data e ora del tuo PC devono essere corrette. Se non sono corretti allora segui questa guida.
Dopo aver eseguito quanto sopra, se la tua app Netflix non funziona ancora correttamente, prova i metodi seguenti.
Come risolvere l'app Netflix che non funziona su Windows 10
Di seguito sono forniti diversi metodi con cui è possibile risolvere il problema dell'app Netflix che non funziona su Windows10:
Metodo 1: verifica la presenza di aggiornamenti
È possibile che l'app Netflix non funzioni, problemi derivanti dal fatto che a Windows mancano alcuni aggiornamenti cruciali o che l'app Netflix non sia aggiornata. Aggiornando Windows e aggiornando l'app Netflix il tuo problema potrebbe essere risolto.
Per aggiornare Windows, segui i passaggi seguenti:
1.Premere il tasto Windows + I per aprire le Impostazioni, quindi fare clic su Aggiornamento e sicurezza.

2.Dal menu di sinistra, fare clic su Aggiornamento Windows.
3. Ora fai clic su "Controlla gli aggiornamenti” per controllare eventuali aggiornamenti disponibili.

4.Se ci sono aggiornamenti in sospeso, fare clic su Scarica e installa gli aggiornamenti.

5.Una volta scaricati gli aggiornamenti, installali e Windows si aggiornerà.
Per aggiornare l'app Netflix, segui i passaggi seguenti:
1.Aprire il Microsoft Store cercandolo utilizzando la barra di ricerca.
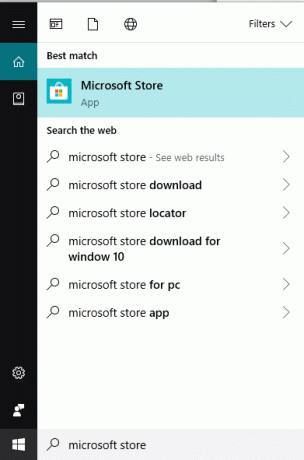
2. Premi il tasto invio al primo risultato della tua ricerca e il Microsoft Store si aprirà.

3.Clicca su tre punti icona disponibile nell'angolo in alto a destra.
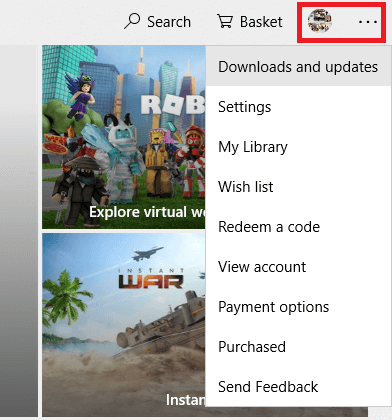
4. Ora fai clic su Download e aggiornamenti.
5. Quindi, fare clic su Ricevi aggiornamenti pulsante.

6.Se sono disponibili aggiornamenti, verrà scaricato e installato automaticamente.
Dopo aver aggiornato l'app Windows e Netflix, controlla se il tuo L'app Netflix ora funziona correttamente o meno.
Metodo 2: ripristina l'app Netflix su Windows 10
Riponendo l'app Netflix sulle impostazioni predefinite, l'app Netflix potrebbe iniziare a funzionare correttamente. Per ripristinare l'app Netflix per Windows, segui i passaggi seguenti:
1.Premere il tasto Windows + I per aprire Impostazioni quindi fare clic su App.

2.Dal menu di sinistra, selezionare App e funzionalità poi cerca l'app Netflix nella casella di ricerca.
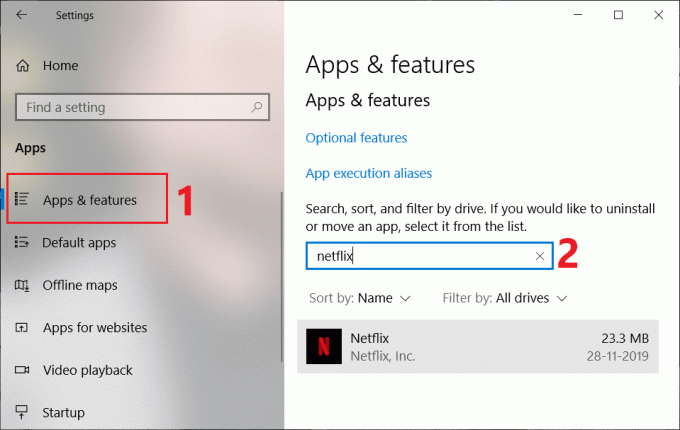
3.Fai clic sull'app Netflix, quindi fai clic su Opzioni avanzate collegamento.
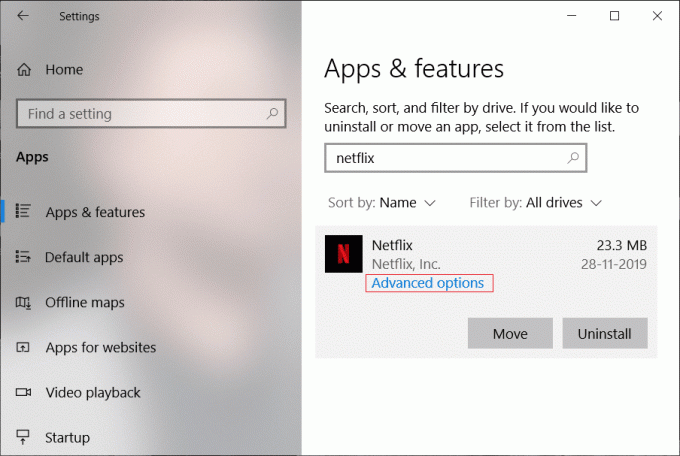
4.Sotto Opzioni avanzate, scorri verso il basso e trova l'opzione Ripristina.
5. Ora fai clic su Tasto reset sotto l'opzione Ripristina.
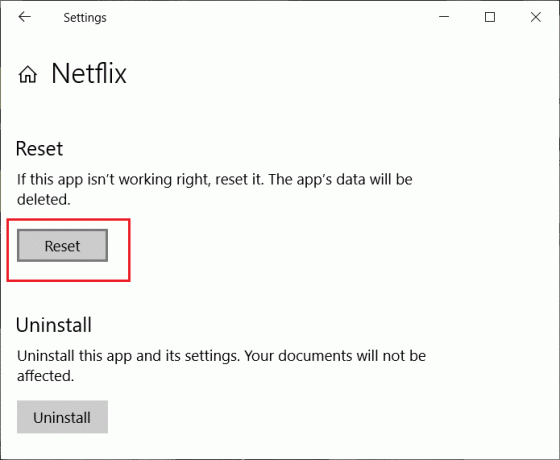
6.Dopo aver ripristinato l'app Netflix, il tuo problema potrebbe essere risolto.
Metodo 3: aggiorna i driver di grafica
Se stai affrontando il problema in cui l'app Netflix non funziona, la causa più probabile di questo errore è il driver della scheda grafica danneggiato o obsoleto. Quando aggiorni Windows o installi un'app di terze parti, può danneggiare i driver video del tuo sistema. Se affronti problemi di questo tipo, puoi facilmente aggiorna i driver della scheda grafica e risolvi il problema dell'app Netflix.

Dopo aver aggiornato il driver grafico, riavvia il PC e verifica se riesci correggi l'app Netflix che non funziona su Windows 10.
Reinstallare il driver della scheda grafica
1.Premere il tasto Windows + R quindi digitare devmgmt.msc e premi Invio per aprire Gestione dispositivi.
2. Espandi gli adattatori display, quindi fai clic con il pulsante destro del mouse sulla scheda grafica NVIDIA e seleziona Disinstalla.

2.Se viene richiesta la conferma, selezionare Sì.
3.Premere il tasto Windows + X quindi selezionare Pannello di controllo.

4.Dal Pannello di controllo fare clic su Disinstallare un programma.

5.Successivo, disinstalla tutto ciò che riguarda Nvidia.

6.Riavviare il sistema per salvare le modifiche e di nuovo scarica il setup dal sito web del produttore.

5. Una volta che sei sicuro di aver rimosso tutto, prova a reinstallare i driver.
Metodo 4: Eliminazione del file mspr.hds
Il file mspr.hds è utilizzato da Microsoft PlayReady, un programma DRM (Digital Rights Management) utilizzato dalla maggior parte dei servizi di streaming online, incluso Netflix. Il nome del file mspr.hds stesso implica il file Microsoft PlayReady HDS. Questo file è memorizzato nelle seguenti directory:
Per Windows: C:\ProgramData\Microsoft\PlayReady\
Per MacOS X: /Libreria/Application Support/Microsoft/PlayReady/
Eliminando il file mspr.hds costringerai Windows a crearne uno nuovo che sarà privo di errori. Per eliminare il file mspr.hds seguire i passaggi seguenti:
1.Premere Tasto Windows + E per aprire Esplora file di Windows.
2. Ora fai doppio clic su C:unità (unità Windows) per aprire.
3.Dalla casella di ricerca disponibile nell'angolo in alto a destra, cercare il file mspr.hds.
Nota: Oppure puoi accedere direttamente a C:\ProgramData\Microsoft\PlayReady\
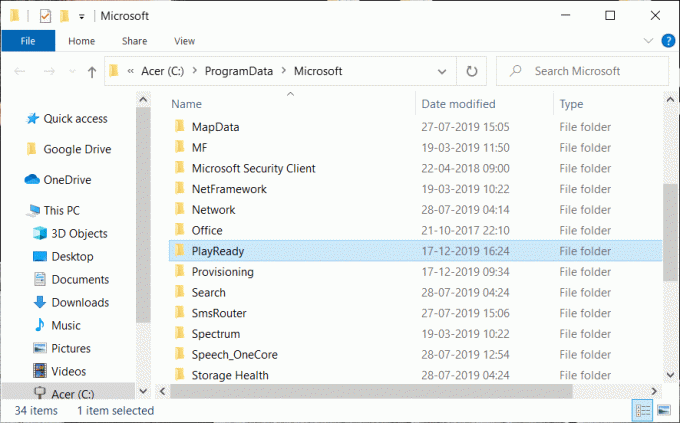
4.Tipo mspr.hds nella casella di ricerca e premi Invio. Attendi fino a quando la ricerca non è completamente terminata.
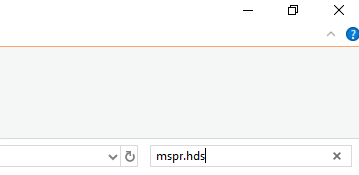
5.Una volta completata la ricerca, seleziona tutti i file sotto mspr.hds.
6.Premere pulsante elimina sulla tastiera o fare clic con il tasto destro su un file qualsiasi e seleziona il Elimina opzione dal menu contestuale.

7.Una volta eliminati tutti i file relativi a mspr.hds, riavviare il computer.
Una volta riavviato il computer, prova di nuovo a eseguire l'app Netflix e potrebbe funzionare senza problemi.
Metodo 5: svuota DNS e ripristina TCP/IP
A volte l'app Netflix non si connette a Internet perché sta cercando di risolvere l'indirizzo IP del server per il URL inserito che forse non è più valido ed è per questo che non è in grado di trovare l'IP del server valido corrispondente indirizzo. Quindi, svuotando il DNS e reimpostando il TCP/IP il tuo problema potrebbe essere risolto. Per svuotare il DNS segui i passaggi seguenti:
1.Fare clic con il pulsante destro del mouse sul pulsante Windows e selezionare "Prompt dei comandi (amministratore)“. Oppure puoi usare questa guida per aprire il prompt dei comandi con privilegi elevati.

2.Digitare i seguenti comandi uno per uno e premere Invio dopo aver digitato ciascun comando:
ipconfig /release. ipconfig /renew. netsh winsock reset. netsh int ip reset. ipconfig /flushdns. ipconfig /registerdns. netsh int tcp imposta l'euristica disabilitata. netsh int tcp imposta global autotuninglevel=disabled. netsh int tcp set global rss=enabled. netsh int tcp mostra globale


3. Riavvia il PC per salvare le modifiche e sarai a posto.
Dopo aver completato i passaggi precedenti, l'indirizzo TCP/IP verrà reimpostato. Ora prova a eseguire l'app Netflix e il problema potrebbe essere risolto.
Metodo 6: modificare l'indirizzo del server DNS
1.Premere il tasto Windows + I per aprire le Impostazioni, quindi fare clic su Rete e Internet.

2.Assicurati di fare clic su Stato, quindi scorri verso il basso fino alla fine della pagina e fai clic su Collegamento al Centro connessioni di rete e condivisione.

3.Fare clic sulla connessione di rete (Wi-Fi) e fare clic su Proprietà pulsante.

4.Seleziona Protocollo Internet versione 4 (TCP/IPv4) e di nuovo clicca su Proprietà pulsante.

5.Segno di spunta “Usa i seguenti indirizzi del server DNS” e inserisci quanto segue nei rispettivi campi:
Server DNS preferito: 8.8.8.8. Server DNS alternativo: 8.8.4.4

6.Salvare le impostazioni e riavviare.
Metodo 7: installa l'ultima versione di Silverlight
Per lo streaming di video su Windows 10, l'app Netflix utilizza Silverlight. In genere, Microsoft Silverlight si aggiorna automaticamente alla versione più recente durante l'aggiornamento di Windows. Ma puoi anche aggiornarlo manualmente scaricandolo dal Sito Web Microsoft e poi installarlo. Al termine dell'installazione, riavviare il computer e controlla se il tuo problema è stato risolto o meno.
Metodo 8: reinstallare l'app Netflix
Se nessuno dei metodi precedenti funziona, allora disinstalla l'app Netflix e reinstallala di nuovo. Questo metodo potrebbe essere in grado di risolvere il tuo problema.
Per disinstallare l'app Netflix, segui i passaggi seguenti:
1.Tipo controllo nella barra di ricerca di Windows, quindi fai clic sul risultato in alto per aprire il Pannello di controllo.

2.Clicca su Disinstallare un programma collegamento sotto Programmi.

3. Scorri verso il basso e trova l'app Netflix nell'elenco.
4.Ora fai clic con il pulsante destro del mouse sull'app Netflix e seleziona Disinstalla.
5.Clicca su Sì quando chiedi conferma.
6.Riavvia il computer, l'app Netflix verrà completamente rimossa dal dispositivo.
7.Per installare nuovamente Netflix, scaricalo dal Microsoft Store e installarlo.

8. Dopo aver installato nuovamente l'app Netflix, il problema potrebbe essere risolto.
Metodo 9: controlla lo stato di Netflix
Infine, controlla se Netflix è inattivo entro andando qui. Se hai un codice di errore, potresti anche cercalo qui.
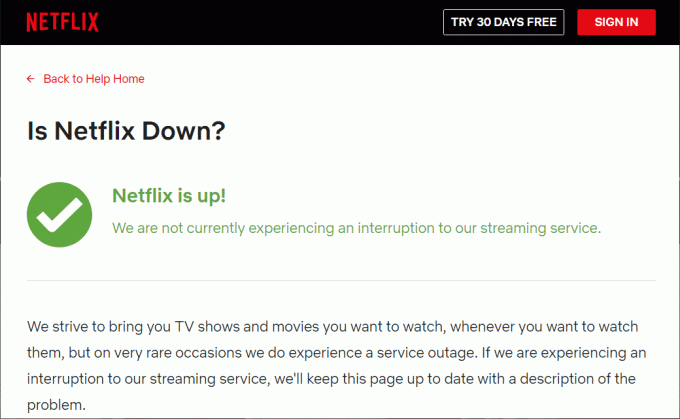
Consigliato:
- 4 modi per inserire il simbolo del grado in Microsoft Word
- Correggi l'errore di questo plug-in non supportato in Chrome
Si spera che tu possa essere in grado di utilizzare uno dei metodi sopra indicati Correggi l'app Netflix che non funziona su Windows 10 e potrai goderti di nuovo i video di Netflix senza alcuna interruzione.