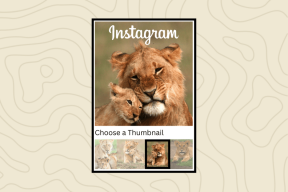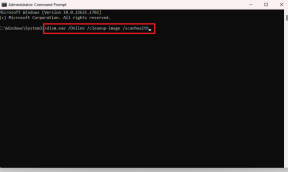8 modi rapidi per aprire lo strumento di cattura su Windows
Varie / / May 03, 2023
Snipping Tool è una semplice app per acquisire schermate sul tuo computer Windows. Oltre al tasto PrintScreen dedicato sulla tastiera, puoi utilizzare l'app Snipping Tool per acquisire schermate in diversi modi e persino annotarle. Sì, puoi modificare gli screenshot o ritagliare l'area indesiderata da esso.

L'ultima versione di Snipping Tool in Windows 11 arriva con a registrazione dello schermo funzione con un'interfaccia aggiornata. Quindi, ottieni una soluzione completa per l'acquisizione e la registrazione dello schermo in un'unica app. Fortunatamente, c'è più di un modo per aprire lo strumento di cattura e potrebbero essere utili se ti affidi spesso a questa utility. Elencheremo più metodi per aprire lo strumento di cattura su Windows. Immergiamoci nel post.
1. Apri lo strumento di cattura utilizzando il menu Start
Il menu Start di Windows è uno sportello unico per la ricerca e l'avvio di programmi. Per avviare lo Strumento di cattura utilizzando il menu Start, controlla i seguenti passaggi:
Passo 1: Premere il tasto Windows per avviare il menu Start.
Passo 2: Tipo Strumento di cattura nella barra di ricerca e premi Invio per aprire lo strumento.
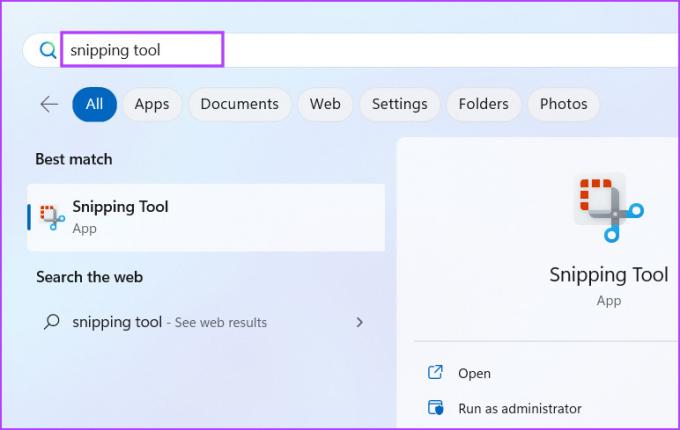
2. Apri lo strumento di cattura utilizzando una scorciatoia da tastiera
Dopo alcuni recenti aggiornamenti allo strumento, puoi avviare Snipping Tool sul tuo computer con una scorciatoia da tastiera. Premi la scorciatoia da tastiera Windows + Maiusc + S per avviare lo strumento di cattura. Questo collegamento avvierà direttamente la finestra di cattura dello schermo. È possibile selezionare la modalità di cattura dello schermo facendo clic sulle icone nella parte superiore della finestra di cattura.
3. Apri lo strumento di cattura utilizzando la finestra di dialogo Esegui
La finestra di dialogo Esegui è un metodo comodo per avviare app e accedere alle cartelle. La maggior parte delle app di sistema integrate dispone di shortcode preconfigurati per avviarle utilizzando l'app di esecuzione. Snipping Tool ha anche uno shortcode per avviare lo strumento. Ecco come:
Passo 1: Premi la scorciatoia da tastiera Windows + R per aprire la finestra di dialogo Esegui.
Passo 2: Tipo Strumento di cattura e premi Invio.

L'app Snipping Tool verrà avviata sul tuo computer.
4. Apri lo strumento di cattura utilizzando il collegamento appuntato
Il menu Start offre la possibilità di aggiungere scorciatoie alle app. Allo stesso modo, puoi bloccare lo strumento di cattura sulla barra delle applicazioni per comodità. Ecco come:
Passo 1: Apri il menu Start e digita Strumento di cattura nella barra di ricerca.
Passo 2: Passare all'elenco di opzioni nel riquadro di destra. Quindi fare clic sull'opzione Aggiungi a Start.

Passaggio 3: L'icona dello strumento di cattura apparirà nel menu Start. In alternativa, puoi fare clic destro su di esso e selezionare l'opzione Aggiungi alla barra delle applicazioni nel menu contestuale.

Puoi aprire rapidamente lo Strumento di cattura dal menu Start e dalla barra delle applicazioni.
5. Apri lo strumento di cattura utilizzando Esplora file
A differenza delle utilità di sistema di Windows, Snipping Tool non è presente all'interno della cartella SysWOW. Invece, si trova nella cartella WindowsApps all'interno della cartella Programmi nell'unità C. Quindi, puoi utilizzare Esplora file per accedere allo Strumento di cattura. Ecco come:
Passo 1: Premi la scorciatoia da tastiera Windows + E per avviare Esplora file.
Passo 2: Vai alla barra degli indirizzi, incolla il seguente percorso e premi Invio:
C:\Programmi\WindowsApps\Microsoft. ScreenSketch_11.2302.20.0_x64__8wekyb3d8bbwe\SnippingTool
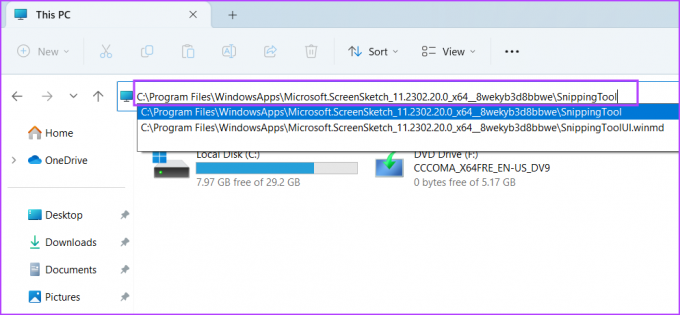
Passaggio 3: Fare doppio clic sul file dell'applicazione Snippingtool.exe per avviare lo strumento sul computer.

6. Apri lo strumento di cattura utilizzando il Task Manager
Gestore attività non è solo uno strumento di gestione dei processi e delle prestazioni. È perfettamente in grado di avviare anche applicazioni. Ripetere i seguenti passaggi:
Passo 1: Premi la scorciatoia da tastiera Ctrl + Alt + Esc per aprire Task Manager.
Passo 2: Nella finestra Task Manager, vai alla barra in alto e fai clic sul pulsante Esegui nuova attività.
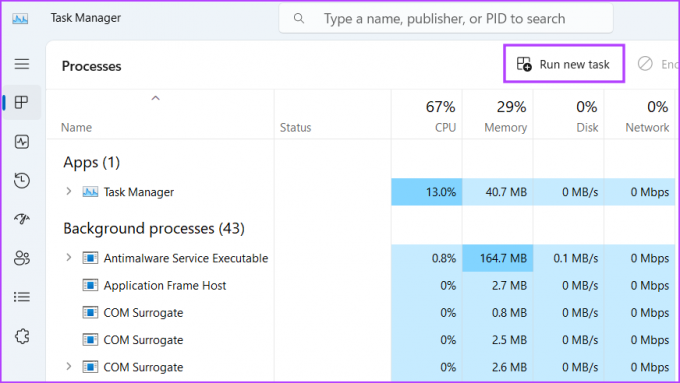
Passaggio 3: Tipo Strumento di cattura nella casella di testo e premere Invio.
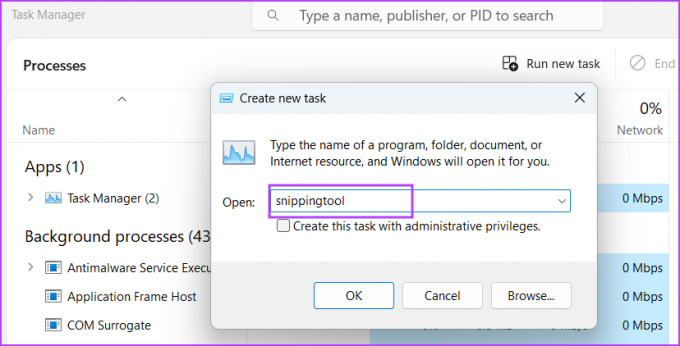
Questo avvierà lo strumento di cattura sul tuo PC.
7. Apri lo strumento di cattura utilizzando l'app terminale
Odi navigare tra menu e cartelle per aprire un'app? Bene, abbiamo capito. L'avvio di un'app utilizzando l'app Terminal è più veloce per gli amanti della riga di comando. In Windows 11, l'app Terminal combina CMD e PowerShell e puoi utilizzarli entrambi per avviare lo strumento di cattura. Ecco come farlo:
Passo 1: Fare clic con il pulsante destro del mouse sul pulsante Start e selezionare l'opzione Terminale dal menu Power User.
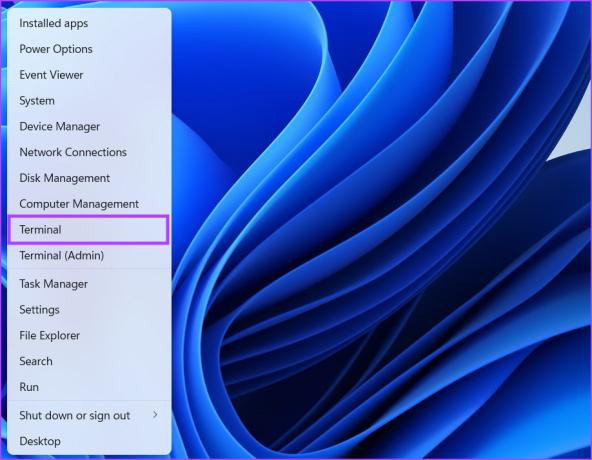
Passo 2: Digita il seguente comando nella finestra Terminale e premi Invio:
snippingtool.exe
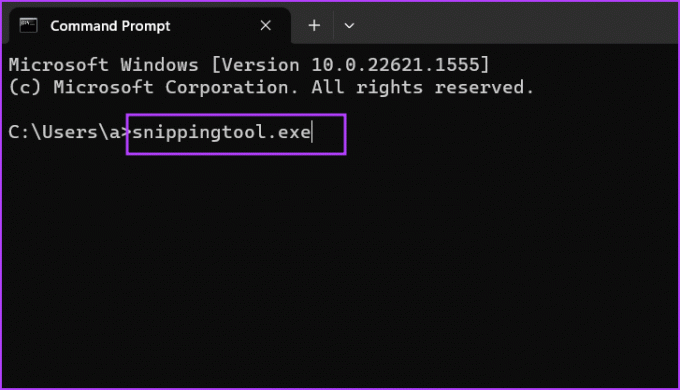
Snipping Tool verrà avviato sul tuo PC. Puoi utilizzare lo stesso comando nella finestra di PowerShell e produrrà gli stessi risultati.
8. Apri lo strumento di cattura utilizzando un collegamento sul desktop
Creazione di un collegamento sul desktop salva gli sforzi ripetuti per trovare ed eseguire programmi sul tuo computer, puoi creare il collegamento una volta e quindi avviare l'app utilizzandolo. Ecco come:
Passo 1: Premi la scorciatoia da tastiera Windows + D per passare al desktop.
Passo 2: Fare clic con il tasto destro sul desktop e fare clic sull'opzione Nuovo. Quindi, fai clic sull'opzione Scorciatoia dal menu contestuale.
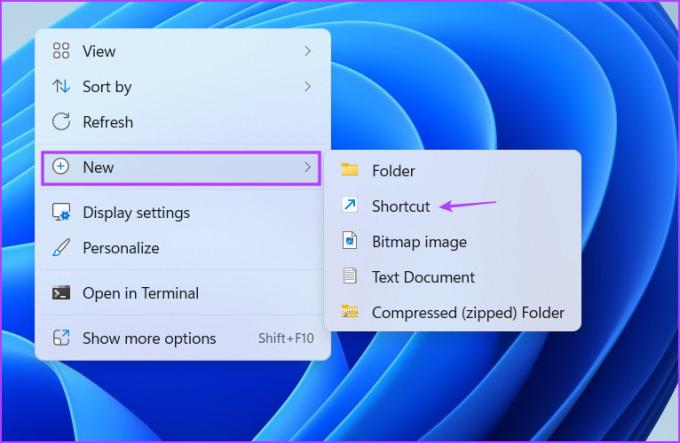
Passaggio 3: Verrà avviata una finestra Crea collegamento. Incolla il seguente percorso nella casella di testo e fai clic sul pulsante Avanti:
snippingtool.exe
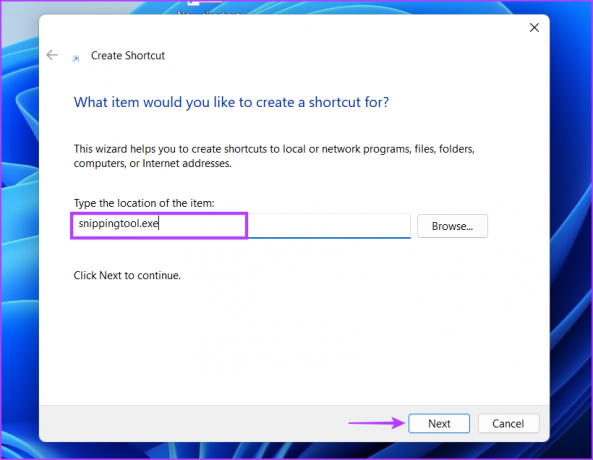
Passaggio 4: Tipo Strumento di cattura come nome del collegamento. Fare clic sul pulsante Fine. Il collegamento apparirà sul desktop.

Apri lo strumento di cattura più velocemente
Snipping Tool può catturare schermate in diverse modalità e ora offre un'opzione per registrare lo schermo. Lentamente, sta diventando uno strumento di cattura dello schermo a tutti gli effetti in competizione con CondividiX e altri programmi.
Ultimo aggiornamento il 20 aprile 2023
L'articolo di cui sopra può contenere link di affiliazione che aiutano a supportare Guiding Tech. Tuttavia, ciò non pregiudica la nostra integrità editoriale. Il contenuto rimane imparziale e autentico.
Scritto da
Abhishek Mishra
Abhishek è rimasto fedele al sistema operativo Windows sin da quando ha acquistato il Lenovo G570. Per quanto ovvio, ama scrivere di Windows e Android, i due sistemi operativi più comuni ma affascinanti a disposizione dell'umanità. Quando non sta redigendo un post, adora abbuffarsi di OnePiece e di tutto ciò che Netflix ha da offrire.