Come consentire o bloccare popup e reindirizzamenti su Opera
Varie / / May 03, 2023
Opera non è solo uno dei browser più veloci là fuori, ma include anche alcune fantastiche funzionalità come un blocco degli annunci integrato, VPN gratuita e varie altre opzioni di personalizzazione. Una di queste funzionalità consente agli utenti di consentire o bloccare popup e reindirizzamenti sul browser Opera.

Con questo, gli utenti possono stare alla larga dai fastidiosi pop-up pubblicitari e reindirizzare mentre lo utilizzano per le funzionalità necessarie come guardare video o partecipare a riunioni tramite il lettore pop-up o scaricare file tramite il reindirizzamento opzione.
Ma come puoi bloccare i popup pubblicitari e i reindirizzamenti in Opera garantendo al contempo le funzionalità necessarie? In questo articolo, ti mostreremo tutto ciò che devi sapere sulle impostazioni del blocco popup di Opera. Cominciamo.
Consenti o blocca popup e reindirizzamenti su Opera
Per impostazione predefinita, non sei tenuto a bloccare annunci e pop-up in Opera, poiché il browser ti protegge da questi fastidiosi contenuti. Tuttavia, a volte può anche bloccare alcune funzionalità essenziali come download o riproduzione di video o riunioni in finestre popup per determinati siti Web.
Per fortuna, puoi disattivare completamente i popup e i reindirizzamenti su Opera. Ecco come:
Passo 1: Apri il browser Opera e fai clic sull'icona a forma di ingranaggio nella barra laterale.
Nota: Puoi anche fare clic sul pulsante di personalizzazione nell'angolo in alto a destra e scegliere le impostazioni dal basso.

Passo 2: Scegli "Privacy e sicurezza" e scegli Impostazioni sito.

Passaggio 3: Ora, fai clic su "Popup e reindirizzamenti" in Contenuto.

Passaggio 4: In Comportamento predefinito, per coloro che:
- Vuoi pop-up e reindirizzamenti: scegli "I siti possono inviare popup e utilizzare reindirizzamenti".
- Blocca popup e reindirizzamenti: scegli "Non consentire ai siti di inviare popup o utilizzare reindirizzamenti".

Consenti pop-up e reindirizzamenti per siti specifici su Opera
Come forse saprai, quando abiliti popup e reindirizzamenti, i siti Web potrebbero visualizzare popup per annunci pubblicitari o utilizzare reindirizzamenti per portarti a siti Web che potresti non voler navigare. Pertanto, puoi consentire popup e reindirizzamenti per i siti di cui ti fidi. Ecco come:
Passo 1: Apri il browser Opera.
Passo 2: Vai su Impostazioni > "Privacy e sicurezza".
Passaggio 3: Fai clic su Impostazioni sito.

Passaggio 3: Scegli Popup e reindirizzamenti.

Passaggio 4: Fai clic su Aggiungi accanto a "Consentito inviare popup e utilizzare reindirizzamenti"
Nota: se desideri bloccare un sito Web, fai semplicemente clic su Aggiungi accanto a "Non è consentito inviare popup o utilizzare reindirizzamenti".
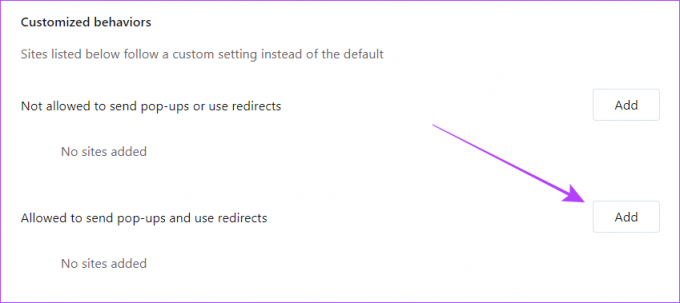
Passaggio 5: Aggiungi l'URL del sito e fai clic su Aggiungi.
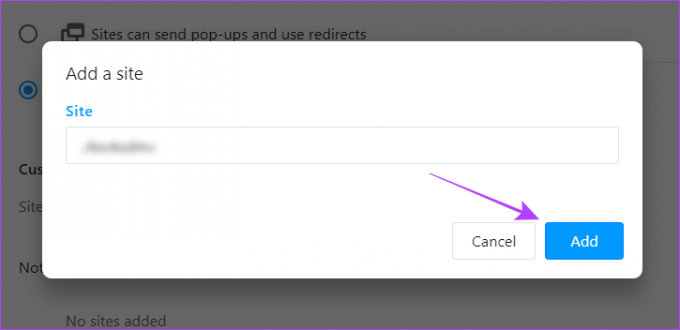
Modifica o rimuovi siti aggiunti per pop-up e reindirizzamenti
Errare è umano, correggere è divino. Pertanto, se ritieni di aver accidentalmente aggiunto o bloccato un sito Web dall'utilizzo di popup e funzionalità di reindirizzamento o di non aver inserito l'URL corretto, segui i passaggi seguenti per modificarlo.
Passo 1: Apri il browser Opera e vai su Impostazioni > "Privacy e sicurezza" > Impostazioni sito.

Passo 2: Fai clic su Popup e reindirizzamenti.

Passaggio 3: Ora, fai clic sui tre punti accanto al sito Web che desideri modificare o rimuovere.
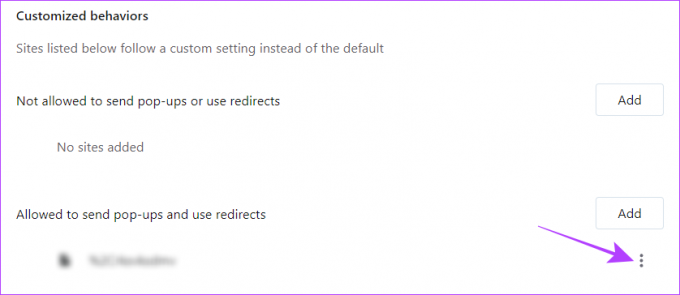
Passaggio 4: Per modificare, fai clic su Modifica. Aggiorna l'URL e seleziona Salva.
In alternativa, puoi selezionare Rimuovi per rimuovere completamente il sito.

Mancia: A parte questo, se si desidera spostare il sito Web dall'elenco consentito a bloccato, fare clic su Blocca. Il sito Web verrà spostato immediatamente nell'elenco bloccato e viceversa.
Come abilitare o disabilitare la finestra pop-up video
Oltre all'opzione pop-up, Opera offre anche una funzione di pop-out video in cui si crea automaticamente una finestra pop-up del video che stavi guardando o della videoconferenza in cui ti trovi durante il passaggio schede. Inoltre, questa funzione funziona anche se blocchi annunci e popup per tutti i siti web.
Quindi, ecco come abilitarlo o disabilitarlo in base alle tue preferenze.
Passo 1: Apri Opera e vai su Impostazioni.

Passo 2: Seleziona Funzionalità dalla barra laterale.
Passaggio 3: Per abilitare una finestra pop-up automatica per le videoconferenze, scorri verso il basso e attiva "Abilita pop-up videoconferenza".
Mancia: Per far funzionare automaticamente questa funzione, attiva "Fai uscire automaticamente i video quando possibile".
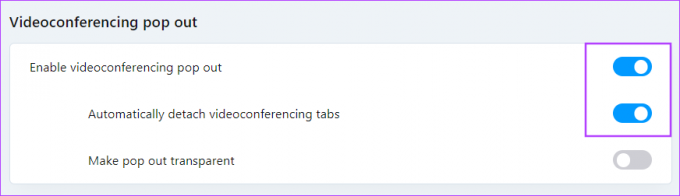
Passaggio 4: per coloro che desiderano abilitare una finestra pop-up automatica per i video, scorrere verso il basso e attivare "Abilita pop-up video".
Mancia: Attiva "Fai uscire automaticamente i video quando possibile" se desideri che la funzione funzioni automaticamente.

Questo è tutto! Ciò abiliterà i pop-out video per i video o le chiamate in conferenza. Tuttavia, puoi disabilitare questa funzione seguendo i passaggi precedenti e disattivando la rispettiva opzione.
Blocca o consenti i pop-up sull'app Opera Mobile
Sebbene non sia ricco di funzionalità come la versione per PC, Opera per dispositivi mobili è dotato anche di funzionalità interessanti come VPN, blocco degli annunci e varie opzioni di personalizzazione, inclusa l'opzione per disabilitare i popup e reindirizzamenti. Ecco come puoi disabilitarli o addirittura consentirli:
Passo 1: Apri il browser Opera sul tuo smartphone.
Passo 2: Tocca l'icona del profilo.
A seconda della personalizzazione, l'icona del profilo potrebbe trovarsi in alto o in basso a destra.

Passaggio 3: Seleziona le impostazioni (icona a forma di ingranaggio).

Passaggio 4: Seleziona Privacy e sicurezza.
Passaggio 5: Attiva Blocca popup.


A partire da ora, non hai alcuna opzione per consentire popup e reindirizzamenti per siti specifici nell'app mobile di Opera. Speriamo che Opera lo lanci presto.
Domande frequenti su Opera Web Browser
Se affronti un problema del genere, è meglio farlo aggiornare il browser Opera. A parte questo, puoi provare a chiudere il browser e riavviarlo di nuovo. Questo dovrebbe risolvere il problema.
Questo è qualcosa che non può essere concluso con alcune frasi. Tuttavia, se sei un giocatore, Opera GX è più adatto a te rispetto a Chrome. Puoi anche controllare il nostro confronto tra Opera GX vs. Cromo per più.
Goditi Opera senza pubblicità
Opera è uno dei browser più ricchi di funzionalità in circolazione. Con il suo blocco pop-up e reindirizzamento, puoi stare lontano da quei fastidiosi annunci pop-up e reindirizzamenti. Tuttavia, potrebbe anche impedirti di godere di alcune interessanti funzionalità di vari siti Web e servizi.
Speriamo che questa guida ti abbia aiutato a imparare come consentire o bloccare popup e reindirizzamenti su Opera.
Ultimo aggiornamento il 02 maggio 2023
L'articolo di cui sopra può contenere link di affiliazione che aiutano a supportare Guiding Tech. Tuttavia, ciò non pregiudica la nostra integrità editoriale. Il contenuto rimane imparziale e autentico.



