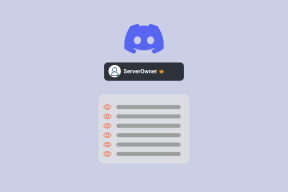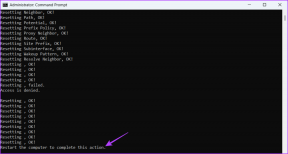4 modi migliori per acquisire schermate a pagina intera in Firefox
Varie / / May 03, 2023
Screenshot sono sempre stati uno strumento utile per catturare la tua attività sullo schermo. Tuttavia, la sfida con gli screenshot è che cattura solo l'area visibile dello schermo e potrebbe essere necessario scorrere verso il basso e acquisire più screenshot. Per fortuna, Firefox ha contribuito a eliminare questo problema. In questo articolo, ti mostreremo come acquisire schermate a pagina intera su Firefox su Windows e Mac.
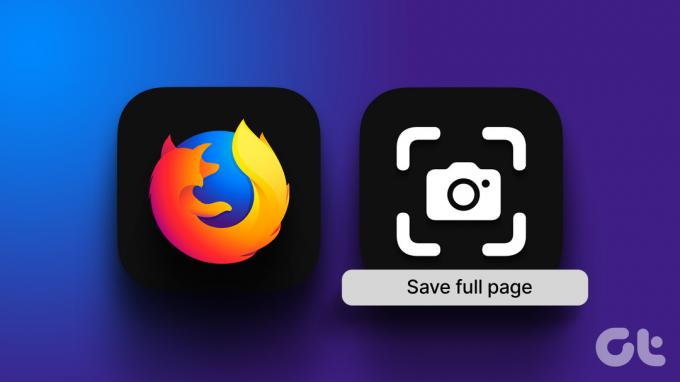
Abbiamo diversi metodi per farlo e, a differenza di Google Chrome, anche Firefox ha un'opzione integrata. Inoltre, ti mostreremo anche come utilizzare le opzioni sviluppatore e installare un'estensione di terze parti su Firefox per acquisire uno screenshot a pagina intera. E se preferisci uno screenshot a pagina intera in formato PDF, ti mostreremo anche come farlo. Cominciamo.
Nota: In precedenza abbiamo pubblicato un articolo da prendere screenshot a pagina intera su Android e iPhone. Puoi guardarlo se sei interessato a fare lo stesso sui dispositivi mobili.
1. Utilizza l'opzione integrata per acquisire schermate a grandezza naturale su Firefox
Questo è di gran lunga il modo più semplice per catturare l'intera pagina sul browser Firefox. Segui i passaggi seguenti per imparare a utilizzare l'opzione integrata.
Passo 1: Apri la pagina web su Firefox di cui vuoi catturare lo screenshot.
Passo 2: Fai clic con il pulsante destro del mouse in un punto qualsiasi del sito web.
Passaggio 3: Fare clic su Acquisisci screenshot.

Passaggio 4: Fai clic su "Salva pagina intera".

Passaggio 5: Dopo pochi secondi, otterrai un'anteprima dello screenshot che puoi copiare o scaricare.

Se non trovi questa funzione su Firefox, valuta la possibilità di aggiornarla. Tuttavia, ci sono anche altre tre alternative. Vediamo come acquisire uno screenshot a grandezza naturale su Firefox utilizzando le opzioni sviluppatore.
2. Usa le Opzioni sviluppatore per acquisire l'intera pagina
Firefox ha un menu chiamato Web Developer Tools che ti aiuta anche a fare uno screenshot a scorrimento di una pagina web. Vediamo come farlo.
Passo 1: Apri una pagina web che desideri catturare in Firefox.
Passo 2: fare clic sull'icona del menu dell'hamburger nell'angolo in alto a destra e fare clic su Altri strumenti.

Passaggio 3: Fai clic su Strumenti per sviluppatori web.

Passaggio 4: Fai clic sull'icona dei tre puntini nella barra degli strumenti degli strumenti per sviluppatori.

Passaggio 5: Seleziona Impostazioni.

Passaggio 6: Seleziona la casella "Fai uno screenshot dell'intera pagina".

Passaggio 7: Fare clic sull'icona della fotocamera.

Ecco fatto: questo cattura lo screenshot a pagina intera sul browser Firefox.

Successivamente, diamo un'occhiata a un'altra alternativa che consiste nell'acquisire uno screenshot a pagina intera su Firefox utilizzando un'estensione.
3. Usa un'estensione di terze parti
Firefox ti consente di installare componenti aggiuntivi per espandere la funzionalità e migliorare la tua esperienza utente sul browser web. Puoi facilmente installare un'estensione e acquisire uno screenshot a pagina intera su Firefox.
Tuttavia, ci sono molte estensioni che ti consentono di farlo, quindi se sei combattuto tra diverse scelte, ti consigliamo di utilizzare FireShot. Ha oltre 150,00+ download. Ecco come puoi installarlo e usarlo.
Passo 1: Apri la pagina del componente aggiuntivo su Firefox dal link sottostante.
Installa FireShot su Firefox
Passo 2: Fai clic su "Aggiungi a Firefox"> Aggiungi> OK.

Passaggio 3: Ora, apri il sito Web per il quale desideri acquisire lo screenshot a pagina intera e fai clic con il pulsante destro del mouse in un punto qualsiasi della pagina.
Passaggio 5: Fai clic su Fireshot > "Cattura l'intera pagina".

Passaggio 6: La tua pagina web verrà automaticamente fatta scorrere verso il basso e l'intera pagina verrà catturata. Ora verrai reindirizzato a un'altra scheda per salvare lo screenshot.
Inoltre, puoi anche salvarlo in più opzioni, incluso un PDF, che abbiamo trovato utile.

Tuttavia, se per qualsiasi motivo nessuno dei metodi precedenti sembra funzionare, è sufficiente stampare la pagina come PDF.
4. Stampa la pagina come PDF su Firefox
Abbiamo capito che questo non cattura esattamente uno screenshot, ma cattura tutti i dettagli sullo schermo come file PDF. Quindi tecnicamente, stai ancora ottenendo quello che vuoi. Quindi, ecco come stampare una pagina come PDF su Firefox.
Passo 1: Apri una pagina web che desideri catturare su Firefox.
Passo 2: Fare clic sul menu dell'hamburger e fare clic su Stampa.

Passaggio 3: Fare clic sulla destinazione e selezionare "Salva come PDF".

Passaggio 4: Scorri verso il basso per fare clic su Altre impostazioni. Regola la scala in modo che il testo non sembri incompleto. Inoltre, puoi anche selezionare la casella Stampa sfondi per assicurarti che tutti gli elementi siano presenti nel tuo PDF.
Passaggio 5: Infine, fai clic su Salva. Il PDF verrà ora scaricato sul tuo PC o Mac.

Ecco qua. Questo è tutto ciò che devi sapere su come acquisire schermate a pagina intera su Firefox. Tuttavia, se hai ulteriori domande, consulta la sezione FAQ di seguito.
Domande frequenti sugli screenshot a grandezza naturale su Firefox
Hai un'opzione per copiarli negli appunti o selezionare manualmente la posizione.
Gli screenshot di Firefox vengono salvati nel formato PNG per impostazione predefinita.
Cattura schermate come un professionista
Ci auguriamo che questo articolo ti abbia aiutato a salvare facilmente schermate di pagine Web complete su Firefox. Prima di scoprire questi metodi, ci sedevamo per lunghe ore per unire più schermate. Pertanto, strumenti e opzioni come questi ci salvano sicuramente da tutti questi problemi.
Ultimo aggiornamento il 02 maggio 2023
L'articolo di cui sopra può contenere link di affiliazione che aiutano a supportare Guiding Tech. Tuttavia, ciò non pregiudica la nostra integrità editoriale. Il contenuto rimane imparziale e autentico.
Scritto da
Supreeth Koundinya
Supreeth è un vero e proprio fanatico della tecnologia e si è divertito fin da quando era bambino. Attualmente fa ciò che ama di più: scrivere di tecnologia presso Guiding Tech. È un ex ingegnere meccanico e ha lavorato nel settore dei veicoli elettrici per due anni.