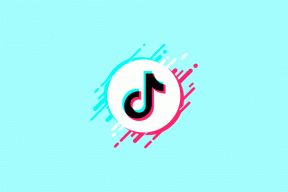Come configurare e utilizzare Gmail come un professionista su iPhone
Varie / / May 03, 2023
Sebbene Apple Mail abbia ricevuto un bel potenziamento delle funzionalità con l'ultimo aggiornamento di iOS 16 su iPhone, la maggior parte degli utenti preferisce alternative di terze parti come Gmail e Outlook per la familiarità e una migliore esperienza. Ora che puoi modificare l'app di posta elettronica predefinita su iPhone, è più facile che mai abbandonare la soluzione predefinita per un'app di posta elettronica di terze parti capace. Ecco come puoi configurare e utilizzare Gmail come un professionista su iPhone.

Poiché Google utilizza la stessa interfaccia Gmail su iPhone, le persone che hanno utilizzato Android in precedenza possono continuare le stesse pratiche con la gestione della posta elettronica su iOS. Con i widget della schermata iniziale, i widget della schermata di blocco e molte altre funzionalità, Gmail è la scelta ideale per gli utenti di iPhone. Sistemiamolo.
Ottieni l'app Gmail dall'App Store
A differenza dei telefoni Android, Gmail non è preinstallato su iPhone o iPad. Fortunatamente, puoi scaricare l'app Gmail ufficiale per il tuo iPhone dall'App Store.
Passo 1: Apri l'App Store sul tuo iPhone e scarica l'app Gmail.
Scarica Gmail per iPhone
Passo 2: Dopo l'installazione dell'app Gmail, tocca il pulsante Apri e accedi con i tuoi account di posta elettronica.

Gmail supporta tutti i provider di posta elettronica più diffusi come account Outlook, iCloud, Hotmail, Office 365 e IMAP.
Imposta Gmail come app di posta elettronica predefinita su iPhone
Dopo aver scaricato Gmail dall'App Store e impostato i tuoi account e-mail preferiti, è ora di impostarlo come app di posta elettronica predefinita sul tuo iPhone.
Passo 1: Apri Impostazioni sul tuo iPhone.

Passo 2: Scorri fino a Gmail.

Passaggio 3: Apri "App di posta predefinita".

Passaggio 4: Seleziona Gmail dal seguente menu.

Dopo aver impostato Gmail come app di posta elettronica predefinita sul tuo iPhone, ogni volta che fai clic su un indirizzo email, iOS aprirà Gmail invece dell'app Apple Mail sul tuo iPhone.
Apple ti consente anche di eliminare determinate app predefinite sul tuo iPhone. Se non hai più bisogno dell'app Mail, utilizza i passaggi seguenti per rimuoverla.
Passo 1: Premi a lungo sull'icona Mail e seleziona "Rimuovi app".

Passo 2: Tocca "Elimina app" e sei a posto.

È anche un modo pratico per liberare spazio su iPhone. Leggi come libera spazio di archiviazione senza eliminare le app sul tuo iPhone.
Utilizza i widget della schermata iniziale di Gmail su iPhone
Con l'aggiornamento iOS 16, Apple supporta i widget della schermata iniziale su iPhone. Come molte altre app di terze parti, Gmail offre widget della schermata iniziale per dare un'occhiata alle informazioni pertinenti senza aprire l'app. Tuttavia, dovrai configurare i widget per mostrare i dettagli dell'email. Ecco come puoi impostare i widget della schermata iniziale di Gmail sul tuo iPhone.
Passo 1: Premi a lungo su qualsiasi spazio vuoto nella schermata principale.
Passo 2: Quando le icone delle app iniziano a oscillare, tocca + nell'angolo in alto a sinistra.

Passaggio 3: Scorri fino a Gmail.

Passaggio 4: Ci sono due widget Gmail di medie dimensioni tra cui scegliere. È possibile aggiungere gli aggiornamenti e-mail o il widget delle azioni e-mail rapide nella schermata iniziale.

Aggiornamenti e-mail: Il widget di medie dimensioni mostra le e-mail non lette e un pulsante di composizione per redigere rapidamente le e-mail dalla schermata principale dell'iPhone.
Azioni e-mail rapide: Consente di passare rapidamente alla posta in arrivo delle e-mail non lette, comporre un'e-mail e cercare i messaggi utilizzando il widget.

Puoi anche creare una pila di widget Gmail sulla schermata iniziale dell'iPhone per risparmiare spazio. Basta toccare a lungo un widget e posizionarlo sopra un altro widget per creare una pila. Puoi scorrere verso l'alto o verso il basso per scorrere i widget di Gmail.
Aggiungi i widget della schermata di blocco di Gmail
I widget della schermata di blocco fanno parte della massiccia revisione della schermata di blocco con l'aggiornamento di iOS 16. Ora puoi personalizzare la schermata di blocco del tuo iPhone con caratteri, colori, nuovi sfondi e widget delle app personalizzati. Puoi controllare il nostro post dedicato a personalizza la schermata di blocco del tuo iPhone come un professionista. Segui i passaggi seguenti per impostare i widget di Gmail sulla schermata di blocco.
Passo 1: Tocca a lungo sulla schermata di blocco del tuo iPhone.
Passo 2: Seleziona Personalizza.

Passaggio 3: Tocca Blocca schermo.

Passaggio 4: Seleziona lo spazio del widget sotto l'orologio.
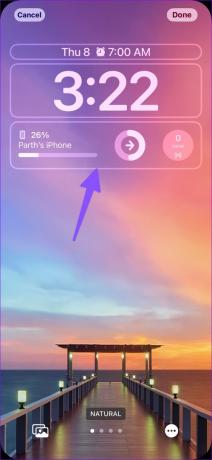
Passaggio 5: Scorri fino a Gmail.

Passaggio 6: Puoi aggiungere un piccolo widget non letto o un widget di dimensioni normali sulla schermata di blocco.

Passaggio 7: Premi il pulsante Fine nell'angolo in alto a destra.

Successivamente, non è necessario aprire Gmail o andare alla schermata iniziale per controllare le e-mail non lette. Puoi controllare lo stesso anche dalla schermata di blocco dell'iPhone.
Gestisci le email come un professionista su iPhone
Non devi accontentarti di un'esperienza di posta elettronica inferiore alla media su iPhone. L'app Gmail può offrire un'esperienza di posta elettronica familiare e personalizzabile sul tuo iPhone. Quale app di posta elettronica preferisci su iPhone? Condividi la tua scelta nei commenti qui sotto.
Ultimo aggiornamento 08 dicembre 2022
L'articolo di cui sopra può contenere link di affiliazione che aiutano a supportare Guiding Tech. Tuttavia, ciò non pregiudica la nostra integrità editoriale. Il contenuto rimane imparziale e autentico.
Scritto da
Parth Shah
Parth ha precedentemente lavorato presso EOTO.tech coprendo notizie tecnologiche. Attualmente lavora come freelance presso Guiding Tech scrivendo di confronto tra app, tutorial, suggerimenti e trucchi software e si tuffa in profondità nelle piattaforme iOS, Android, macOS e Windows.