Come cambiare dispositivo di uscita audio in Windows 11
Varie / / May 04, 2023
Con diverse opzioni di uscita audio, come utenti, abbiamo solo l'imbarazzo della scelta. Tuttavia, diventa sempre un compito passare dall'audio predefinito di Windows al dispositivo desiderato. Per aiutarti, ecco 5 semplici modi che puoi utilizzare per cambiare il dispositivo di uscita audio in Windows 11.

Cambiando il dispositivo di uscita audio in Windows 11, puoi selezionare uno qualsiasi dei dispositivi di uscita audio attualmente connessi. In questo modo puoi ottenere un'esperienza audio superiore mentre utilizzi il tuo dispositivo Windows. Cominciamo.
1. Utilizzo del pannello delle impostazioni rapide
Come suggerisce il nome, Windows 11 Pannello Impostazioni rapide dispone di una selezione di icone che consentono di accedere rapidamente a importanti servizi di sistema. Questo può anche essere utile se stai cercando un modo per modificare l'uscita audio sul tuo dispositivo Windows. Segui i passaggi seguenti per farlo.
Passo 1: Fare clic sull'icona della rete, dell'audio o della batteria in basso a destra dello schermo per accedere al menu Impostazioni rapide.
Passo 2: Quindi, fai clic sull'icona "Seleziona un'uscita audio".
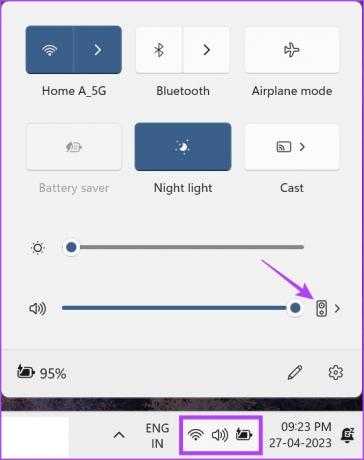
Passaggio 3: Qui, fai clic sul relativo dispositivo di uscita audio.
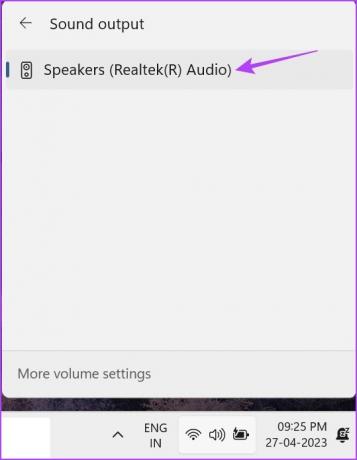
Questo cambierà l'uscita audio per il tuo dispositivo Windows 11.
2. Utilizzo del mixer del volume
Il mixer del volume su Windows può anche essere considerato una scorciatoia per cambiare i dispositivi di uscita audio. Quindi, è giusto menzionarlo nella nostra lista. Per sapere come accedere e utilizzare il mixer del volume di Windows 11, seguire i passaggi seguenti.
Passo 1: Nell'angolo in basso a destra, fai clic con il pulsante destro del mouse sull'icona del volume.
Passo 2: Quindi, fai clic su "Apri mixer volume".

Passaggio 3: Qui, fai clic sul menu a discesa Dispositivo di output.
Mancia: Puoi anche utilizzare il menu a discesa Dispositivo di input per modificare il dispositivo di input corrente e persino utilizzare la barra del volume per controllare i livelli di volume correnti per tutte le app multimediali pertinenti.
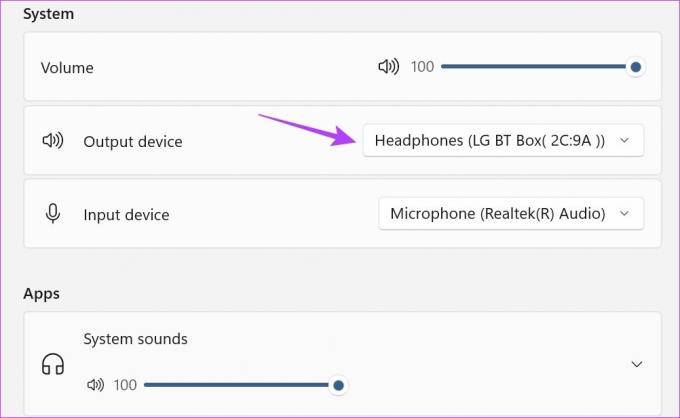
Passaggio 4: Seleziona il dispositivo di uscita audio che desideri.

Questo cambierà il dispositivo di uscita audio in Windows 11. Inoltre, se non riesci ad aprire il mixer del volume dalla barra delle applicazioni, apri Impostazioni > Sistema > Audio. Quindi, scorri verso il basso e fai clic su Volume mixer.
3. Utilizzo della scorciatoia della barra dei giochi Xbox
Sebbene la scorciatoia Xbox Game Bar sia principalmente nota per le sue capacità di gioco, sai che può essere utilizzata anche per modificare l'uscita audio? Basta aprire le opzioni audio e selezionare il dispositivo di output desiderato. Ecco uno sguardo passo dopo passo su come farlo.
Passo 1: Premi Windows + G sulla tastiera per aprire Xbox Game Bar.
Passo 2: Quindi, dal pannello del menu, fare clic sull'icona del suono.
Passaggio 3: Qui, fai clic sul menu a discesa "OUTPUT PREDEFINITO DI WINDOWS".

Passaggio 4: Quindi, fai clic sul dispositivo di uscita audio che desideri.
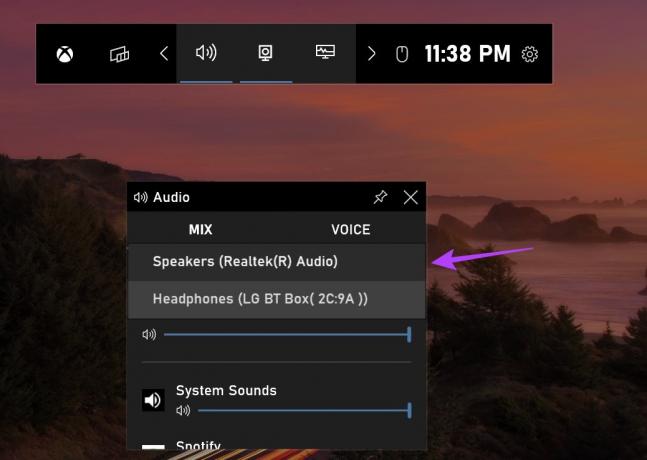
Una volta selezionato il dispositivo di uscita audio, verrà applicato a tutti i servizi multimediali a livello di sistema. Anche la Xbox Game Bar dovrebbe chiudersi automaticamente. In caso contrario, fai clic in un punto qualsiasi del desktop o usa il tasto Esc sulla tastiera per chiudere Xbox Game Bar.
4. Utilizzo del pannello delle impostazioni
Il menu delle impostazioni audio di Windows 11 ti offre le opzioni per assumere il controllo dell'audio del tuo dispositivo. Dal cambio di dispositivi audio alla loro riparazione, tutte le opzioni sono prontamente disponibili nel menu delle impostazioni. Quindi, diamo un'occhiata a come puoi selezionare il tuo dispositivo audio preferito utilizzando il menu delle impostazioni di Windows 11.
Passo 1: Premi Windows + I sulla tastiera per aprire Impostazioni.
Passo 2: Vai alla scheda Sistemi e fai clic su Suono.
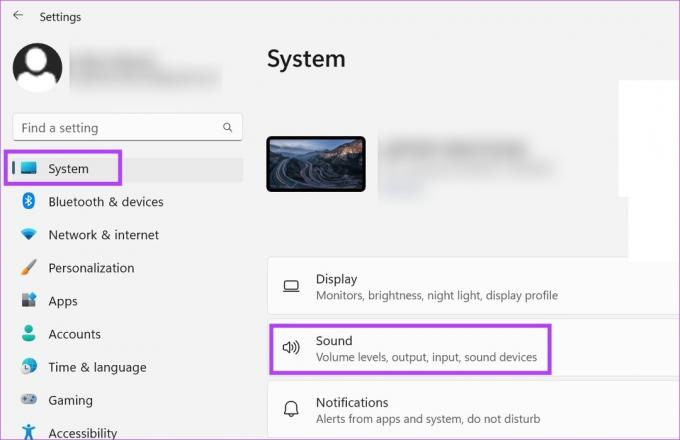
Passaggio 3: Quindi, seleziona il tuo dispositivo di uscita audio preferito.
Mancia: Se non vedi il tuo dispositivo, fai clic su Aggiungi dispositivo. Quindi, collega il dispositivo audio dall'elenco.
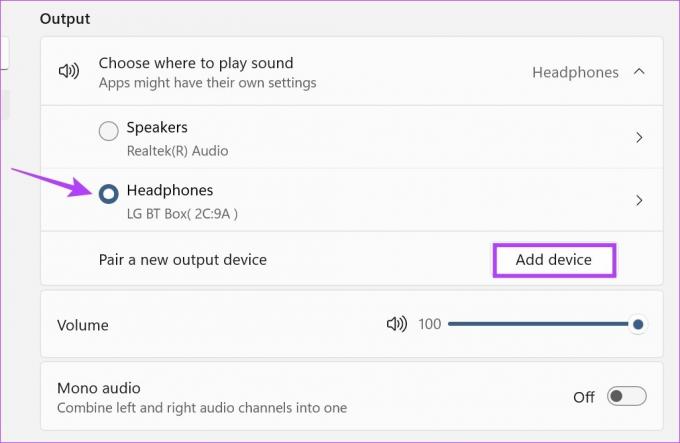
Passaggio 4: Puoi anche accedere alle proprietà del dispositivo. Fare clic sull'icona della freccia davanti al dispositivo audio selezionato.

Questo aprirà le proprietà del dispositivo audio selezionato.

È possibile utilizzare le proprietà del dispositivo per configurare l'audio e ottenere i migliori risultati di output audio.
5. Utilizzo delle impostazioni audio del pannello di controllo
Proprio come il menu Impostazioni, puoi anche utilizzare il Pannello di controllo per apportare modifiche a importanti impostazioni di Windows. Continua a leggere per sapere come può essere utilizzato per cambiare il dispositivo di uscita audio in Windows 11.
Passo 1: Vai a Cerca e digita Pannello di controllo. Quindi, apri il Pannello di controllo dai risultati della ricerca.

Passo 2: Qui, fai clic su "Hardware e suoni".

Passaggio 3: Quindi, vai su Audio e fai clic su "Gestisci dispositivi audio". Questo aprirà la finestra Suono.

Passaggio 4: Nella scheda Riproduzione, scorri i dispositivi disponibili e trova il dispositivo di output di destinazione.
Passaggio 5: Ora, fai clic con il pulsante destro del mouse su quel dispositivo audio e, dalle opzioni del menu, fai clic su "Imposta come dispositivo predefinito".

Passaggio 6: Al termine, fare clic su OK.

Questo renderà preferito il sistema del dispositivo audio selezionato e chiuderà la finestra Suono.
Domande frequenti sulla commutazione dei dispositivi di uscita audio in Windows 11
Sì, puoi anche utilizzare software di terze parti come SoundSwitch per cambiare il dispositivo di uscita audio in Windows 11. Installa l'app per iniziare.
Per ripristinare l'audio di Windows 11 alle impostazioni predefinite, apri il menu Impostazioni. Nella scheda Sistemi, vai su Suono > Mixer volume. Quindi, scorri verso il basso e fai clic su Ripristina. Questo dovrebbe ripristinare i livelli del volume per tutte le app di Windows. Inoltre, puoi anche consultare il seguente articolo per saperne di più come ripristinare tutti i servizi audio di Windows 11.
Cambia l'uscita audio
Quindi, questi erano tutti i modi in cui puoi usare per cambiare il dispositivo di uscita audio in Windows 11. Inoltre, puoi anche dare un'occhiata al nostro spiegatore se lo stai avendo problemi di connessione del tuo dispositivo Windows 11 al tuo audio HDMI preferito dispositivo.
Ultimo aggiornamento il 03 maggio 2023
L'articolo di cui sopra può contenere link di affiliazione che aiutano a supportare Guiding Tech. Tuttavia, ciò non pregiudica la nostra integrità editoriale. Il contenuto rimane imparziale e autentico.
LO SAPEVATE
Audacity, l'editor audio digitale gratuito, è stato rilasciato il 28 maggio 2000.



