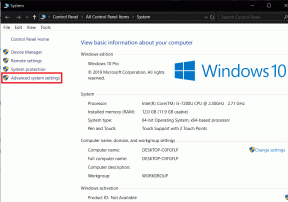Che cos'è il menu Power User di Windows 10 (Win+X)?
Varie / / November 28, 2021
L'interfaccia utente di Windows 8 ha subito alcune modifiche importanti. La versione ha portato con sé alcune nuove funzionalità come il menu per utenti esperti. A causa della popolarità della funzione, è stata inclusa anche in Windows 10.
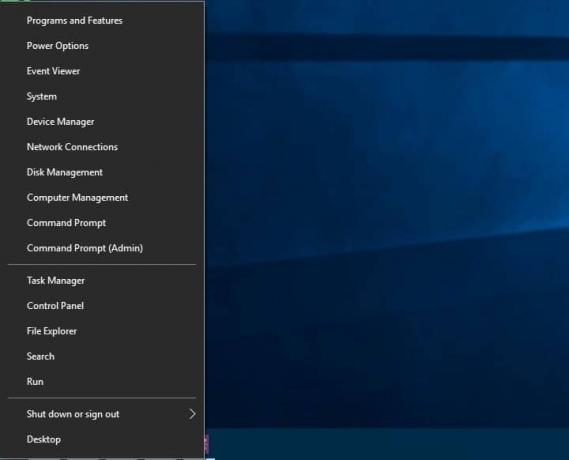
Il menu di avvio è stato completamente rimosso in Windows 8. Invece, Microsoft ha introdotto il menu Power user, che era una funzionalità nascosta. Non doveva essere un sostituto per il menu di avvio. Ma l'utente può accedere ad alcune funzionalità avanzate di Windows utilizzando il menu Power user. Windows 10 ha sia il menu di avvio che il menu per utenti esperti. Mentre alcuni utenti di Windows 10 sono a conoscenza di questa funzione e dei suoi usi, molti non lo sono.
Questo articolo ti dirà tutto ciò che devi sapere sul menu Power user.
Contenuti
- Che cos'è il menu Power User di Windows 10 (Win+X)?
- Come aprire il menu Utente avanzato?
- Cosa sono i tasti di scelta rapida del menu Power User?
- Il menu Power User – in dettaglio
- Sostituzione del prompt dei comandi
- Come personalizzare il menu dell'utente esperto in Windows 10?
Che cos'è il menu Power User di Windows 10 (Win+X)?
È una funzionalità di Windows introdotta per la prima volta in Windows 8 e continuata in Windows 10. È un modo per accedere a strumenti e funzionalità a cui si accede frequentemente, utilizzando scorciatoie. È solo un menu a comparsa che contiene le scorciatoie per gli strumenti di uso comune. Ciò consente all'utente di risparmiare molto tempo. Quindi, è una caratteristica popolare.
Come aprire il menu Utente avanzato?
È possibile accedere al menu Power user in 2 modi: è possibile premere Win+X sulla tastiera o fare clic con il pulsante destro del mouse sul menu Start. Se stai utilizzando un monitor touch-screen, tieni premuto il pulsante di avvio per aprire il menu Power user. Di seguito è riportata un'istantanea del menu Power user come mostrato in Windows 10.

Il menu Power user è anche conosciuto con un paio di altri nomi: Menu Win+X, menu WinX, tasto di scelta rapida Power User, menu strumenti di Windows, menu attività Power User.
Elenchiamo le opzioni disponibili nel menu Power user:
- Programmi e caratteristiche
- Opzioni di alimentazione
- Visualizzatore eventi
- Sistema
- Gestore dispositivi
- Le connessioni di rete
- Gestione del disco
- Gestione informatica
- Prompt dei comandi
- Responsabile attività
- Pannello di controllo
- Esplora file
- Ricerca
- Correre
- Chiudi o disconnetti
- Desktop
Questo menu può essere utilizzato per gestire rapidamente le attività. Utilizzando il menu di avvio tradizionale, potrebbe essere difficile trovare le opzioni presenti nel menu Utente avanzato. Il menu Power user è progettato in modo intelligente in modo tale che un nuovo utente non acceda a questo menu o esegua operazioni per errore. Detto questo, anche gli utenti esperti dovrebbero aver cura di eseguire il backup di tutti i propri dati prima di apportare modifiche utilizzando il menu Power user. Questo perché alcune funzioni del menu possono portare alla perdita di dati o possono rendere instabile il sistema se non utilizzate correttamente.
Cosa sono i tasti di scelta rapida del menu Power User?
Ad ogni opzione del menu Power user è associato un tasto che, se premuto, consente di accedere rapidamente a tale opzione. Questi tasti eliminano la necessità di fare clic o toccare le opzioni del menu per aprirli. Sono chiamati tasti di scelta rapida del menu Power User. Ad esempio, quando si apre il menu di avvio e si preme U e poi R, il sistema si riavvierà.
Il menu Power User – in dettaglio
Vediamo ora cosa fa ogni opzione nel menu, insieme al suo tasto di scelta rapida corrispondente.
1. Programmi e caratteristiche
Tasto di scelta rapida – Fa
È possibile accedere alla finestra Programmi e funzionalità (che altrimenti dovrà essere aperta dalle Impostazioni, Pannello di controllo). In questa finestra hai la possibilità di disinstallare un programma. Puoi anche cambiare il modo in cui sono installati o apportare modifiche a un programma che non è stato installato correttamente. È possibile visualizzare gli aggiornamenti di Windows disinstallati. Alcune funzionalità di Windows possono essere attivate/disattivate.
2. Opzioni di alimentazione
Tasto di scelta rapida – O
Questo è più utile per gli utenti di laptop. Puoi scegliere dopo quanto tempo di inattività il monitor deve spegnersi, scegliere cosa fa il pulsante di accensione e scegliere come il tuo dispositivo usa l'elettricità quando è collegato all'adattatore. Ancora una volta, senza questa scorciatoia, dovresti accedere a questa opzione utilizzando il pannello di controllo. Menu Start > Sistema Windows > Pannello di controllo > Hardware e suoni > Opzioni risparmio energia
3. Visualizzatore eventi
Tasto di scelta rapida – V
Il Visualizzatore eventi è uno strumento amministrativo avanzato. Mantiene cronologicamente un registro degli eventi che si sono verificati sul tuo dispositivo. Viene utilizzato per visualizzare quando è stata l'ultima volta che il dispositivo è stato acceso, se un'applicazione si è bloccata e, in caso affermativo, quando e perché si è bloccata. Oltre a questi, gli altri dettagli che vengono inseriti nel registro sono: avvisi ed errori che sono comparsi nelle applicazioni, nei servizi, nel sistema operativo e nei messaggi di stato. L'avvio del visualizzatore eventi dal menu di avvio convenzionale è un processo lungo: menu Start → Sistema Windows → Pannello di controllo → Sistema e sicurezza → Strumenti di amministrazione → Visualizzatore eventi
4. Sistema
Tasto di scelta rapida – Sì
Questo collegamento visualizza le proprietà del sistema e le informazioni di base. I dettagli che puoi trovare qui sono: la versione di Windows in uso, la quantità di CPU e RAM in uso. Si possono trovare anche le specifiche hardware. Vengono visualizzati anche l'identità di rete, le informazioni sull'attivazione di Windows e i dettagli sull'appartenenza al gruppo di lavoro. Sebbene esista un collegamento separato per Gestione dispositivi, puoi accedervi anche da questo collegamento. È inoltre possibile accedere alle impostazioni remote, alle opzioni di protezione del sistema e ad altre impostazioni avanzate.
5. Gestore dispositivi
Tasto di scelta rapida – M
Questo è uno strumento comunemente usato. Questo collegamento visualizza tutte le informazioni sui dispositivi installati È possibile scegliere di disinstallare o aggiornare i driver di dispositivo. È inoltre possibile modificare le proprietà dei driver di dispositivo. Se un dispositivo non funziona come dovrebbe, Gestione dispositivi è il punto di partenza per la risoluzione dei problemi. I singoli dispositivi possono essere abilitati o disabilitati utilizzando questa scorciatoia. È possibile modificare la configurazione dei vari dispositivi hardware interni ed esterni collegati al dispositivo.
6. Le connessioni di rete
Tasto di scelta rapida – W
Gli adattatori di rete presenti sul tuo dispositivo possono essere visualizzati qui. Le proprietà delle schede di rete possono essere modificate o disabilitate. I dispositivi di rete comunemente usati che appaiono qui sono: adattatore WiFi, adattatore Ethernet e altri dispositivi di rete virtuale in uso.
7. Gestione disco
Tasto di scelta rapida – K
Questo è uno strumento di gestione avanzato. Mostra come è partizionato il tuo disco rigido. Puoi anche creare nuove partizioni o eliminare partizioni esistenti. Puoi anche assegnare lettere di unità e configurare RAID. Si consiglia vivamente di fai il backup di tutti i tuoi dati prima di eseguire qualsiasi operazione sui volumi. Intere partizioni potrebbero essere eliminate, con conseguente perdita di dati importanti. Pertanto, non tentare di apportare modifiche alle partizioni del disco se non si è sicuri di ciò che si sta facendo.
8. Gestione informatica
Tasto di scelta rapida – G
È possibile accedere alle funzionalità nascoste di Windows 10 dalla gestione del computer. È possibile accedere ad alcuni strumenti all'interno del menu come Visualizzatore eventi, Gestore dispositivi, Gestore disco, Monitoraggio delle prestazioni, Utilità di pianificazione, ecc...
9. Prompt dei comandi e prompt dei comandi (amministratore)
Tasti di scelta rapida – rispettivamente C e A
Entrambi sono essenzialmente lo stesso strumento con privilegi diversi. Il prompt dei comandi è utile per creare file, eliminare le cartelle e formattare il disco rigido. Il normale prompt dei comandi non ti dà accesso a tutte le funzionalità avanzate. Così, Prompt dei comandi (amministratore) viene utilizzato. Questa opzione concede i privilegi di amministratore.
10. Task Manager
Tasto di scelta rapida – T
Utilizzato per visualizzare le applicazioni attualmente in esecuzione. Puoi anche scegliere le applicazioni che dovrebbero iniziare a funzionare per impostazione predefinita quando viene caricato il sistema operativo.
11. Pannello di controllo
Tasto di scelta rapida – P
Utilizzato per visualizzare e modificare la configurazione del sistema
Esplora file (E) e Cerca (S) hanno appena avviato una nuova finestra Esplora file o una finestra di ricerca. Esegui aprirà la finestra di dialogo Esegui. Viene utilizzato per aprire un prompt dei comandi o qualsiasi altro file il cui nome è inserito nel campo di input. L'arresto o la disconnessione ti consentirà di spegnere o riavviare rapidamente il computer.
Desktop (D) – Questo ridurrà a icona/nasconderà tutte le finestre in modo da poter dare un'occhiata al desktop.
Sostituzione del prompt dei comandi
Se preferisci PowerShell al prompt dei comandi, puoi sostituire il prompt dei comandi. Il processo per la sostituzione è fare clic con il tasto destro sulla barra delle applicazioni, scegliere proprietà e fare clic sulla scheda Navigazione. Troverai una casella di controllo – Sostituisci il prompt dei comandi con Windows PowerShell nel menu quando faccio clic con il pulsante destro del mouse sull'angolo in basso a sinistra o premo il tasto Windows + X. Seleziona la casella di controllo.
Come personalizzare il menu dell'utente esperto in Windows 10?
Per evitare che le applicazioni di terze parti includano le loro scorciatoie nel menu Power user, Microsoft ha volutamente reso difficile la personalizzazione del menu. Le scorciatoie presenti nel menu. Sono stati creati passandoli attraverso una funzione di hashing dell'API di Windows, i valori con hash sono memorizzati nelle scorciatoie. L'hash dice al menu Power user che il collegamento è speciale, quindi nel menu vengono visualizzati solo i collegamenti speciali. Le altre scorciatoie normali non saranno incluse nel menu.
Consigliato:Mostra il pannello di controllo nel menu WinX in Windows 10
Per apportare modifiche al Menu utente Windows 10 Power, Win+X Menu Editor è un'applicazione comunemente usata. È un'applicazione gratuita. Puoi aggiungere o rimuovere elementi dal menu. Le scorciatoie possono anche essere rinominate e riordinate. Puoi scarica l'applicazione qui. L'interfaccia è facile da usare e non hai bisogno di alcuna istruzione per iniziare a lavorare con l'app. L'applicazione consente inoltre all'utente di organizzare i collegamenti raggruppandoli.