Come installare o disinstallare OneDrive in Windows 10
Varie / / November 28, 2021
OneDrive è uno dei migliori servizi cloud integrato sia con Microsoft che con Windows. Potresti notare che Onedrive è preinstallato in Windows 10. Ci sono alcune funzionalità in Onedrive che lo distinguono tra i suoi concorrenti.
Tra queste caratteristiche, la sua file su richiesta è il più utile e popolare. In questo modo, puoi vedere le tue intere cartelle sul cloud senza effettivamente scaricarle e puoi scaricare qualsiasi file o cartella ogni volta che vuoi. Queste funzionalità mancano ad altri servizi di cloud storage come Google Drive, Dropbox, ecc.
Oltre a tutte queste funzionalità e utilizzi, se riscontri problemi con Onedrive, la soluzione migliore è reinstallare OneDrive. Usando questo metodo puoi risolvere la maggior parte dei problemi con OneDrive. Quindi, se stai cercando di installare o disinstallare Onedrive in Windows 10, qui discuteremo 3 diversi metodi con cui puoi reinstallare Onedrive su Windows 10.
Contenuti
- Come installare o disinstallare OneDrive in Windows 10
- Cos'è OneDrive?
- Perché l'utente desidera installare o disinstallare OneDrive?
- Disinstallare OneDrive preinstallato in Windows 10
- Metodo 1: reinstallare OneDrive utilizzando Esplora file
- Metodo 2: reinstallare OneDrive utilizzando il prompt dei comandi
- Metodo 3: reinstallare OneDrive utilizzando PowerShell
Come installare o disinstallare OneDrive in Windows 10
Cos'è OneDrive?
Una guida è uno dei servizi di archiviazione di Microsoft che ospita le cartelle e i file nel "Cloud". Chiunque abbia un account Microsoft può accedere gratuitamente a OneDrive. Offre molti modi semplici per archiviare, condividere e sincronizzare qualsiasi tipo di file. I principali sistemi operativi come Windows 10, Windows 8.1 e Xbox utilizzano Onedrive per sincronizzare le impostazioni di sistema, i temi, le impostazioni delle app, ecc.
La parte migliore di Onedrive è che puoi accedere ai file e alle cartelle in Onedrive senza effettivamente scaricarli. Quando necessario verranno scaricati automaticamente nel PC.
Quando si tratta di spazio di archiviazione, Onedrive offre 5 GB di spazio di archiviazione gratuito. Ma prima l'utente riceveva gratuitamente da 15 a 25 GB di spazio di archiviazione. Ci sono alcune offerte di Onedrive attraverso le quali puoi ottenere spazio di archiviazione gratuito. Puoi segnalare OneDrive ai tuoi amici e ottenere fino a 10 GB di spazio di archiviazione.
Sei libero di caricare qualsiasi tipo di file a meno che non siano di dimensioni inferiori a 15 GB. Onedrive offre anche ricariche per aumentare lo spazio di archiviazione.
Dopo aver effettuato l'accesso utilizzando l'account Microsoft, si aprirà la scheda Onedrive e potrai caricare qualsiasi file o utilizzare il Vault per bloccare o sbloccare tutti i file o le cartelle che desideri.
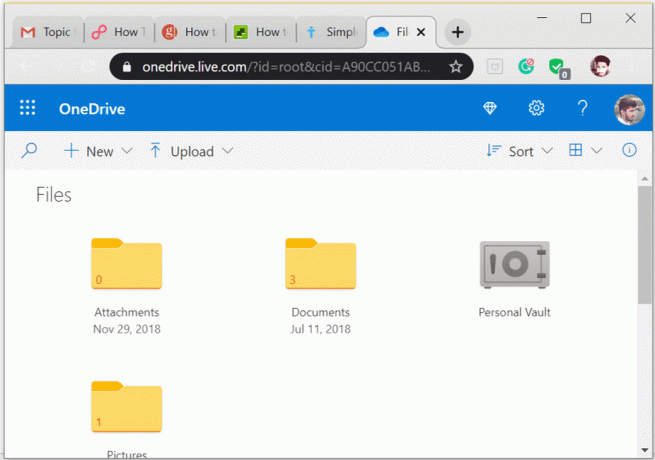
Perché l'utente desidera installare o disinstallare OneDrive?
Sebbene Onedrive sia uno dei migliori prodotti di Microsoft, gli utenti possono trovare alcuni modi per installare o disinstallare il servizio cloud di spicco. Come sai, Onedrive offre ottimi servizi di cloud storage. Grazie al suo spazio di archiviazione gratuito e alle buone funzionalità, tutti vogliono utilizzarlo. Ma a volte ci sono alcuni problemi tecnici in OneDrive come Problemi di sincronizzazione di OneDrive, Errore di script di OneDrive, eccetera. Quindi gli utenti possono scegliere di disinstallare Onedrive per superare questi problemi.
Ma secondo alcuni rapporti, a causa delle ottime funzionalità e offerte di Onedrive, quasi il 95% delle persone desidera reinstallare dopo aver disinstallato Onedrive.
Disinstallare OneDrive preinstallato in Windows 10
Prima di andare avanti, assicurati di creare un punto di ripristino nel caso qualcosa vada storto.
Se desideri disinstallare Onedrive dal tuo dispositivo, i passaggi seguenti ti guideranno allo stesso modo.
1.Premere Tasto Windows + I per aprire le impostazioni quindi scegli App per vedere tutte le app installate sul tuo PC.

2.Ora cerca o cerca Microsoft Onedrive.
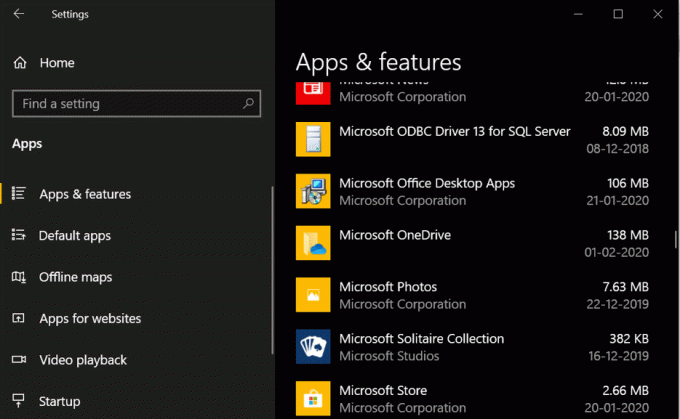
3.Clicca su Microsoft OneDrive quindi fare clic su Disinstalla pulsante.
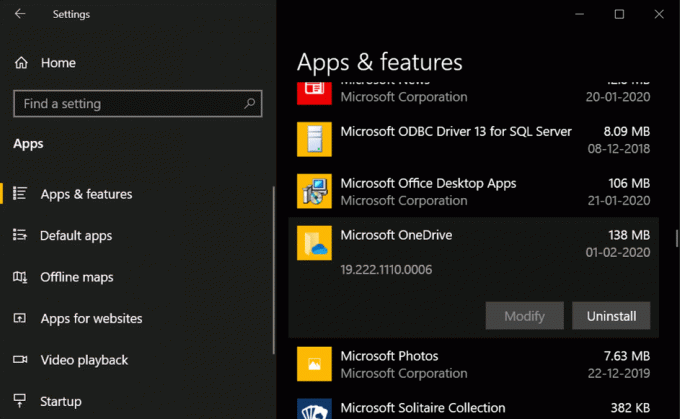
Se segui questa procedura, puoi facilmente disinstallare Onedrive dal tuo PC.
Ma se per qualche motivo non sei in grado di disinstallare OneDrive utilizzando il metodo sopra, non preoccuparti, puoi utilizzare il prompt dei comandi per disinstallare completamente dal tuo sistema.
1.Premere il tasto Windows + S per visualizzare la ricerca, quindi digitare cmd. Fare clic con il tasto destro del mouse su Prompt dei comandi dal risultato della ricerca e selezionare Eseguire come amministratore.

2.Prima di disinstallare OneDrive, è necessario terminare tutti i processi in esecuzione di OneDrive. Per terminare i processi di OneDrive, inserisci il seguente comando nel prompt dei comandi e premi Invio:
taskkill /f /im OneDrive.exe
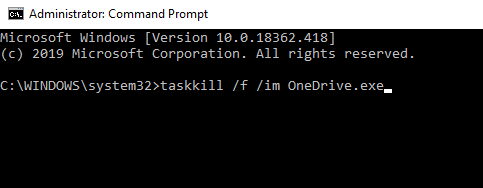
3.Una volta terminato tutto il processo in esecuzione di OneDrive, vedrai un messaggio di successo nel prompt dei comandi.
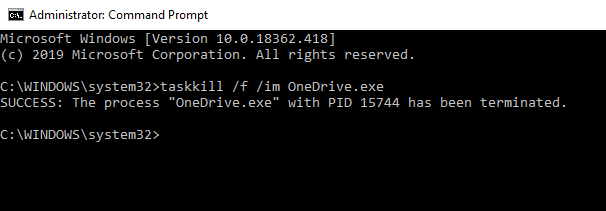
4. Per disinstallare OneDrive dal sistema, inserisci il comando seguente nel prompt dei comandi e premi Invio:
Per Windows 10 a 64 bit: %systemroot%\SysWOW64\OneDriveSetup.exe /uninstall
Per Windows 10 a 32 bit: %systemroot%\System32\OneDriveSetup.exe /uninstall

5. Attendi qualche istante e una volta completato il processo, OneDrive verrà disinstallato dal tuo sistema.
Dopo che OneDrive è stato disinstallato correttamente, se desideri reinstallare Onedrive su Windows 10, segui la guida all'installazione di seguito.
Ci sono 3 metodi che puoi utilizzare per reinstallare Onedrive in Windows 10:
Metodo 1: reinstallare OneDrive utilizzando Esplora file
Anche dopo la disinstallazione, Windows mantiene il file di installazione nella sua directory principale. Puoi ancora accedere a questo file ed eseguirlo per installare Onedrive in Windows 10. In questo passaggio, utilizziamo Esplora file di Windows per trovare il file di installazione ed eseguirlo per installare Onedrive.
1.Apri Esplora file di Windows premendo Finestre + E.
2. In Esplora file, Copia e incolla l'indirizzo del file indicato di seguito per trovarlo.
Per utenti Windows a 32 bit: %systemroot%\System32\OneDriveSetup.exe
Per utenti Windows a 64 bit: %systemroot%\SysWOW64\OneDriveSetup.exe

3. Dopo aver copiato e incollato l'indirizzo sopra nella barra degli indirizzi di Esplora file, puoi vedere il File OneDriveSetup.exe e fai doppio clic sul file .exe per installare OneDrive sul tuo sistema.
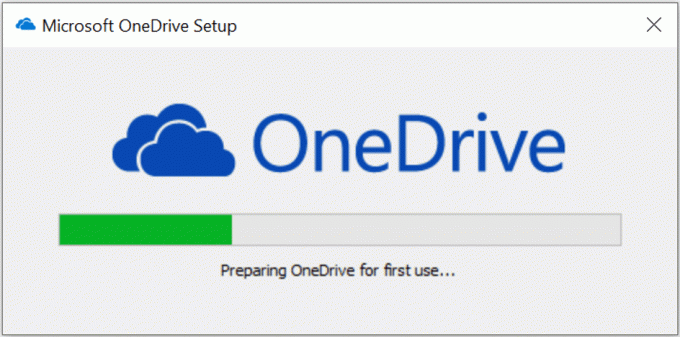
4.Seguire le istruzioni sullo schermo per installare OneDrive.
5.E una volta completato il processo, vedrai che Onedrive è installato sul tuo computer.
Metodo 2: reinstallare OneDrive utilizzando il prompt dei comandi
Bene, puoi anche installare Onedrive usando il tuo prompt dei comandi. Per questo metodo è sufficiente eseguire una riga di codice, seguire alcuni passaggi come mostrato di seguito.
1.Premere Tasto Windows+ R per aprire la finestra di dialogo Esegui. Tipo cmd e quindi fare clic su OK.

2.Digita il seguente comando in cmd e premi Invio:
Per Windows a 32 bit: %systemroot%\System32\OneDriveSetup.exe
Per Windows a 64 bit: %systemroot%\SysWOW64\OneDriveSetup.exe

3. Dopo l'esecuzione di questo codice, Windows installerà Onedrive sul tuo PC. Seguire il processo di installazione o installazione per installare.
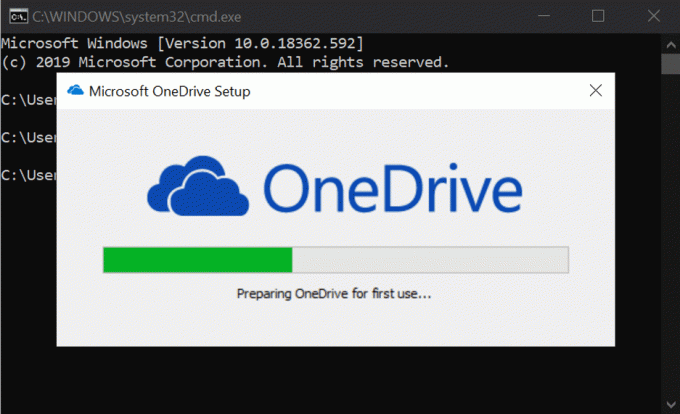
Spero che tu abbia capito come installare Onedrive dal prompt dei comandi. Ma non preoccuparti, abbiamo ancora un altro metodo con cui possiamo installare OneDrive in Windows 10.
Leggi anche: Disabilita OneDrive su PC Windows 10
Metodo 3: reinstallare OneDrive utilizzando PowerShell
In questo metodo, utilizzeremo PowerShell per installare OneDrive in Windows 10. Bene, questo metodo è molto simile al precedente in cui abbiamo utilizzato il prompt dei comandi per installare OneDrive in Windows 10.
1.Premere Windows + X, quindi seleziona PowerShell (amministratore). Successivamente, apparirà una nuova finestra di Powershell.

2. Tutto ciò di cui hai bisogno è semplicemente incollare il codice indicato di seguito, come hai fatto nel prompt dei comandi.
Per Windows a 32 bit: %systemroot%\System32\OneDriveSetup.exe
Per Windows a 64 bit: %systemroot%\SysWOW64\OneDriveSetup.exe
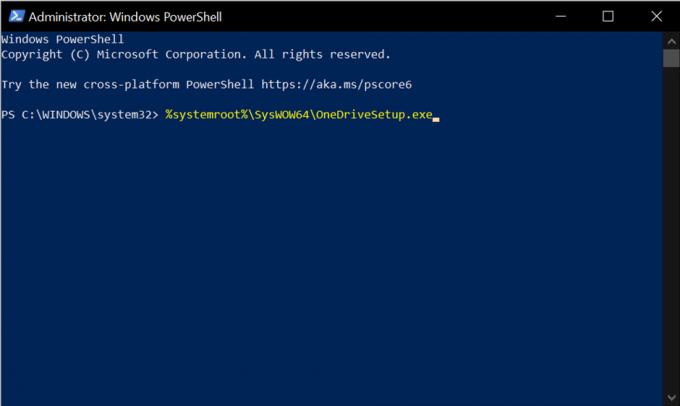
3. Dopo che il comando è stato eseguito correttamente, puoi vedere che Onedrive è attualmente installato sul tuo PC.
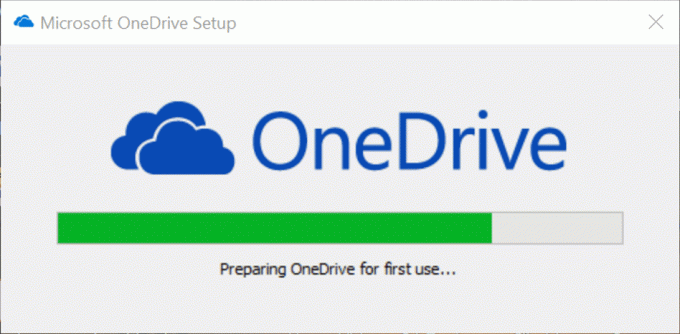
Consigliato:
- Correggi l'audio del computer troppo basso su Windows 10
- 15 suggerimenti per aumentare la velocità del computer
Ecco, ora hai capito come fare installa o disinstalla OneDrive in Windows 10, ma se hai ancora domande, non esitare a farle nella sezione commenti.



