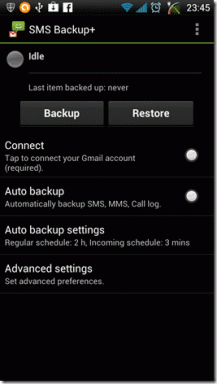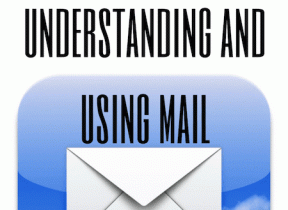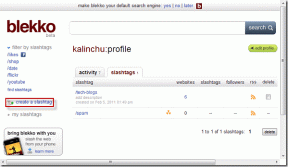4 modi per risolvere Windows Store che non funziona
Varie / / November 28, 2021
Windows Store è una delle funzionalità più controverse in quanto ha molti bug che infastidiscono gli utenti sin dal primo giorno. Ora Windows Store è un'ottima funzionalità che Microsoft ha introdotto dall'inizio di Windows 8, ma non è riuscita a essere all'altezza del aspettativa poiché la maggior parte delle volte Windows Store non funziona, semplicemente non si apre o anche se si apre non sarai in grado di scaricare nulla da Windows Store.

Un altro problema in cui gli utenti continuano a vedere il cerchio di caricamento durante l'apertura di Windows Store e rimane bloccato lì per molto tempo. Voglio dire, dai, quanto è difficile per Microsoft risolvere questo problema? Sì, hanno molte cose nel piatto, ma potrebbero concentrarsi maggiormente sull'esperienza utente molto più che sul rilascio di nuove funzionalità. Ad ogni modo, senza perdere altro tempo, vediamo come risolvere effettivamente il problema di Windows Store non funzionante in Windows 10 con la guida alla risoluzione dei problemi elencata di seguito.
Contenuti
- 4 modi per risolvere Windows Store che non funziona
- Metodo 1: registra nuovamente Windows Store
- Metodo 2: svuota la cache di Windows Store
- Metodo 3: eseguire lo strumento di risoluzione dei problemi di Windows Store
- Metodo 4: assicurati che Windows sia aggiornato
4 modi per risolvere Windows Store che non funziona
Assicurati che creare un punto di ripristino nel caso qualcosa vada storto.
Metodo 1: registra nuovamente Windows Store
1. Nel tipo di ricerca di Windows Powershell quindi fare clic con il pulsante destro del mouse su Windows PowerShell e selezionare Eseguire come amministratore.

2. Ora digita quanto segue in Powershell e premi invio:
Get-AppXPackage | Per ogni {Add-AppxPackage -DisableDevelopmentMode -Register "$($_.InstallLocation)\AppXManifest.xml"}

3. Lascia che il processo di cui sopra finisca e poi riavvia il tuo PC.
Questo dovrebbe Risolto il problema con Windows Store che non funziona ma se sei ancora bloccato sullo stesso errore, continua con il metodo successivo.
Metodo 2: svuota la cache di Windows Store
1. Premi il tasto Windows + R quindi digita wsreset.exe e premi invio.

2. Lascia eseguire il comando sopra che ripristinerà la cache di Windows Store.
3. Al termine, riavvia il PC per salvare le modifiche.
Metodo 3: eseguire lo strumento di risoluzione dei problemi di Windows Store
1. Vai a til suo link e downloadRisoluzione dei problemi delle app di Windows Store.
2. Fare doppio clic sul file di download per eseguire lo strumento di risoluzione dei problemi.

3. Assicurati di fare clic su Avanzate e di spuntare "Applicare la riparazione automaticamente.”
4. Lascia eseguire lo strumento di risoluzione dei problemi e Risolto il problema con Windows Store che non funziona.
5. Ora digita Risoluzione dei problemi nella barra di ricerca di Windows e fare clic su Risoluzione dei problemi.

6. Quindi, dalla finestra di sinistra, selezionare il riquadro Mostra tutto.
7. Quindi, dall'elenco Risoluzione dei problemi del computer selezionare App di Windows Store.
8. Segui le istruzioni sullo schermo e avvia la risoluzione dei problemi di Windows Update.
9. Riavvia il PC e prova di nuovo a installare app da Windows Store.
Metodo 4: assicurati che Windows sia aggiornato
1. Premi il tasto Windows + I quindi seleziona Aggiornamento e sicurezza.

2. Quindi, di nuovo fare clic su Controlla gli aggiornamenti e assicurati di installare tutti gli aggiornamenti in sospeso.

3. Dopo aver installato gli aggiornamenti, riavvia il PC.
Consigliato:
- Correggi l'utilizzo elevato della CPU da WmiPrvSE.exe
- Impossibile avviare Windows. La causa potrebbe essere una recente modifica hardware o software.
- Risolto Windows ha rilevato un problema del disco rigido
- Modifica il livello di ridimensionamento DPI per i display in Windows 10
Questo è tutto con successo Risolto il problema con Windows Store che non funziona in Windows 10 ma se hai ancora domande su questo post, sentiti libero di farle nella sezione dei commenti.