Come modificare la risoluzione dello schermo su Mac
Varie / / May 06, 2023
Sei stanco di strizzare gli occhi allo schermo del tuo Mac o desideri aumentare lo spazio del tuo schermo? Oppure il tuo monitor esterno non mostra i contenuti come vorresti? La modifica della risoluzione dello schermo può risolvere facilmente questi problemi. Tuttavia, con il ultimo aggiornamento macOS Ventura, cambiare la risoluzione dello schermo può essere complicato. Quindi, ti mostreremo come modificare la risoluzione dello schermo su Mac.

In questo articolo, esploreremo alcuni dei modi migliori per modificare la risoluzione dello schermo su macOS, incluse le impostazioni integrate e le app di terze parti. Che tu sia un principiante del Mac o un utente avanzato, questa guida ti aiuterà a trovare la giusta risoluzione per il tuo schermo e a ottenere il massimo dal display del tuo Mac.
Modifica la risoluzione dello schermo utilizzando il metodo ufficiale di Apple
Mela ha un metodo semplice per cambiare la risoluzione dello schermo sul tuo dispositivo macOS. Questo può essere fatto tramite le stesse Impostazioni di sistema, sia per il display integrato che per i display esterni.
1. Per display incorporato
Passo 1: fai clic sul logo Apple nell'angolo in alto a sinistra e fai clic su Impostazioni di sistema.

Passo 2: Nella finestra Impostazioni di sistema, scorrere verso il basso e fare clic su Display nella barra laterale.
Ora ti verranno presentate una manciata di opzioni, passando da Testo più grande a Più spazio. Passa da una risoluzione più bassa a una risoluzione più alta.

Puoi anche posizionare il cursore del mouse sulla miniatura della risoluzione per visualizzare l'esatta risoluzione in pixel.

Passaggio 3: Fare clic sulla risoluzione desiderata. Potresti ricevere un messaggio che ti chiede se sei sicuro della tua azione. Fare clic su Cambia risoluzione per procedere.

E questo è tutto. La nuova risoluzione verrà applicata automaticamente.

2. Per display esterno
Passo 1: fai clic sull'icona Apple in alto a sinistra> seleziona Impostazioni di sistema. Ora vai alla sezione Display dalla barra laterale.
Passo 2: Nella pagina Display, fare clic sulla miniatura del display esterno per passare ad esso.

Passaggio 3: Simile al metodo precedente, vedrai una serie di miniature che vanno da Testo più grande a Più spazio. Puoi fare clic sulla miniatura della risoluzione dello schermo preferita per passare automaticamente ad essa.

Passaggio 4: Inoltre, puoi selezionare da un elenco di risoluzioni personalizzate. Basta fare clic tenendo premuto il tasto Ctrl o fare clic con il pulsante destro del mouse su una miniatura e selezionare Mostra elenco.
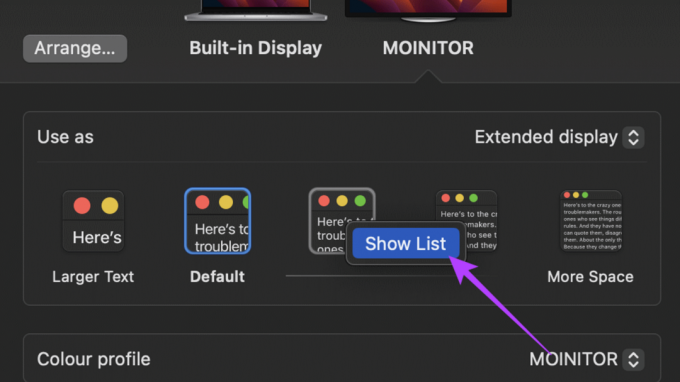
Passaggio 5: Ora ti verrà presentato un elenco di risoluzioni dello schermo. Fare clic su qualsiasi risoluzione per selezionarla.

Passaggio 6: Se desideri visualizzare ancora più risoluzioni, scorri verso il basso e abilita l'interruttore accanto a Mostra tutte le risoluzioni. Ora otterrai un elenco ancora più grande di varie risoluzioni tra cui scegliere.

Questo è tutto! Tuttavia, non eravamo del tutto soddisfatti delle impostazioni di risoluzione nativa dello schermo per Mac. Passa alla sezione successiva per sapere perché.
Limitazioni nel metodo Apple
A partire da macOS Ventura, Apple ha reso piuttosto difficile l'impostazione di risoluzioni personalizzate per il display integrato su MacBook e iMac. Hai solo una manciata di opzioni tra cui scegliere. Non c'è modo di impostare una risoluzione personalizzata. Inoltre, le opzioni mostrate qui sono opzioni di ridimensionamento e non effettive risoluzioni dello schermo.
Inoltre, anche per i display esterni, l'elenco non include proporzioni diverse. Infine, anche se ti connetti a un'uscita HDMI 2.1, non hai la possibilità di emettere a una frequenza di aggiornamento più elevata. Il massimo mostrato nell'elenco è solo 60Hz.
Tutti questi problemi possono essere facilmente risolti ricorrendo a un'applicazione di terze parti chiamata EasyRes. Ti consente di selezionare facilmente da un vasto elenco di risoluzioni dello schermo sia per il display integrato che per il display connesso.
Imposta la risoluzione dello schermo personalizzata su Mac utilizzando EasyRes
Passo 1: Scaricare e installare l'app EasyRes dall'Apple App Store. Al termine, fare clic su Apri.
Scarica EasyRes

Passo 2: Verrà visualizzata una finestra pop-up che ti informa che EasyRes richiede l'accesso alla funzione di registrazione dello schermo. Tuttavia, questo è necessario solo se si desidera visualizzare in anteprima le modifiche alla risoluzione. Non è necessario abilitare questa impostazione. Basta fare clic su OK per procedere.

Passaggio 3: Nel pop-up Registrazione schermo, selezionare Apri impostazioni di sistema se si desidera concedere l'accesso alla registrazione dello schermo. Puoi anche scegliere di negare questa autorizzazione.

Ora che EasyRes è stato installato, puoi accedervi facilmente dalla barra dei menu in alto.
Passaggio 4: Ora, fai clic sull'icona EasyRes nella barra dei menu.

Passaggio 5: Basta passare il mouse su un display per visualizzare un elenco completo delle risoluzioni disponibili. Ogni risoluzione avrà anche la sua frequenza di aggiornamento menzionata accanto.

Passaggio 6: Clicca sulla risoluzione di tua scelta per applicarla.

E questo è tutto. Ora puoi modificare facilmente la risoluzione sul tuo MacBook con macOS Ventura o versioni successive.
Domande frequenti sulla modifica della risoluzione dello schermo su Mac
Per verificare la risoluzione dello schermo, vai su Impostazioni di sistema e fai clic su Generale dalla barra laterale. Ora, fai clic su Informazioni. Sotto l'intestazione Display, vedrai la risoluzione di tutti i display collegati al tuo dispositivo macOS.
Puoi collegare un display esterno al tuo MacBook utilizzando la porta ThunderBolt 4 sul lato. Alcune versioni Pro più recenti dispongono anche di una porta HDMI per una connettività più semplice. D'altra parte, le varianti di MacBook più vecchie sfoggiavano una MiniDisplayPort che può essere utilizzata anche per collegare un display esterno.
Il modo in cui macOS emette il contenuto consiste nel rendere prima lo schermo a una risoluzione più alta e poi ridimensionarlo di un fattore 2x. Di conseguenza, si ottiene una maggiore densità di pixel, risultando in un'immagine più nitida. Questo processo viene definito ridimensionamento dello schermo su macOS.
Ottieni il massimo da quel display
Se devi aumentare le dimensioni del testo o collegare uno schermo esterno al tuo Mac, la regolazione della risoluzione dello schermo può aiutarti. Tuttavia, con il nuovo aggiornamento di macOS, molti utenti si chiedono come modificare la risoluzione dello schermo su macOS.
Per fortuna, seguendo i passaggi descritti in questo articolo, ora dovresti avere una migliore comprensione della modifica della risoluzione dello schermo del tuo Mac. Inoltre, oltre a EasyRes, ce ne sono molti altri utili app macOS dovresti dare un'occhiata per ottimizzare la tua esperienza.
Ultimo aggiornamento il 05 maggio 2023
L'articolo di cui sopra può contenere link di affiliazione che aiutano a supportare Guiding Tech. Tuttavia, ciò non pregiudica la nostra integrità editoriale. Il contenuto rimane imparziale e autentico.



