Come utilizzare i file di Google Drive offline su Mac
Varie / / May 08, 2023
Le app della suite di produttività di Google come Documenti, Fogli e Presentazioni Google condividono un generoso spazio di archiviazione di 15 GB con il resto dei servizi Google che potresti utilizzare. Google Drive diventa un accesso ai servizi di archiviazione cloud per gli utenti Mac per sincronizzare e organizzare i file. Inoltre, non è necessario fare affidamento sul Web di Google Drive per scaricare i file e i documenti più recenti. Google offre un robusto client Drive su Mac per lavorare sui file salvati senza una connessione Internet.

Per prima cosa configureremo l'app nativa di Google Drive per rendere offline i file pertinenti su Mac. Quindi ti mostreremo come lavorare su quei file senza una connessione Internet utilizzando il browser Google Chrome. Senza ulteriori operazioni, iniziamo.
Configura Google Drive su Mac
Se gestisci spesso i file di Google Drive su Mac, ti consigliamo di configurare il client Drive. Segui i passaggi seguenti.
Passo 1: Scarica e installa il client Drive sul tuo Mac. Aprilo e accedi utilizzando i dettagli del tuo account Google.
Scarica Google Drive per Mac
Passo 2: Fai clic sull'icona di Google Drive nella barra dei menu.
Passaggio 3: Seleziona l'ingranaggio Impostazioni per aprire le Preferenze.

Passaggio 4: Seleziona Google Drive dalla barra laterale di sinistra.
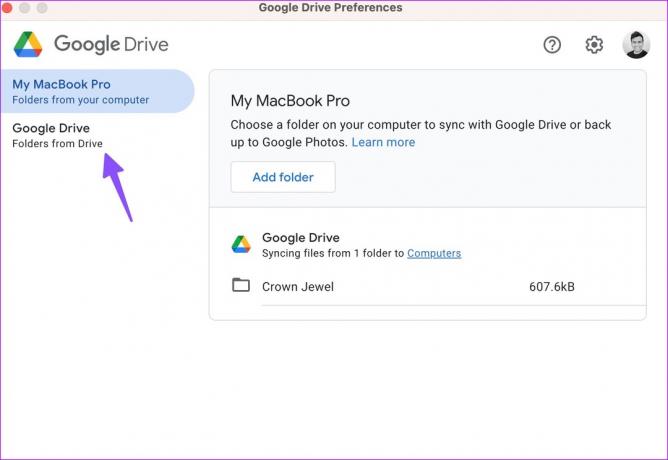
Hai due opzioni:
File di streaming: L'opzione archivia tutti i file di Il mio Drive solo nel cloud. Puoi accedere ai file da un'unità o una cartella virtuale sul tuo computer e rendere offline i file pertinenti.
File speculari: Fai attenzione quando usi questa opzione. Memorizza tutti i file di Il mio Drive nel cloud e sul tuo computer. Sebbene tutti i file siano automaticamente disponibili offline, consuma molto spazio di archiviazione sul tuo Mac. Supponi di avere 100 GB di dati in Google Drive, l'app occupa lo stesso spazio anche sul tuo Mac.

Passaggio 7: Fai clic sul pulsante di opzione accanto a "Streaming file" e chiudi il menu Preferenze di Google Drive.
Ora puoi aprire l'app Finder su Mac e controllare la tua cartella Google Drive in "Posizioni".

Rendi offline i file di Google Drive richiesti su Mac
Ora che hai configurato Google Drive su Mac, è il momento di salvare i tuoi file importanti offline. Ecco cosa devi fare.
Passo 1: Avvia Finder su Mac.
Passo 2: Seleziona Google Drive in "Località".
Passaggio 3: Apri "I miei file".

Passaggio 4: Controlla le cartelle e i file su cui vuoi lavorare offline sul tuo Mac.
Passaggio 5: Fai clic destro su di essi e seleziona "Disponibile offline" o "Scarica ora" dal menu contestuale.

macOS scaricherà i file e le cartelle selezionati sul tuo Mac per utilizzarli senza una connessione Internet. Noterai un segno di spunta verde accanto a tali file e cartelle. Controlla lo screenshot qui sotto per riferimento. Ora puoi inviare quei file ad altri, allegarli a un'e-mail e aprirli localmente in un'altra app (lettore PDF, ad esempio).

Per rimuovere i file offline di Drive, seleziona tali cartelle e documenti e fai clic con il pulsante destro del mouse su di essi. Seleziona "Rimuovi download" dal menu contestuale.

Se desideri aprire e modificare file di Documenti, Fogli e Presentazioni offline, devi avviarli nel browser Chrome.
Imposta Google Chrome come browser predefinito su Mac
Dopo aver configurato Google Chrome come browser predefinito sul Mac, i file di Drive offline si apriranno direttamente al suo interno.
Passo 1: Installa Google Chrome dal Web.
Scarica Google Chrome su Mac
Passo 2: Fai clic sull'icona Apple nell'angolo in alto a sinistra.
Passaggio 3: Apri Impostazioni di sistema.
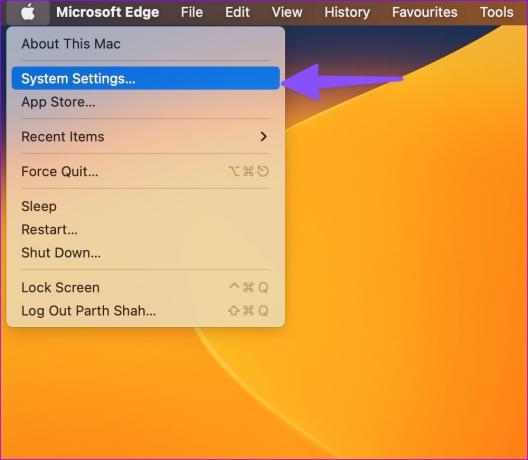
Passaggio 4: Scorri fino a "Desktop e dock".
Passaggio 5: Espandere l'opzione Browser Web predefinito.

Passaggio 6: Seleziona Google Chrome e chiudi il menu.

Passaggio 7: Apri Google Chrome e vai al Chrome Web Store.
Passaggio 8: Installa l'estensione Google Docs Offline per lavorare con tali file senza una connessione Internet.
Scarica l'estensione offline di Google Documenti
Abilita la funzione offline
È necessario abilitare l'opzione Offline in Google Documenti per creare, aprire e modificare i file recenti di Google Documenti senza connettività di rete.
Passo 1: Vai su Google Documenti sul Web e fai clic sul menu dell'hamburger nell'angolo in alto a sinistra.
Passo 2: Apri Impostazioni.

Passaggio 3: Abilita l'interruttore "Offline" e chiudi il menu.

Avvia Google Drive all'avvio del Mac
La prossima volta che il tuo Mac si connette a Internet, Drive sincronizzerà automaticamente le modifiche. Segui i passaggi seguenti per apri Google Drive all'avvio del sistema.
Passo 1: Vai alle Preferenze di Google Drive su Mac (fai riferimento ai passaggi precedenti).
Passo 2: Seleziona l'ingranaggio delle impostazioni nell'angolo in alto a destra.

Passaggio 3: Scorri verso il basso e abilita il segno di spunta accanto a "Avvia all'avvio del sistema".

Niente Internet Nessun problema
Il client Google Drive sul Mac ti consentirà di sincronizzare e organizzare i tuoi file direttamente. Con il browser Google Chrome, puoi goderti un orario di lavoro regolare anche durante problemi di rete sul tuo Mac.
Ultimo aggiornamento il 15 novembre 2022
L'articolo di cui sopra può contenere link di affiliazione che aiutano a supportare Guiding Tech. Tuttavia, ciò non pregiudica la nostra integrità editoriale. Il contenuto rimane imparziale e autentico.
LO SAPEVATE
Notion, l'app per la produttività, è stata fondata nel 2013.
Scritto da
Parth Shah
Parth ha precedentemente lavorato presso EOTO.tech coprendo notizie tecnologiche. Attualmente lavora come freelance presso Guiding Tech scrivendo di confronto tra app, tutorial, suggerimenti e trucchi software e si tuffa in profondità nelle piattaforme iOS, Android, macOS e Windows.



