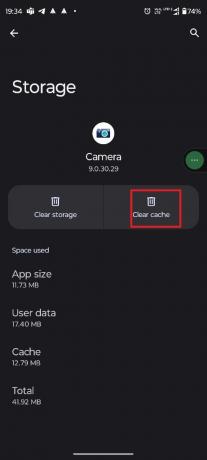Come correggere l'errore della fotocamera frontale su Android – TechCult
Varie / / May 08, 2023
Vuoi fare un selfie o catturare una bella vista, ma la fotocamera del tuo dispositivo non funziona? Affrontare errori con la fotocamera è normale. Quindi, non preoccuparti! In questa guida, ti guideremo su come correggere l'errore della fotocamera frontale sul dispositivo Android in modo da poter catturare i tuoi bei momenti.

Sommario
Come correggere l'errore della fotocamera frontale su Android
C'era una volta un tempo in cui le persone usavano il telefono solo per chiamare qualcuno. Poi un bel giorno, tutto è cambiato e sono stati inventati gli smartphone, e ora le persone non solo usano i loro cellulari per parlare con gli altri, ma anche per molte cose diverse! Diversi casi d'uso sono stati sviluppati dai produttori e uno di questi è scattare foto. Questo ha rivoluzionato la nostra vita quotidiana e scattare foto è diventato più comodo dopo la scoperta degli smartphone, e facile! Ma i problemi discussi sopra, qual è la loro soluzione, conosciamoli uno per uno.
Risposta rapida
Assegna tutte le autorizzazioni necessarie all'app Fotocamera. Segui i passaggi seguenti per farlo.
1. Apri il tuo dispositivo Impostazione delle app menù.
2. Vai alla sezione tutte le app e seleziona il Telecamera app.
3. Quindi, tocca Autorizzazioni opzione.
4. Qui, consenti l'autorizzazione della fotocamera.
Perché la mia fotocamera anteriore mostra un errore della fotocamera?
Ci possono essere più ragioni che stanno causando questo problema. Alcuni possono essere correlati al software e possono anche essere problemi relativi all'hardware. Tuttavia, se il software causa questo problema, può essere facilmente risolto seguendo i metodi che abbiamo condiviso. Tuttavia, se davvero l'hardware è rotto, ci dispiace, ma non puoi fare nulla e devi spendere soldi per ripararlo.
Ora vediamo alcuni esempi di possibili cause
- App Fotocamera bloccata
- Non avere il permesso
- Fotocamera utilizzata da un'altra app
- Interferenza dell'app di terze parti
- Stoccaggio completo
- Problema relativo all'hardware
Quindi sai quali sono le ragioni. Proviamo a scoprire come risolverlo.
La maggior parte delle persone usa la fotocamera anteriore più di quella posteriore. Quindi, alcune persone potrebbero non agitarsi se succede qualcosa alla loro fotocamera posteriore, ma quando il problema riguarda la fotocamera selfie, allora questo può essere motivo di ansia per loro. Tuttavia, i metodi che abbiamo discusso qui funzioneranno per entrambe le fotocamere. Quindi, indipendentemente dalla fotocamera con cui stai affrontando il problema, utilizza i metodi descritti di seguito per risolverlo!
Nota: Stiamo usando Moto G71 5G per spiegare i passaggi. È possibile che alcune delle opzioni possano essere diverse da quanto indicato qui.
Metodo 1: passaggi di base per la risoluzione dei problemi
Questi sono alcuni metodi di risoluzione dei problemi di base e ti consigliamo di utilizzarli per primi.
1A. Riavvia l'app
Quando l'app non funziona perché è bloccata, cancellala dalla RAM (Random Access Memory) e riavvia l'app. Il processo è semplice, prova i passaggi indicati di seguito,
1. Scorri verso l'alto da Schermo di casa.
2. Scorri il Telecamera app ed eliminala dalla RAM.

3. Apri il Telecamera app di nuovo.
1B. Riavvia lo smartphone
A volte se il dispositivo si blocca, qualche programma non necessario sta interferendo con il dispositivo, alcuni bug lo preoccupano sistema o il processore viene sopraffatto o qualunque sia il motivo, dopo aver riavviato il telefono, potrebbe essere risolto. Ecco i passaggi,
1. Tenere premuto il Energia pulsante per 3-4secondi.
2. Scegliere Ricomincia

3. Attendere il riavvio del dispositivo.
Speriamo che dopo aver utilizzato questo metodo il tuo problema venga risolto, in caso contrario proviamo il metodo successivo per correggere l'errore della fotocamera anteriore Android.
Leggi anche:Come si collega la mini videocamera al telefono
1C. Consenti le autorizzazioni app necessarie
Le app possono non funzionare correttamente se non dispongono delle autorizzazioni necessarie. Quindi, è necessario che tu dia loro accesso a ciò di cui hanno bisogno per operare. In questo caso, l'app della fotocamera dovrà utilizzare la fotocamera e l'hardware del microfono. Vediamo come è possibile verificare se dispone di autorizzazioni non necessarie. Nel caso in cui non li abbia, lo saprai anche tu; come concedere l'autorizzazione nei passaggi seguenti.
1. Apri il tuo dispositivo Impostazioni.
2. Seleziona il App collocamento.
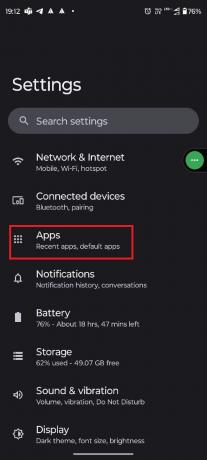
4. Trova e apri Telecamera app.
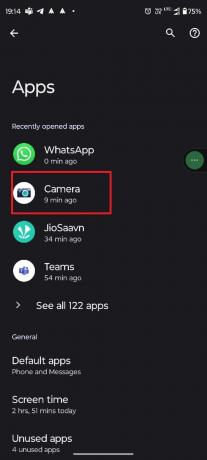
5. Tocca Autorizzazioni.

6. Selezionare Telecamera autorizzazione.

7. Impostato Consenti solo durante l'utilizzo dell'app.
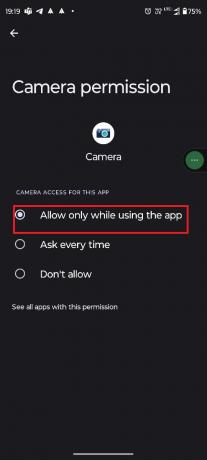
8. Selezionare Microfono.
9. Rubinetto Consenti solo durante l'utilizzo dell'app.
1D. Forza il riavvio dell'app della fotocamera
Potresti chiederti perché ti stiamo indirizzando a Force Stop un'app, quando ti abbiamo già detto di riavviare l'app cancellandola dalla RAM! Bene, la risposta è semplice, quando cancelli un'app per la RAM, uccide solo il processo in primo piano dell'applicazione, non quello che sta facendo in background. Pertanto, quando utilizzi l'opzione Force Stop, stai cancellando il processo in background dell'app. Ecco perché è importante utilizzare anche questa opzione!
Nota: L'utilizzo dell'opzione di arresto forzato può creare problemi nell'app e può anche causare la perdita di dati. Quindi, prima di usarlo, è consigliabile la discrezione del lettore.
1. Navigare verso Informazioni sull'app della fotocamera.
2. toccare Arresto forzato.
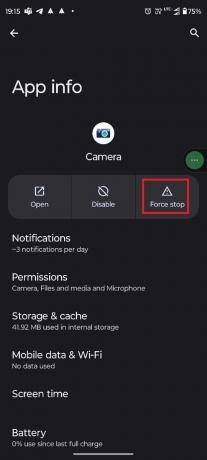
5. Tocca OK.

Nota: Proprio come in un ristorante, il primo piano è il processo che vedi, come l'intero ambiente, i tavoli delle sedie, il banco cassa ecc. Nella stessa analogia, il processo sullo sfondo è la cucina, dove tutto viene azionato e non puoi vedere la cucina.
1E. Carica telefono
Se il tuo telefono è bloccato e non puoi utilizzare alcuna funzione al suo interno, figuriamoci riavviare l'app o il dispositivo o accedere alle impostazioni. In tal caso, caricare il dispositivo può aiutarti a risolvere il problema del blocco. Molti utenti utilizzano questo metodo quando il telefono si blocca e, dopo la ricarica, il telefono riprende a funzionare automaticamente. Inoltre, se il tuo telefono funziona con la batteria scarica, alcune app potrebbero non funzionare correttamente. In questo caso, puoi addebitarlo per risolvere il problema.
Metodo 2: chiudi altre app
Se i tuoi telefoni hanno altre applicazioni in esecuzione, possono anche causare l'errore. Per correggere l'errore della fotocamera frontale su Android, devi chiudere tutte le altre app in esecuzione in background. Segui i passaggi per chiudere le app in background per ridurre l'utilizzo eccessivo della RAM.
1. Scorri verso l'alto da Schermo di casa.
2. Tocca Cancella tutto.
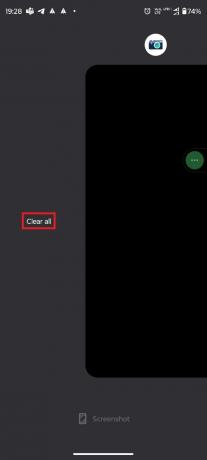
3. Aprire Telecamera app di nuovo.
Speriamo che questo risolva il problema, altrimenti continua a leggere.
Metodo 3: cancellare i dati della cache dell'app
Le cache sono file che ti aiutano ad aprire rapidamente qualsiasi applicazione o gioco a cui hai effettuato l'accesso in precedenza, ricordandoli. Tuttavia, questi file temporanei si accumulano nel tempo e ciò può creare alcuni problemi come quello che stai affrontando. Puoi facilmente cancellare questi file temporanei dalle impostazioni. Segui i passaggi seguenti per saperne di più,
1. Vai a Informazioni sull'app della fotocamera menù.
2. Qui, tocca Archiviazione e cache.
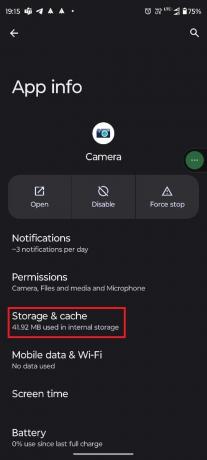
5. Tocca Cancella cache.
Leggi anche:12 modi per risolvere il problema con la fotocamera Android che non funziona
Metodo 4: utilizzare l'app per fotocamera di terze parti
A volte, se c'è un bug nell'app della fotocamera, ciò può forzare l'arresto imprevisto dell'app della fotocamera. In tal caso, devi attendere che gli sviluppatori lo risolvano. Tuttavia, se non puoi aspettare il nuovo aggiornamento, l'installazione di un'applicazione per fotocamera di terze parti è l'unico modo per aggirare il problema. Per maggiori dettagli, puoi leggere questo articolo, Le 8 migliori app per fotocamere Android del 2022.
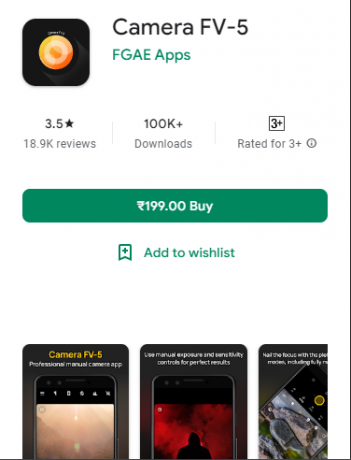
Metodo 5: disinstallare le app problematiche in modalità provvisoria
Con la modalità provvisoria, puoi capire se qualche app di terze parti sta creando un problema nel tuo smartphone. Quando avvii lo smartphone in modalità provvisoria, solo le app di sistema avranno il permesso di funzionare. Questo ti aiuterà a determinare se il problema è causato da un'app di terze parti sul tuo dispositivo. Puoi controllare la fotocamera del telefono in modalità provvisoria per assicurarti che funzioni correttamente, in tal caso, puoi essere sicuro che il problema è causato da un'app di terze parti. Ecco come correggere l'errore della fotocamera frontale su Android eliminando le app problematiche.
Nota 1: Il metodo di accesso alla modalità provvisoria è diverso a seconda della marca di smartphone. Quindi, se i passaggi non funzionano per il tuo smartphone, ti consigliamo di cercare su Google menzionando il tuo marchio per conoscere il metodo.
Nota 2: poiché non esiste un modo diretto per identificare quale app di terze parti sta causando il problema, dovrai disinstallare tutte queste app una per una e identificare il piantagrane.
1. Innanzitutto, avvia il telefono in modalità provvisoria premendo il Energia pulsante per qualche tempo insieme a Home/Volume su/Volume giù pulsanti a seconda del caso, a seconda del produttore del telefono.
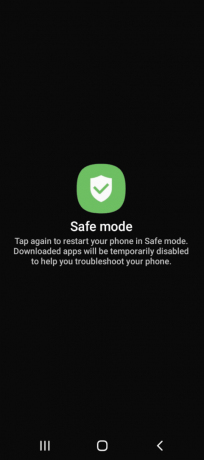
Ora puoi utilizzare la modalità provvisoria. Se vuoi uscire dalla modalità provvisoria, devi riavviare nuovamente lo smartphone e sarai in grado di uscire dalla modalità provvisoria e disinstallare l'app di terze parti che causa il problema. Segui la nostra guida a disinstallare o eliminare app sul tuo dispositivo Android.

Metodo 6: Aggiorna dispositivo
Come abbiamo spiegato nel quarto metodo, il problema potrebbe riguardare l'app stessa. Quando si verifica un problema con un dispositivo e se è correlato al software, è altamente possibile che tu non sia l'unico ad affrontarlo e che anche altri abbiano lo stesso errore. Quindi quegli utenti inviano feedback agli sviluppatori e risolvono il problema con il prossimo aggiornamento. Quindi, se il dispositivo ha un nuovo aggiornamento e non l'hai installato, ora è il momento! Puoi consultare questo articolo per maggiori dettagli, 3 modi per controllare gli aggiornamenti sul tuo telefono Android.

Al termine del processo, ora apri l'app Fotocamera e controlla se il problema è stato risolto.
Metodo 7: rimuovere i file indesiderati
Se la tua memoria è piena, non solo il tuo dispositivo rallenterà, ma potrebbe anche interferire con alcune funzioni delle applicazioni. Quindi, puoi liberare lo spazio di archiviazione per velocizzare nuovamente il tuo dispositivo. Puoi utilizzare il tuo file manager dedicato preinstallato sul telefono e cercare contenuti non necessari. Ma c'è un'app chiamata File di Google, che può aumentare la tua velocità per ripulire la spazzatura immagazzinata nella memoria! Dai un'occhiata a questo articolo se vuoi conoscere altri modi per svuotare lo spazio di archiviazione, Come liberare la memoria interna su un telefono Android.
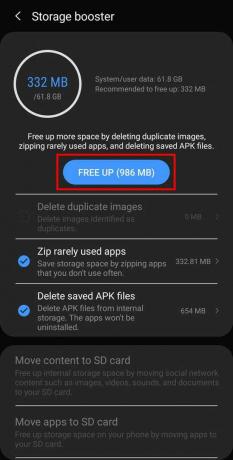
Metodo 8: riparare la fotocamera danneggiata
I componenti hardware rotti nella fotocamera possono continuare a spegnere l'app. Quindi, puoi andare in un negozio autorizzato dal marchio e chiedere loro di guardare l'hardware. Se effettivamente si tratta di un problema hardware, chiedi loro se puoi utilizzare la garanzia per riparare la parte. Nel caso in cui la tua garanzia sia scaduta o se non è coperta dalla garanzia, non hai altra scelta che spendere soldi! Ora vediamo l'ultimo metodo per risolvere la tua domanda, come correggere l'errore della fotocamera anteriore su Android.
Leggi anche:Perché i telefoni hanno più fotocamere?
Metodo 9: ripristino delle impostazioni di fabbrica del dispositivo
Ti consigliamo di provare questo metodo solo se non funziona nulla, poiché eliminerà tutti i tuoi dati, inclusi foto, documenti e video memorizzati nel dispositivo. Quindi assicurati di archiviarli altrove o di caricarli su un servizio cloud online. Dopo aver eseguito il ripristino delle impostazioni di fabbrica, non è possibile recuperare i dati! Per eseguire il ripristino delle impostazioni di fabbrica, segui la guida dettagliata in questo articolo, Come resettare a fondo qualsiasi dispositivo Android.
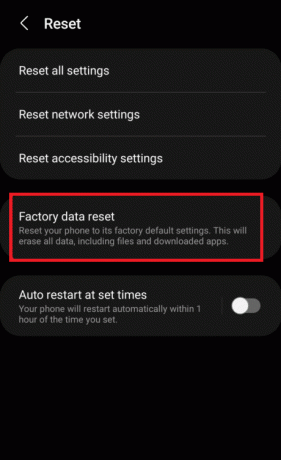
Poiché ciò cancellerà tutti i file e i dati memorizzati sul dispositivo; possono essere necessari diversi minuti. Quindi attendi che il processo finisca, quindi apri di nuovo l'app Fotocamera per vedere se la fotocamera funziona di nuovo!
Speriamo che dopo aver letto questo articolo il tuo problema, come correggere l'errore della fotocamera frontale su Android, ora è risolto. Se hai ancora dei dubbi, non esitare a chiederli nella sezione dei commenti e il nostro team se ne occuperà. Puoi anche condividere un nuovo argomento nei commenti e cercheremo di scrivere un articolo dedicato a questo. Salva il nostro sito Web come segnalibro per riferimenti futuri. Grazie per aver letto.
Elon è uno scrittore di tecnologia presso TechCult. Scrive guide pratiche da circa 6 anni e ha trattato molti argomenti. Ama trattare argomenti relativi a Windows, Android e gli ultimi trucchi e suggerimenti.