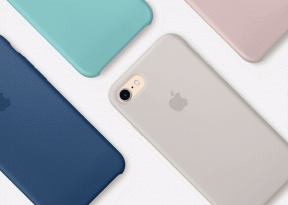8 correzioni per il tasto Invio che non funziona su Windows 10 – TechCult
Varie / / May 08, 2023
Di tutti i tasti della tastiera, il tasto Invio è importante in quanto viene utilizzato per eseguire la maggior parte dei comandi. Ma può essere una seccatura se la chiave smette di funzionare. Se sei frustrato, non preoccuparti! Nella guida di oggi, esploreremo perché il tasto Invio non funziona e forniremo le soluzioni per risolverlo su PC Windows 10.
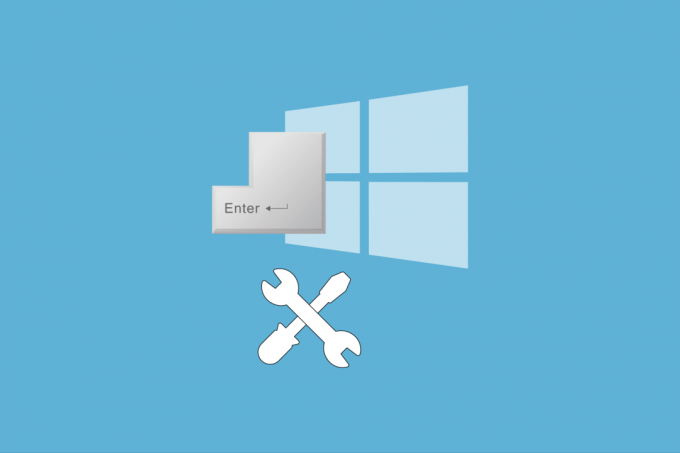
Sommario
8 modi per correggere il tasto Invio che non funziona su Windows 10
Cosa fare se il mio tasto Invio non funziona? Questo problema può sorgere a causa di molte ragioni. Dalla rimozione di bug comuni a soluzioni più complesse, questa guida ti aiuterà a risolvere e risolvere questo problema su Windows 10.
Risposta rapida
Prova a regolare le impostazioni della tastiera su Windows 10. Ecco i passaggi per farlo.
1. Apri il finestreImpostazioni colpendo Tasti Windows+I contemporaneamente.
2. Seleziona il Facilità di accesso opzione.
3. Clicca su Tastiera menù.
4. Disabilita il Usa i tasti permanenti, Usa i tasti di commutazione E Usa le chiavi di filtro opzione.
Perché il tasto Invio non funziona?
Il tasto Invio è uno dei tasti importanti della tastiera e il motivo per cui potrebbe esserci un problema tecnico potrebbe essere sconcertante. Se stai pensando alla risposta alla domanda sul perché il tasto Invio non funziona, puoi leggere le possibili cause del problema in questa sezione.
- Problemi hardware: Il tasto Invio sulla tastiera potrebbe presentare alcuni problemi o i componenti hardware della tastiera potrebbero non funzionare.
- Driver della tastiera difettosi: I driver della tastiera installati sul tuo PC potrebbero essere obsoleti o corrotti.
- Problemi di configurazione del sistema: Il tasto Invio può essere assegnato con un numero o potrebbe essere configurato in modo errato nell'Editor del Registro di sistema.
Identificando le possibili cause del problema con il tasto Invio, possiamo fare un brainstorming su alcune opzioni per risolvere il problema. Le possibili opzioni per risolvere la tua domanda sul perché il tasto Invio non funziona sono fornite nei seguenti metodi.
Metodo 1: passaggi di base per la risoluzione dei problemi
Per alleviare la pressione che hai dopo aver affrontato il problema con il tasto Invio, potrebbe non essere facile lasciar andare le possibili domande che ti vengono in mente. Tuttavia, puoi provare a utilizzare uno dei metodi di risoluzione dei problemi di base indicati nella sezione e vedere se il problema è stato risolto.
1A. Riavvia il computer
Il problema potrebbe essere causato da alcuni ritardi o problemi minori nel PC che possono essere semplicemente risolti con un riavvio. Puoi seguire le opzioni spiegate nel link fornito a riavvia il PC.
1B. Risolvi problemi hardware
Poiché il tasto Invio nella tastiera è hardware collegato al PC, potrebbero esserci dei problemi nei componenti hardware. Se stai affrontando la domanda su cosa fare se il mio tasto Invio non funziona, puoi facilmente risolvere questi problemi sulla tastiera.
- La prima opzione è eliminare i blocchi fisici nella tastiera, in particolare qualsiasi ostruzione che si trova al di sotto di essa Tasto Invio. È possibile pulire tali ostruzioni visive premendo il tasto Invio utilizzando un paio di pinzette o uno stuzzicadenti.
- A volte il problema potrebbe non essere visibile ad occhio nudo e per pulire la tastiera in questo caso è possibile utilizzare un batuffolo di cotone imbevuto di alcol denaturato.
- Se nessuna delle opzioni aiuta a risolvere il problema, puoi provare a utilizzare la tastiera su un altro PC. Se la tastiera funziona correttamente, il problema potrebbe riguardare il tuo PC. Nell'altro caso, il problema potrebbe riguardare i componenti hardware della tastiera. Contatta un tecnico per modificare o risolvere problemi hardware nella tastiera o nel PC.
1C. Ricollega la tastiera
Se stai utilizzando una tastiera staccabile collegata al PC, puoi provare a utilizzare questa opzione. Questo non è tuttavia adatto per risolvere i problemi con la tastiera del laptop.
1. premi il Tasto Esc e scollegare il USB ricevitore dallo slot USB.
Nota: Premendo il Tasto Esc, è possibile evitare la potenziale perdita di dati durante il processo.
2. Spegnere e riaccendere il PC come detto in precedenza.
3A. premi il Tasto Esc e ricollegare il USB ricevitore alla porta USB.
3B. Se utilizzi una tastiera wireless, attiva la tastiera wireless premendo l'interruttore sotto la tastiera.

4. Accoppia la tastiera utilizzando la connessione Bluetooth e controlla se il Tasto Invio sta lavorando.
1D. Esegui la risoluzione dei problemi relativi a hardware e dispositivi
Poiché il problema con i componenti hardware della tastiera non è la causa del problema, si presume che potrebbe essere causato da un problema tecnico nella configurazione del software sul PC. In questo caso, puoi eseguire lo strumento di risoluzione dei problemi relativi a hardware e dispositivi come riportato nel link. Questo può aiutare a identificare i problemi nell'uso della tastiera relativi al software e a eliminare i bug.

1E. Ripara i file corrotti
A volte, il problema potrebbe insinuarsi se c'è qualche problema nei file di sistema oa causa di modifiche involontarie nella configurazione. È possibile eseguire scansioni per verificare i problemi in questi file e ripararli per correggere il tasto Invio che non funziona sul problema del PC Windows 10.
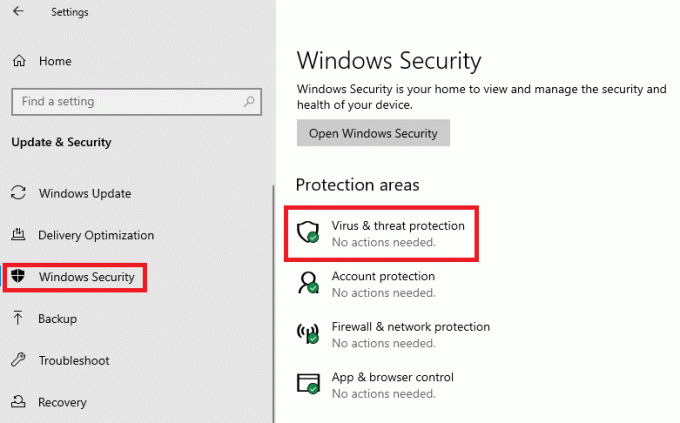
- Seguire le istruzioni fornite nel collegamento a esegui una scansione antivirus sul tuo PC e identificare la causa principale del problema.
- Per verificare se il problema riguarda l'utilizzo dei file di sistema, puoi farlo eseguire gli strumenti SFC e DISM per eseguire la scansione e risolvere i problemi in essi.
1F. Aggiorna il sistema operativo Windows
L'utilizzo di un sistema operativo Windows obsoleto potrebbe essere la causa del problema e potrebbe entrare in conflitto con il funzionamento del tasto Invio. Se stai cercando la risposta alla domanda su cosa fare se il mio tasto Invio non funziona, puoi provare ad aggiornare il sistema operativo Windows installato per correggere il tasto Invio che non funziona sul problema del PC Windows 10.
1. premi il Tasti Windows+I allo stesso tempo per aprire il Impostazioni app.
2. Clicca sul Aggiornamento e sicurezza opzione nel menu principale.

3. Nel aggiornamento Windows scheda, fare clic sul Controlla gli aggiornamenti pulsante.

4. Se fosse disponibile un aggiornamento, verrebbe installato utilizzando la rete Wi-Fi connessa.
1G. Risolvi i problemi del driver della tastiera
Dall'esecuzione dello strumento di risoluzione dei problemi relativi a hardware e dispositivi, potrebbe non essere evidente che il problema riguardi il driver della tastiera corrotto o configurato in modo errato. In questo caso, puoi provare a riparare il driver e vedere se il file accedere chiave funziona.

- Il primo approccio in questo metodo per correggere il tasto Invio che non funziona sul problema del PC Windows 10 è quello di aggiornare il driver della tastiera come indicato nel link fornito qui. Ciò aiuterebbe nell'aggiornamento, il che significa semplicemente portare il driver all'ultima versione lanciata sul mercato.
- Se l'aggiornamento del driver non aiuta a risolvere il problema, puoi provare reinstallare il driver della tastiera come spiegato nel link indicato. Questo è utile in quanto può aiutare a installare il software del driver in uno stato nuovo sul PC.
Metodo 2: modifica delle impostazioni della tastiera
Per aiutare a digitare più velocemente senza errori di ortografia durante la digitazione sulla tastiera, ci sono alcune opzioni nel file Impostazioni menù. Questi includono i tasti permanenti, i tasti di commutazione e i tasti filtro. Tuttavia, uno dei principali problemi riscontrati con queste opzioni è la loro interferenza con i tasti della tastiera. Puoi disattivare queste impostazioni sul tuo PC per correggere il tasto Invio che non funziona sul problema del PC Windows 10.
1. Apri il Impostazioni app utilizzando il Tasti Windows+I insieme.
2. Clicca sul Facilità di accesso opzione nel menu principale.
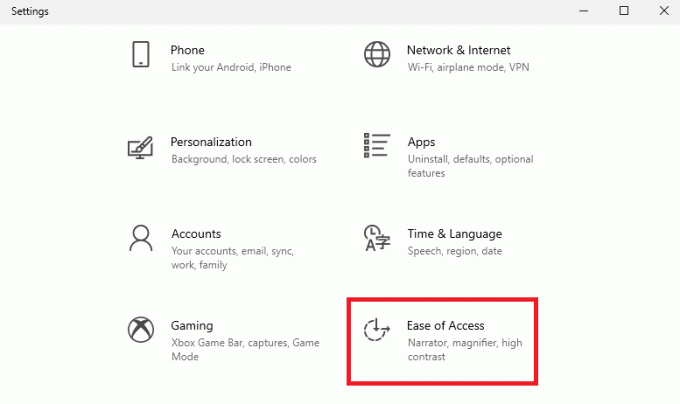
3. Passa al Tastiera scheda nel Interazione sezione nel riquadro di sinistra. Disattiva le seguenti opzioni.
- Usa i tasti permanenti,
- Usa i tasti di commutazione, E
- Usa filtro chiavi.
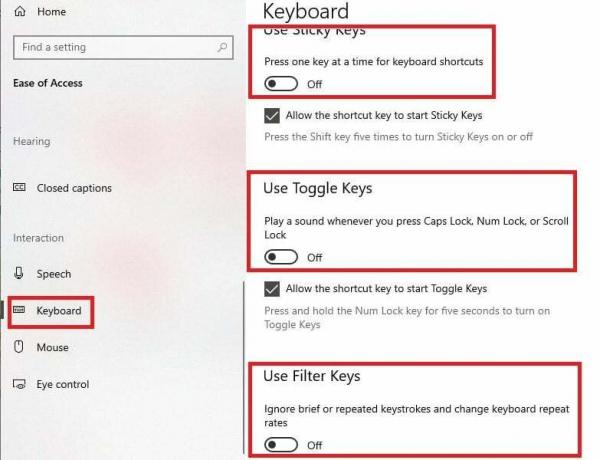
4. Riavvia il PC come indicato in precedenza e controlla se il tasto Invio funziona.
Leggi anche:Come si collega una tastiera Bluetooth Logitech
Metodo 3: disattivare le scorciatoie da tastiera di Windows 10
Se alcune delle combinazioni di tasti vengono attivate accidentalmente sulla tastiera, potrebbe essere difficile ripristinare la funzionalità dei tasti nella forma originale. È possibile premere le seguenti combinazioni di tasti per una volta o due per disabilitare le scorciatoie da tastiera attivate.
- Tasti Windows + barra spaziatrice
- Tasti Esc + Invio
- Tasto Esc + tieni premuto il tasto Maiusc
Metodo 4: disabilita la modalità di gioco
Se la modalità Gioco è abilitata sul tuo PC, potrebbe essere difficile accedere e utilizzare i tasti della tastiera. In questo caso, puoi semplicemente provare disabilitando la modalità Gioco sul tuo PC come detto nel link fornito qui, e controlla se il problema con il tasto Invio è stato risolto.

Metodo 5: ripristino della funzionalità del tasto Invio
IL accedere key potrebbe aver perso la sua funzionalità o potrebbe non essere registrata correttamente in Windows PowerShell sul tuo PC. In questo caso, il tasto potrebbe non funzionare sulla tastiera e per correggere il problema del tasto Invio che non funziona con il PC Windows 10, puoi provare a ripristinarne la funzionalità.
Nota 1: Per utilizzare il comando sul Windows PowerShell app, è necessario disporre di un file funzionale accedere chiave. In questo caso, puoi collegare qualsiasi altra tastiera funzionale o utilizzare il tuo telefono Android con il PC.
Nota 2: Se la Ritorno key funziona sul tuo PC, puoi usarlo anche tu. IL Ritorno Il tasto è presente nella sezione alfabetica della tastiera e ha un simbolo di ritorno su di esso.
1. premi il finestrechiave, tipo Windows PowerShelle fare clic sul Esegui come amministratore opzione.
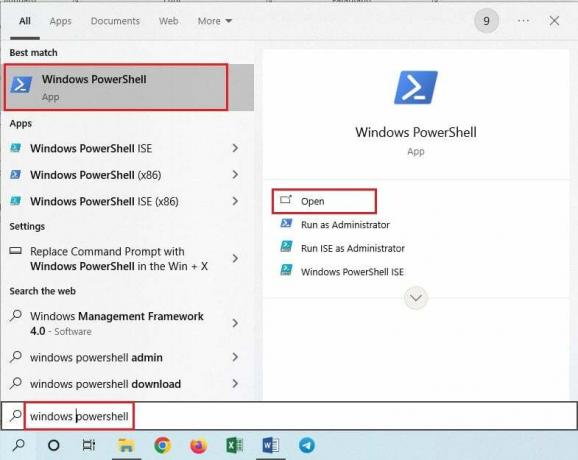
2. Clicca sul SÌ pulsante sulla finestra UAC per consentire l'app.
3. Digitare il seguente comando e premere il Tasti Fn + Invio insieme.
Get-AppxPackage | Foreach {Add-AppxPAckage –DisableDevelopmentMode –Register “$($_.InstallLocation)\AppXMAnifest.xml”}

4. Riavvia il PC come indicato in precedenza per rendere effettive le modifiche.
Leggi anche:Come disattivare il blocco numerico della tastiera Logitech
Metodo 6: modifica delle chiavi di registro
Mentre ti gratti la testa per trovare la risposta ideale alla domanda su cosa fare se il mio Il tasto Invio non funziona, potresti ricordare che l'errata configurazione del sistema è uno dei motivi del problema. Se le chiavi e i relativi valori sono impostati in modo errato nell'Editor del Registro di sistema, potresti riscontrare questo problema e il tasto Invio potrebbe non funzionare. In questo caso, puoi modificare l'Editor del Registro di sistema per correggere il tasto Invio che non funziona sul problema del PC Windows 10.
Prima di iniziare le modifiche nell'Editor del Registro di sistema, è meglio avere a backup delle chiavi dell'Editor del Registro di sistema come indicato nel collegamento per evitare qualsiasi perdita di informazioni potenziali.
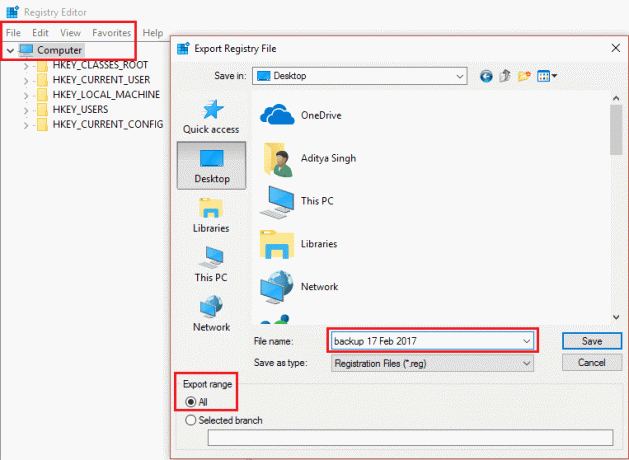
Ora, segui i passaggi elencati di seguito per modificare le chiavi di registro.
1. Usa la barra di ricerca per aprire il file Editore del registro app.
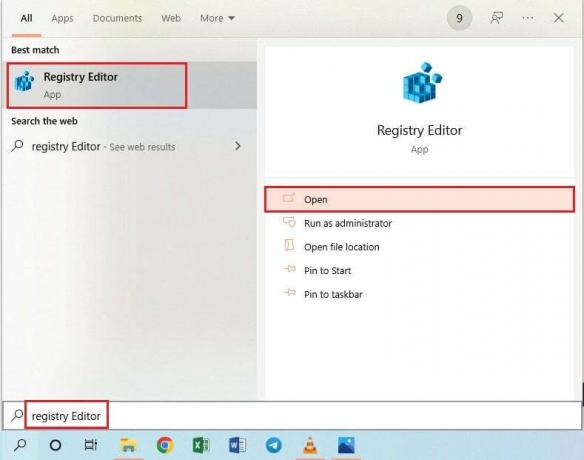
2. Per consentire l'app, fare clic su SÌ pulsante nella finestra UAC.
3. Passare alla posizione indicata sentiero.
Computer\HKEY_LOCAL_MACHINE\SYSTEM\CurrentControlSet\Control\Layout tastiera
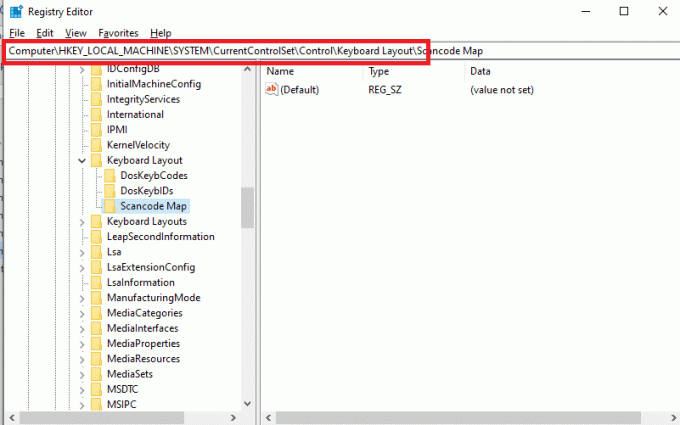
4. Fare clic con il tasto destro sul Mappa del codice di scansione chiave nella sezione e fare clic su Eliminare opzione nel menu.
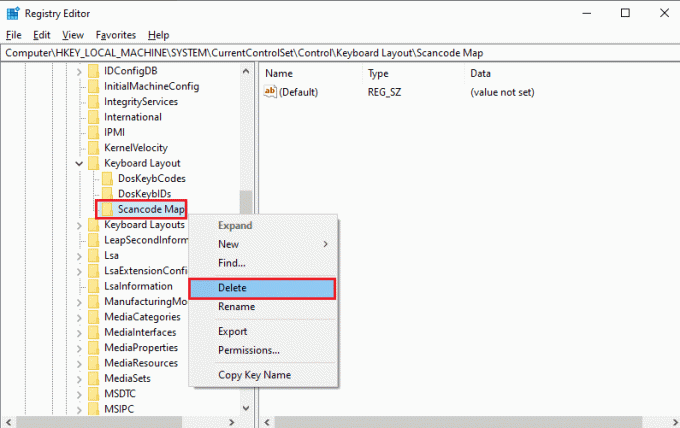
5. Clicca sul SÌ pulsante nella finestra di conferma.
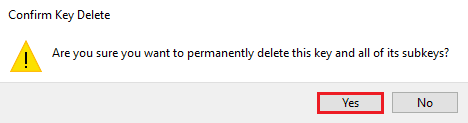
6. Riavvia il PC come accennato in precedenza per implementare le modifiche.
Metodo 7: Rimappa il tasto Invio (non consigliato)
Se nessuno dei metodi funziona per correggere il tasto Invio che non funziona sul problema del PC Windows 10 con il tasto Invio, puoi provare a rimappare il tasto Invio. Questo metodo di soluzione può aiutarti ad assegnare semplicemente la funzione del tasto Invio a un altro tasto sulla tastiera.
1. Usa il barra di ricerca nell'angolo in basso a sinistra per aprire il file Google Chrome app.

2. Apri il Sito web GitHub per installare gli SharpKeys e fare clic sulla versione nel file Rilasci sezione del riquadro destro.
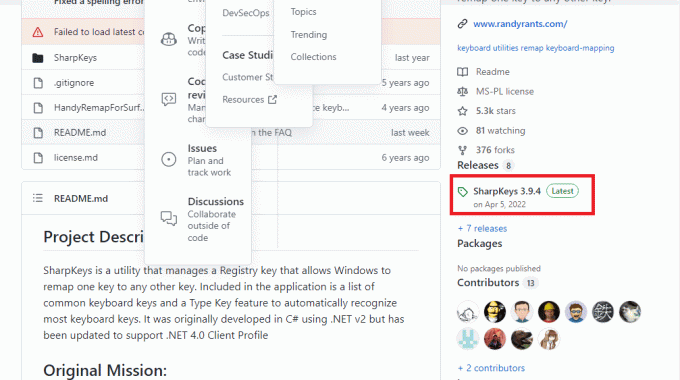
3. Eseguire il file scaricato e fare clic su Aggiungere pulsante.
4. Seleziona il accedere chiave nel riquadro di sinistra, selezionare un'altra chiave come Tasto maiuscolo di sinistra nell'altra finestra e fare clic su OK pulsante.
5. Clicca sul OK pulsante nella finestra di conferma.
6. Clicca sul Scrivi all'anagrafe pulsante sul SharpKeys finestra.
7. Come accennato in precedenza, riavvia il PC per far sì che questo effetto abbia luogo.
Leggi anche:Quanti tipi di tasti sulla tastiera di un computer
Metodo 8: crea un nuovo account utente
Uno dei metodi di soluzione notevoli è quello di creare un nuovo account utente come indicato nel link e usalo per aiutare a usare la tastiera. Questo può aiutare a bypassare tutti i problemi con l'account locale o di altro tipo e aiutare a utilizzare il tasto Invio sulla tastiera.
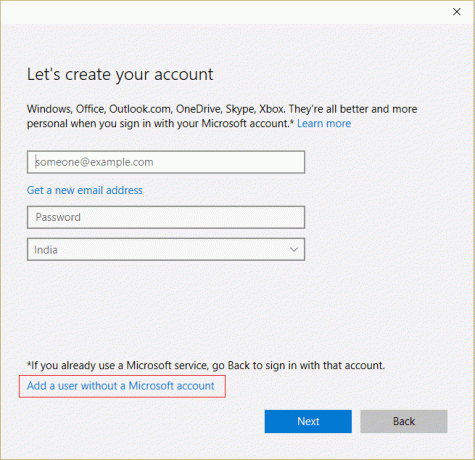
L'articolo spiega i metodi per risolvere il problema Inserisci la chiave che non funziona su Windows 10 Problema PC. Si prega di indirizzare le vostre domande e suggerimenti nella sezione commenti qui sotto per consentirci di rispondere. Inoltre, facci sapere quale di questi metodi è stato efficace nel risolvere il problema con il tasto Invio.
Elon è uno scrittore di tecnologia presso TechCult. Scrive guide pratiche da circa 6 anni e ha trattato molti argomenti. Ama trattare argomenti relativi a Windows, Android e gli ultimi trucchi e suggerimenti.