I 6 modi principali per correggere il prompt dei comandi continuano a comparire in Windows 11
Varie / / May 10, 2023
È naturale sentirsi all'oscuro quando il prompt dei comandi continua a comparire sul tuo PC Windows 11 senza una ragione apparente. Sebbene le impostazioni di avvio configurate in modo errato o attività pianificate sono i soliti colpevoli di questo problema, può anche essere causato da un'infezione da malware. Quindi, è fondamentale non ignorare tale comportamento.
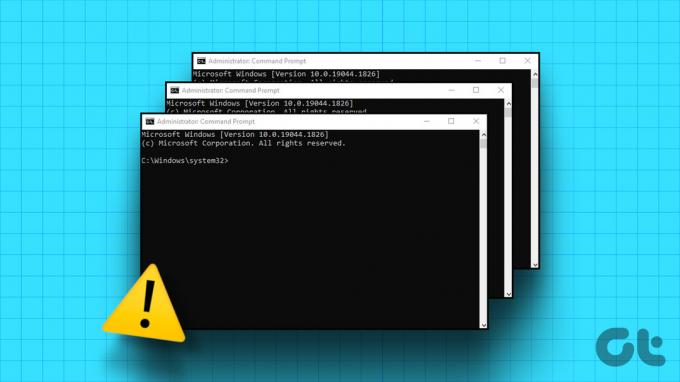
Se i popup casuali del prompt dei comandi ti stanno facendo impazzire, questa guida può aiutarti. Di seguito sono riportati alcuni suggerimenti efficaci che impediranno al prompt dei comandi (CMD) di apparire sul tuo PC Windows 11. Quindi, diamo un'occhiata.
1. Arresta il prompt dei comandi dall'apertura all'avvio
Se in precedenza hai impostato il prompt dei comandi come app di avvio, potrebbe avviarsi automaticamente all'avvio del computer. Ecco cosa puoi fare per fermarlo.
Passo 1: Premi la scorciatoia da tastiera Ctrl + Maiusc + Esc per aprire Task Manager.
Passo 2: Passa alla scheda App di avvio e individua cmd o Terminale nell'elenco. Fai clic destro su di esso e seleziona Disabilita.

Dovrai anche assicurarti che il collegamento EXE del prompt dei comandi non sia aggiunto al file Cartella di avvio su Windows. Per questo, premi il tasto Windows + R per aprire la finestra di dialogo Esegui. Tipo guscio: avvio nella casella e premere Invio.

Individua e seleziona le scorciatoie per il prompt dei comandi o il terminale. Quindi, fai clic sull'icona del cestino in alto per eliminarli.

2. Disabilita le attività in background di Office
OfficeBackgroundTaskHandlerRegistration è un servizio che esegue attività in background per le app di Office sul tuo PC. Tuttavia, questo servizio è noto per causare pop-up casuali del prompt dei comandi su Windows. Ecco come puoi interrompere l'esecuzione automatica del servizio sul tuo sistema.
Passo 1: Premi il tasto Windows + S per aprire il menu di ricerca, digita agendae premere Invio.

Passo 2: Fare doppio clic su Libreria Utilità di pianificazione nel riquadro a sinistra per espanderla.

Passaggio 3: Espandi la cartella Microsoft e quindi fai clic su Office.

Passaggio 4: Fare clic con il pulsante destro del mouse sulla voce OfficeBackgroundTaskHandlerRegistration nel riquadro centrale e selezionare Disabilita.

3. Modifica file di registro
Un'altra cosa che puoi fare per impedire l'apertura del prompt dei comandi è rimuovere la sua voce di avvio automatico dai file di registro. Poiché la modifica del registro di Windows è leggermente rischiosa, assicurati di eseguire il backup di tutti i file di registro O creare un punto di ripristino prima di procedere.
Passo 1: Fare clic sull'icona di ricerca sulla barra delle applicazioni, digitare editor del registroe selezionare Esegui come amministratore.

Passo 2: Selezionare Sì quando viene visualizzato il prompt Controllo dell'account utente (UAC).

Passaggio 3: Incolla il seguente percorso nella barra degli indirizzi in alto e premi Invio.
HKEY_CURRENT_USER\SOFTWARE\Microsoft\Windows\CurrentVersion\Esegui

Passaggio 4: Individua la voce CMD nel riquadro di destra. Fai clic destro su di esso e seleziona Elimina.

Passaggio 5: Seleziona Sì per confermare.
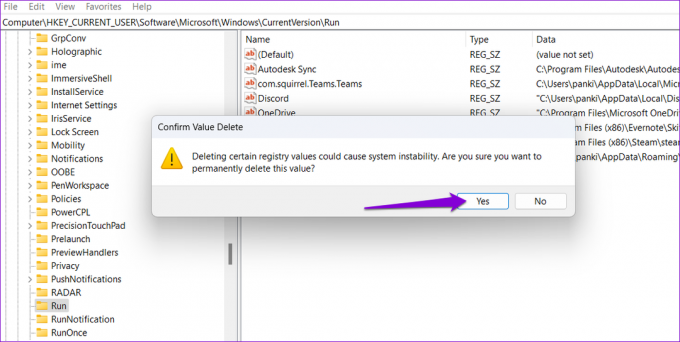
4. Eseguire un avvio pulito
Anche programmi e servizi dannosi in esecuzione sul PC possono far apparire e poi scomparire automaticamente il prompt dei comandi. È possibile avviare Windows in uno stato di avvio pulito per verificare questa possibilità. Ecco i passaggi per lo stesso.
Passo 1: Premi il tasto Windows + R per aprire la finestra di dialogo Esegui. Tipo msconfig nella casella e premere Invio.

Passo 2: Nella scheda Servizi, seleziona la casella di controllo "Nascondi tutti i servizi Microsoft", quindi fai clic sul pulsante Disabilita tutto.

Passaggio 3: Passa alla scheda Avvio e fai clic su Apri Task Manager.

Passaggio 4: Nella scheda Avvio, seleziona un'app o un programma di terze parti, quindi fai clic sull'opzione Disabilita in alto. Ripeti questo passaggio per disabilitare tutte le app e i programmi di terze parti.

Riavvia il PC per entrare in uno stato di avvio pulito e prova a usarlo per un po'. Se il prompt dei comandi non si apre automaticamente durante questo periodo, significa che l'app o il programma di terze parti responsabile del problema è stato disabilitato. Puoi provare rimuovere eventuali app e programmi installati di recente e vedere se questo risolve il problema.
5. Cerca malware
Il comportamento insolito del prompt dei comandi potrebbe essere dovuto a un'infezione da malware o virus. Per escludere questa possibilità, puoi eseguire una scansione completa del sistema utilizzando Windows Defender o un programma antivirus di terze parti di tua scelta. Se la scansione rivela qualcosa di sospetto, segui i passaggi consigliati per rimuovere la minaccia.

6. Installa gli aggiornamenti di Windows
Infine, se non funziona nulla, puoi vedere se ci sono aggiornamenti in sospeso per Windows. Se si tratta di un problema relativo al sistema che causa la visualizzazione casuale del prompt dei comandi, l'installazione degli aggiornamenti in sospeso dovrebbe essere d'aiuto.
Premi il tasto Windows + I per avviare l'app Impostazioni. Passare alla scheda Windows Update e fare clic sul pulsante Controlla aggiornamenti. Scarica e installa gli aggiornamenti in sospeso, quindi verifica se il problema persiste.

Niente più sorprese
Vedere una finestra del prompt dei comandi apparire in modo casuale può essere fonte di distrazione, soprattutto quando si lavora. Ci auguriamo che una delle correzioni sopra menzionate ti abbia aiutato a risolvere il problema sottostante e il prompt dei comandi non si apre più da solo.
Ultimo aggiornamento il 25 aprile 2023
L'articolo di cui sopra può contenere link di affiliazione che aiutano a supportare Guiding Tech. Tuttavia, ciò non pregiudica la nostra integrità editoriale. Il contenuto rimane imparziale e autentico.
Scritto da
Pankil Shah
Pankil è un ingegnere civile di professione che ha iniziato il suo viaggio come scrittore presso EOTO.tech. Recentemente è entrato a far parte di Guiding Tech come scrittore freelance per coprire istruzioni, spiegazioni, guide all'acquisto, suggerimenti e trucchi per Android, iOS, Windows e Web.



