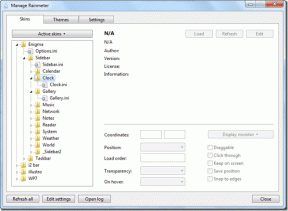I 10 migliori modi per risolvere il problema con il trackpad del MacBook che non funziona
Varie / / May 10, 2023
La gamma MacBook di Apple è nota per il suo impressionante trackpad. Con ampi gesti e tracciamento accurato, è abbastanza semplice navigare in macOS con il trackpad integrato. Tuttavia, molti hanno dovuto affrontare un trackpad che non rispondeva sul proprio MacBook. Ecco come riparare il trackpad che non funziona su MacBook.

Il trackpad che non fa clic o non funziona può lasciarti in una zuppa. Mentre puoi sempre utilizzare un mouse wireless o cablato, ma perdere i gesti eleganti del trackpad può rendere le cose difficili. Segui i trucchi per la risoluzione dei problemi di seguito per riparare il trackpad sul tuo Mac.
1. Pulisci il trackpad del MacBook
Iniziamo con le basi. Il trackpad del tuo MacBook potrebbe non funzionare a causa di polvere, detriti o acqua versata su di esso. Usa un panno in microfibra e pulisci accuratamente la superficie del trackpad.
Passo 1: Fai clic sull'icona Apple nell'angolo in alto a sinistra della barra dei menu.
Passo 2: Selezionare Spegni dal menu di scelta rapida.

Passaggio 3: Usa un panno morbido e privo di lanugine con acqua dolce (o alcol isopropilico) e pulisci il trackpad.
Evita l'uso di acqua saponata e non immergere il tuo Mac in acqua.
2. Rimuovi i dispositivi connessi
Se il tuo mouse wireless è ancora connesso al tuo MacBook tramite Bluetooth, potresti notare una navigazione incoerente durante l'utilizzo del trackpad. Dovrai rimuovere il mouse cablato o wireless dal MacBook e riprovare.
3. Controlla la velocità di tracciamento
Di solito, non regoliamo la velocità di tracciamento del puntatore del mouse. Quindi puoi aumentare la velocità di tracciamento se la configurazione attuale ti sembra lenta.
Passo 1: Fai clic sull'icona Apple nell'angolo in alto a sinistra della barra dei menu.
Passo 2: Scegli Impostazioni di sistema dal menu contestuale.

Passaggio 3: Nella finestra Impostazioni di sistema, seleziona Trackpad dalla barra laterale sinistra.
Passaggio 4: Dal riquadro di destra, usa il dispositivo di scorrimento della velocità di tracciamento per aumentare la sensibilità.

Riavvia il tuo Mac e tenta nuovamente la fortuna con il trackpad.
4. Abilita il clic forzato e il feedback aptico
Stai riscontrando problemi con Quick Lookup utilizzando il trackpad? Dovrai abilitare Force Click e il feedback tattile per il trackpad del tuo MacBook.
Passo 1: Fai clic sull'icona Apple nell'angolo in alto a sinistra della barra dei menu. Scegli Impostazioni di sistema dal menu contestuale.

Passo 2: Seleziona Trackpad dalla barra laterale sinistra nella finestra Impostazioni di sistema.
Passaggio 3: Abilita l'interruttore "Clic forzato e feedback tattile".

I gesti del trackpad di MacBook non funzionano è un altro problema comune affrontato dagli utenti. Dovrai abilitare i gesti del trackpad dalle Impostazioni di sistema, pulire il trackpad e riprovare.
Passo 1: Fai clic sull'icona Apple nell'angolo in alto a sinistra della barra dei menu. Scegli Impostazioni di sistema dal menu contestuale.

Passo 2: Seleziona Trackpad dalla barra laterale sinistra nella finestra Impostazioni di sistema.
Passaggio 3: Fare clic sulla scheda Scorri e zoom. Abilita gesti pertinenti.

Passaggio 4: Fare clic sulla scheda Altri gesti. Controlla e abilita i gesti richiesti.

6. Controlla le impostazioni di accessibilità
Il trackpad del tuo MacBook potrebbe non funzionare se lo hai disabilitato quando è collegato un mouse o un trackpad wireless. Devi apportare una modifica nel menu Accessibilità.
Passo 1: Fai clic sull'icona Apple nell'angolo in alto a sinistra della barra dei menu. Scegli Impostazioni di sistema dal menu contestuale.

Passo 2: Fai clic sull'opzione Accessibilità dalla barra laterale sinistra. Seleziona Controllo puntatore dal riquadro di destra.

Passaggio 3: Disabilita l'interruttore "Ignora il trackpad integrato quando il mouse o il trackpad wireless sono preimpostati".

Passaggio 4: Fai clic sul pulsante "Opzioni trackpad". Abilita lo scorrimento del trackpad e aumenta la velocità di scorrimento.

7. Ripristina la PRAM
Ripristino della PRAM è uno dei modi pratici per correggere i problemi comuni del MacBook. Tieni presente che questo vale per i modelli di MacBook che non dispongono dei nuovi chipset della serie M.
Passo 1: Fai clic sull'icona Apple nell'angolo in alto a sinistra della barra dei menu.
Passo 2: Selezionare Spegni dal menu di scelta rapida.

Passaggio 3: Tieni premuti i tasti di scelta rapida Opzione + Comando + P + R per 20 secondi e rilasciali quando senti il suono di avvio.

Passaggio 4: Se hai un MacBook con un chip di sicurezza T2, rilascia i tasti dopo che è apparso il logo Apple.
Dopo aver ripristinato la PRAM, controlla se il trackpad funziona come previsto.
8. Elimina i file Plist delle proprietà del trackpad
I file plist del trackpad corrotti possono essere la ragione principale alla base di un trackpad che non risponde. È necessario eliminare tali file e riprovare.
Passo 1: Apri Finder su Mac e premi Comando + Maiusc + G scorciatoia da tastiera.
Passo 2: Tipo /Library/Preferences/ e premi Invio.

Passaggio 3: Trova i seguenti file.
- com.apple.preference.trackpad.plist
- com.apple. AppleMultitouchTrackpad.plist
Passaggio 4: Fai clic con il tasto destro su quei file e seleziona Sposta nel cestino.

Passaggio 5: Riavvia il Mac e controlla il trackpad.
9. Aggiorna macOS
Una versione obsoleta di macOS sul tuo MacBook può causare problemi con il trackpad integrato.
Passo 1: Fai clic sull'icona Apple nell'angolo in alto a sinistra della barra dei menu. Scegli Impostazioni di sistema dal menu contestuale.

Passo 2: Seleziona Generale e fai clic su Aggiornamento del sistema. Scarica e installa l'ultima build di macOS su Mac.

10. Esegui la diagnostica Apple
Hai accidentalmente danneggiato il trackpad del MacBook integrato? Puoi confermare il danno hardware eseguendo il test Apple Diagnostics.
Passo 1: Riavvia il Mac e continua a premere il pulsante di accensione finché non vedi la schermata di avvio. In alternativa, puoi fare clic sul menu Apple e scegliere Riavvia da lì.

Passo 2: Premi la scorciatoia da tastiera Comando + D e segui le istruzioni sullo schermo per completare il test.

Se hai un MacBook con CPU Intel, riavvia il Mac e continua a premere il tasto D. Rilascia il tasto quando vedi una barra di avanzamento o un'opzione della lingua.
Naviga in macOS come un professionista
Il trackpad integrato è una parte essenziale dell'esperienza macOS su MacBook. Se il trackpad è danneggiato in modo permanente, visita l'Apple Store più vicino per farlo sostituire. Quale trucco ha funzionato per te? Condividi le tue scoperte nei commenti qui sotto.
Ultimo aggiornamento il 24 aprile 2023
L'articolo di cui sopra può contenere link di affiliazione che aiutano a supportare Guiding Tech. Tuttavia, ciò non pregiudica la nostra integrità editoriale. Il contenuto rimane imparziale e autentico.
Scritto da
Parth Shah
Parth ha precedentemente lavorato presso EOTO.tech coprendo notizie tecnologiche. Attualmente lavora come freelance presso Guiding Tech scrivendo di confronto tra app, tutorial, suggerimenti e trucchi software e si tuffa in profondità nelle piattaforme iOS, Android, macOS e Windows.