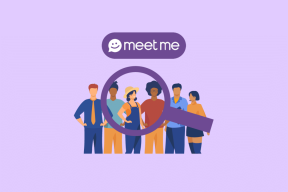Come aprire e analizzare i file dump su Windows
Varie / / May 11, 2023
Se sei un utente Windows, probabilmente hai riscontrato un errore Blue Screen of Death (BSOD). La principale difficoltà con gli errori BSOD è che hanno a varietà di codici di errore per capirli, per non parlare di analizzarli e risolverli. I dettagli dell'arresto anomalo di BSOD o di Windows si trovano in un file chiamato file di dump della memoria, di cui parleremo più avanti in questo articolo. SoiaPotresti avere il file dump, ma senza poterlo aprire e analizzare i dettagli, non serve. IOn questo articolo, ti guideremo su come aprire e analizzare i file di dump su Windows.

Ora, torniamo prima all'errore BSOD. Il BSOD si verifica per molte ragioni, ad esempio driver corrotti, firmware obsoleto e altri problemi relativi al software. Quindi, quando si verifica, vedrai un lampo della schermata blu con un codice di errore e molti altri dettagli prima che Windows venga riavviato.
Sì, la schermata blu con il codice di errore visualizzato ha uno scopo. Questi dettagli sull'errore di arresto anomalo non scompaiono. Invece, vengono salvati nel registro di Windows in modo che possano essere esaminati e corretti in seguito. E questi registri sono chiamati file di dump della memoria, poiché vengono salvati nel formato di file .dmp. Ora che sai cosa sono i file .dmp, capiamo i loro tipi.
Tipi di file dump su Windows
Quindi, ci sono quattro tipi di file dump generati da Windows.
1. Dump completo della memoria
Come sembra, questo dump della memoria registra tutto il contenuto della memoria di sistema quando il tuo sistema incontra un errore BSOD. Questo dump contiene i dati dei processi in esecuzione quando è stato raccolto il dump della memoria.
2. Dump della memoria del kernel
Questo file di dump memorizza solo i dati dalla memoria del kernel, il che significa che non contiene dati dalla memoria inutilizzata o non allocata o da qualsiasi memoria allocata ai programmi in modalità utente. Inoltre, questo file dump è più piccolo di un dump completo della memoria.
3. Piccolo dump della memoria
Questo file di dump memorizza la quantità minima di informazioni utili che potrebbero aiutare a capire cosa è andato storto per causare l'errore BSOD. Questo file contiene il messaggio Stop ei suoi parametri, un elenco di driver caricati e altri dettagli.
4. Dump automatico della memoria
Questo file di dump contiene le stesse informazioni di un "dump della memoria del kernel". La differenza tra i due non è nel file di dump stesso, ma nel modo in cui Windows imposta la dimensione del file di paging del sistema.
Ti stai chiedendo cos'è un file di paging? Un file di paging, chiamato anche file di paging, viene utilizzato per supportare i crash dump del sistema e creare la RAM fisica lavorare in modo più efficiente spostando il contenuto del file su un disco rigido quando la memoria del sistema è quasi esaurita pieno.
Ora che conosci i tipi di file di dump della memoria e i dettagli che contengono, sai quanto siano cruciali BSOD o i dati sugli arresti anomali di Windows. Più dati ci sono, meglio è. E la parte migliore è che puoi modificare le impostazioni del file di dump della memoria per aumentare la raccolta di dettagli.
Come modificare le impostazioni del file dump della memoria utilizzando le impostazioni di Windows
La modifica delle impostazioni del file di dump della memoria è abbastanza semplice, soprattutto utilizzando Impostazioni di Windows. Windows crea automaticamente i file di dump della memoria; tuttavia, puoi impostare il livello di dettaglio. Detto questo, passiamo ai passaggi.
Passo 1: premere il tasto Windows sulla tastiera, digitare Impostazionie fare clic su Apri.

Passo 2: Nel riquadro di destra, scorri verso il basso fino a Informazioni e fai clic su di esso.

Passaggio 3: nelle specifiche del dispositivo, sotto il collegamento correlato, selezionare "Impostazioni di sistema avanzate".
Nota: Se utilizzi Windows 10, troverai Impostazioni correlate anziché Collegamento correlato, sotto il quale seleziona "Impostazioni di sistema avanzate".

Apparirà la finestra Proprietà del sistema.
Passaggio 4: Nella finestra Proprietà del sistema, selezionare Impostazioni in Avvio e ripristino.

Passaggio 5: Ora, sotto l'opzione Errore di sistema, fai clic sul menu a discesa di "Scrivi informazioni di debug" e seleziona "Dump automatico della memoria". Infine, fai clic su OK.

Questa impostazione modifica il livello di dettagli raccolti da file di immagine della memoria quando si verifica un BSOD. In modo che tu possa visualizzare e comprendere la causa dell'errore.
Potrebbe essere necessario riavviare il PC per implementare le modifiche in modo efficace. È importante ricordare che questo aiuterà solo i BSOD che si verificano dopo aver modificato le impostazioni.
Come analizzare i file di dump della memoria di Windows
Esistono diversi modi per leggere i file di dump della memoria e analizzarli. Utilizzeremo applicazioni di terze parti per aprire, leggere e analizzare i file minidump.
Nota: I metodi e i passaggi coinvolti nell'analisi dei file di dump della memoria presuppongono che il PC sia funzionante e che sia possibile installare strumenti di terze parti. Se non riesci ad accedere al tuo PC, ti consigliamo di recuperare i dati del file di dump e di analizzarli altrove.
1. Apri e analizza i file .dmp utilizzando l'anteprima di WinDbg
Questo è uno strumento di sviluppo creato da Microsoft che analizza e risolve gli errori in un sistema. Questo è anche uno degli strumenti più consigliati là fuori. Ecco come usarlo:
Passo 1: premere il tasto Windows sulla tastiera, digitare Microsoft Storee premere Invio.

Passo 2: nella barra di ricerca, digitare Anteprima di WinDbge premere Invio.

Passaggio 3: Fare clic sul pulsante Ottieni per installare WinDbg Preview.

Passaggio 4: Una volta installato, premi il tasto Windows sulla tastiera, digita Anteprima di WinDbge fai clic su "Esegui come amministratore".

Passaggio 5: Nella finestra di anteprima di WinDbg, vai su File dal menu in alto.

Passaggio 6: selezionare Avvia debug dal riquadro a sinistra e selezionare "Apri file di dump" nel riquadro a destra.

Passaggio 7: sfogliare e individuare il file dump, quindi fare clic su Apri.
Nota: è possibile trovare il file di dump più recente nella cartella principale C:\, C:\minidump o C:\Windows\minidump.

Una volta aperto il file di dump, WinDbg caricherà il file ed eseguirà. A seconda delle dimensioni del file, WinDbg impiegherà del tempo per l'elaborazione.
Passaggio 8: Ora, digita il comando seguente nella scheda dei comandi e premi Invio.
! analizzare -v

Questo comando avvierà l'analisi del file dump. Questo può richiedere alcuni minuti per essere completato. Una volta completato, dovresti vedere i risultati nella finestra in alto. Con il risultato, puoi risolvere l'errore che ha causato l'arresto anomalo.
2. Come aprire e analizzare i file di dump utilizzando BlueScreenView
Come suggerisce il nome, scansiona e analizza gli errori BSOD. Raccoglie automaticamente il file di dump della directory Minidump e lo elabora. Ecco come procedere per l'installazione e l'esecuzione di questo.
Passo 1: Scarica BlueScreenView utilizzando il link sottostante, installalo ed eseguilo.
Scarica BlueScreenViewer

BlueScreenView recupera automaticamente i file dump dal tuo sistema. In caso contrario, vai su Opzioni> fai clic su Opzioni avanzate> nella casella "Carica dalla seguente cartella MiniDump", fai clic sul pulsante Sfoglia> fai clic su OK.
Passo 2: Fare clic sui file dump elencati nell'applicazione.

Il file di dump della memoria selezionato avrà un elenco di file e driver attivi. Il file evidenziato in rosso avrà il collegamento diretto alla causa dell'errore BSOD. Puoi fare clic e risolvere il problema.
BlueScreenView è utile solo per trovare l'errore che causa il BSOD, a differenza di WinDbg, che consente anche di eseguire il debug del problema. Puoi anche dare un'occhiata a WhoCrashed, che abbiamo ampiamente coperto. Funziona anche come BlueScreenViewer, che aiuta a scansionare, analizzare e ottenere rapporti sui file dump con un solo clic.
Domande frequenti sui file dump della memoria
Si, puoi. Il modo più rapido e sicuro per eliminare i file di dump è aprire Pulizia disco, utilizzando lo strumento di ricerca di Windows > seleziona "Pulisci file di sistema" > sotto i file da eliminare, seleziona "File di dump della memoria degli errori di sistema" > fai clic su OK.
È abbastanza semplice individuare i file di dump su Windows 11. Apri Esplora file di Windows > vai a C:\Windows\Minidump.
Risolvi gli errori BSOD
Ora sai come aprire, visualizzare e analizzare un file di dump per affrontare gli errori BSOD. I metodi e gli strumenti coinvolti in questo articolo sono semplici ed efficaci. Speriamo che questo articolo ti abbia aiutato a diagnosticare e risolvere il problema BSOD una volta per tutte.