8 migliori correzioni per i badge di notifica non visualizzati su Mac
Varie / / May 11, 2023
Puoi scaricare e installare diverse app sul tuo Mac in base alle tue esigenze. Se hai installato le stesse app su Mac e iPhone, puoi farlo direttamente abilita le notifiche push sul tuo Mac senza la necessità di controllare continuamente il tuo iPhone. E se non controlli immediatamente una notifica dal Centro di controllo, i badge di notifica servono come promemoria.
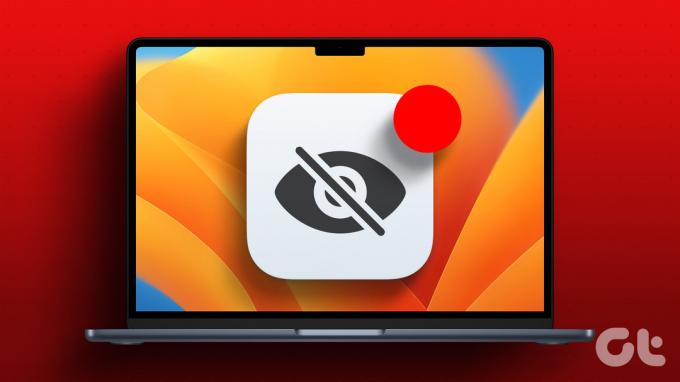
Ma alcuni utenti si lamentano di non poter vedere i badge di notifica per le app sui loro Mac. Se questo suona familiare, ecco i modi migliori per correggere i badge di notifica che non vengono visualizzati per le app sul tuo Mac.
1. Controlla le impostazioni di notifica dell'app
Innanzitutto, dovrai controllare le impostazioni di notifica per le app sul tuo Mac. Potresti aver disattivato le notifiche per un'app (o più) per evitare qualsiasi disturbo durante il tuo lavoro. Ecco come controllare le impostazioni delle notifiche su Mac.
Passo 1: Premi la scorciatoia da tastiera Comando + Barra spaziatrice per aprire Ricerca Spotlight, digita Impostazioni di sistema, e premi Invio.

Passo 2: Quando viene visualizzata la finestra Impostazioni di sistema, fai clic su Notifiche dalla barra laterale sinistra.
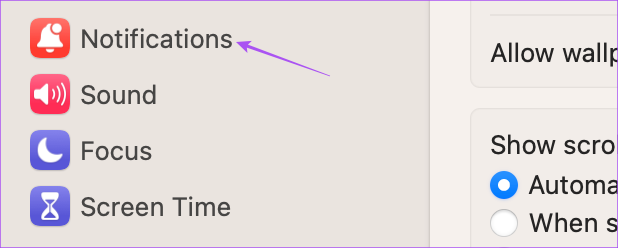
Passaggio 3: Nella sezione Notifiche app, seleziona l'app per la quale non vedi il badge.
Passaggio 4: Fai clic sull'interruttore accanto a Notifiche per attivarle.

Passaggio 5: Chiudere l'interruttore accanto all'icona dell'applicazione badge per abilitarlo.

Passaggio 6: Chiudi la finestra, attendi qualche istante e controlla se il problema è stato risolto.
2. Controlla le impostazioni della modalità di messa a fuoco
IL Modalità messa a fuoco sul tuo Mac impedisce le notifiche da app selezionate per un periodo di tempo mentre finisci alcune attività durante la giornata. Quindi puoi disattivare le impostazioni della modalità Focus nel caso in cui i badge di notifica non vengano visualizzati sul tuo Mac.
Passo 1: Fai clic su Centro di controllo nell'angolo in alto a destra della barra dei menu.

Passo 2: Fare clic sul nome della modalità messa a fuoco.

Passaggio 3: Fai clic sulla modalità Focus attualmente in uso per disattivarla.
Passaggio 4: Attendere un po' di tempo e verificare se il problema è stato risolto.
3. Riavvia il tuo Mac
Se utilizzi il tuo Mac ininterrottamente da molto tempo, ti suggeriamo di riavviarlo per ricaricare nuovamente tutte le tue app. Questo darà al tuo sistema un nuovo inizio.
Passo 1: Fai clic sul logo Apple nell'angolo in alto a sinistra della barra dei menu.

Passo 2: Seleziona Riavvia.

Passaggio 3: Dopo il riavvio del Mac, controlla se il problema è stato risolto.
4. Disabilita la modalità dati bassi
La modalità Low Data sul tuo Mac consente un basso utilizzo dei dati tramite Wi-Fi o Ethernet. Ma questo può anche diventare una barriera per i badge di notifica e ritardare la loro visualizzazione nella parte superiore delle app. Suggeriamo di disabilitarlo e verificare se il problema è stato risolto.
Passo 1: Premi la scorciatoia da tastiera Comando + Barra spaziatrice per aprire Ricerca Spotlight, digita Impostazioni di sistema, e premi Invio.

Passo 2: Seleziona il tipo di rete che stai utilizzando dalla barra laterale di sinistra. Stiamo mostrando il Wi-Fi come esempio.

Passaggio 3: Fare clic su Dettagli accanto alla rete Wi-Fi connessa.

Passaggio 4: Fai clic sull'interruttore accanto a Modalità dati ridotti per disabilitare la funzione.

Passaggio 5: Fare clic su Ok in basso a destra per confermare.

Passaggio 6: Chiudi la finestra e controlla se il problema è stato risolto.
5. Disabilita la modalità a basso consumo
La modalità Risparmio energetico aiuta a risparmiare la durata della batteria del tuo Mac quando non hai il caricabatterie con te. Ma potrebbe anche influire sui badge di notifica che smettono di essere visualizzati per le app sul tuo Mac.
Passo 1: Premi la scorciatoia da tastiera Comando + Barra spaziatrice per aprire Ricerca Spotlight, digita Impostazioni di sistema, e premi Invio.

Passo 2: Scorri verso il basso e fai clic su Batteria dalla barra laterale di sinistra.

Passaggio 3: Fare clic sul menu a discesa accanto a Modalità risparmio energetico.
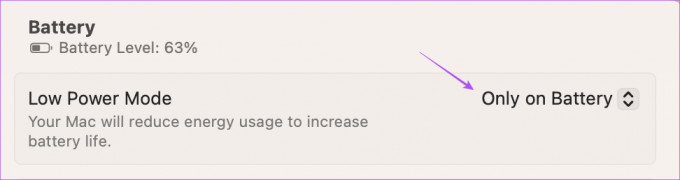
Passaggio 4: Selezionare Mai per disabilitare la modalità Risparmio energetico.

Passaggio 5: Chiudi la finestra e controlla se il problema è stato risolto.
6. Usa la modalità provvisoria
L'uso della modalità provvisoria sul tuo Mac è una soluzione avanzata e ti consigliamo di optare per essa solo se tutte le soluzioni sopra menzionate hanno funzionato proprio ora. La modalità provvisoria impedisce l'interferenza delle app di terze parti e consente l'avvio delle app di sistema sul tuo Mac. Puoi leggere il nostro post per sapere come utilizzare la modalità provvisoria sul tuo Mac e controlla se questo risolve il problema.
7. Aggiorna le tue app
Potrebbe esserci qualche problema con la versione corrente delle app installate sul tuo Mac che sta causando l'interruzione della visualizzazione dei badge di notifica. Ti suggeriamo di installare l'ultima versione delle app installate sul tuo Mac e verificare se il problema è stato risolto. Se hai installato app dall'App Store, ecco come aggiornarle.
Passo 1: Premi la scorciatoia da tastiera Comando + Barra spaziatrice per aprire Ricerca Spotlight, digita App Store, e premi Invio.

Passo 2: Fai clic su Aggiornamenti dalla barra laterale di sinistra.

Passaggio 3: Premi la scorciatoia da tastiera Command + R per aggiornare gli aggiornamenti disponibili.
Passaggio 4: Fare clic su Aggiorna accanto al nome dell'app per installarla.
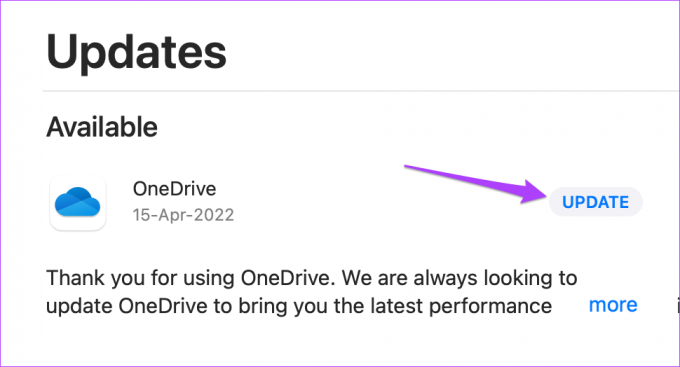
Passaggio 5: Dopo aver installato gli aggiornamenti dell'app, chiudi l'App Store e controlla se il problema è stato risolto.
8. Aggiorna macOS
Infine, ti consigliamo di aggiornare la versione macOS per rimuovere eventuali bug o problemi tecnici che causano questo problema. Si consiglia sempre di utilizzare il software aggiornato sul Mac.
Passo 1: Premi la scorciatoia da tastiera Comando + Barra spaziatrice per aprire Ricerca Spotlight, digita Verifica aggiornamenti software, e premi Invio.

Passo 2: Se è disponibile un aggiornamento, scaricalo e installalo. Successivamente, controlla se il problema è stato risolto.
Controlla le notifiche su Mac
Queste soluzioni dovrebbero aiutarti a mostrare i badge di notifica sul tuo Mac. Puoi leggere il nostro post per sapere come personalizzare il Centro Notifiche sul tuo Mac.
Ultimo aggiornamento il 18 aprile 2023
L'articolo di cui sopra può contenere link di affiliazione che aiutano a supportare Guiding Tech. Tuttavia, ciò non pregiudica la nostra integrità editoriale. Il contenuto rimane imparziale e autentico.
Scritto da
Paurush Chaudhary
Demistificare il mondo della tecnologia nel modo più semplice e risolvere i problemi quotidiani relativi a smartphone, laptop, TV e piattaforme di streaming di contenuti.



