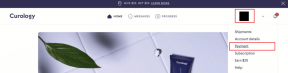3 modi migliori per disabilitare l'ID pubblicità su Windows 11
Varie / / May 12, 2023
Indipendentemente dal loro sistema operativo, tutti i dispositivi si basano su un ID pubblicitario univoco per offrirti annunci basati sulla tua attività web. Tuttavia, lasciare questo ID esposto ad app e siti Web può essere un incubo per la privacy se non sai come funziona questo ID e quali dati raccoglie dai tuoi dispositivi.

Spiegheremo cos'è l'ID pubblicità e perché dovresti disattivarlo. Inoltre, abbiamo compilato i modi migliori per disabilitare facilmente l'ID pubblicità sul tuo computer Windows 11.
Che cos'è l'ID pubblicità e perché dovresti disattivarlo
L'ID pubblicità è un identificatore univoco assegnato alla maggior parte dei sistemi operativi, che consente ai servizi pubblicitari di identificare te e il tuo dispositivo per pubblicare annunci mirati in modo univoco. Anche se l'ID pubblicità offre un'esperienza pubblicitaria personalizzata, offre agli inserzionisti di terze parti un enorme aziende la possibilità di tenere traccia dei tuoi movimenti, abitudini di navigazione, tempo trascorso su applicazioni specifiche, ecc. per mostrarti annunci basati su questo.
Puoi considerare di disabilitare l'ID pubblicità sul tuo PC Windows 11 per impedire a Microsoft e agli inserzionisti di terze parti di tracciare il tuo utilizzo e profilarti in base ai tuoi Mi piace, Non mi piace e all'attività di navigazione.
Come disabilitare l'ID pubblicità su Windows 11
Puoi disabilitare l'ID pubblicità sul tuo PC Windows 11 utilizzando tre diversi metodi. Diamo un'occhiata a tutti e tre:
1. Disattiva l'ID pubblicità utilizzando l'app Impostazioni
Il nuovo Applicazione Impostazioni è un punto di riferimento per modificare e gestire facilmente diversi aspetti del tuo PC Windows 11. Dovrai accedere alla pagina Privacy e sicurezza dell'app Impostazioni e disattivarla.
Ecco i passaggi per questo:
Passo 1: Premi i tasti Windows + I per aprire l'app Impostazioni.

Passo 2: Quando si apre l'app Impostazioni, fai clic su Privacy e Security dalla barra laterale di sinistra.

Passaggio 3: Nella schermata Privacy e sicurezza, fai clic sull'opzione Generale nella sezione Autorizzazioni di Windows.

Passaggio 4: Nella pagina Generale, disattiva l'opzione "Consenti alle app di mostrarmi annunci personalizzati utilizzando il mio ID pubblicità".

Inoltre, puoi disattivare l'interruttore per le altre opzioni assicurati che i dati limitati sul tuo PC siano condivisi con Microsoft e altri siti Web a cui potresti accedere su Internet.
2. Disabilita l'ID pubblicità utilizzando l'editor del registro
Un altro modo per disabilitare l'ID pubblicità sul proprio PC Windows 11 include l'utilizzo dell'editor del registro. Ecco come puoi fare lo stesso sul tuo PC:
Passo 1: Premi il tasto Windows + i tasti R per aprire la finestra di dialogo Esegui e digita regedit nel campo di testo. Quindi, premi Invio.

Passo 2: Copia e incolla la seguente posizione nella barra di navigazione:
HKEY_CURRENT_USER\Software\Microsoft\Windows\CurrentVersion\AdvertisingInfo

Passaggio 3: Quando raggiungi la cartella AdvertisingInfo, fai doppio clic sulla voce Enabled situata nel riquadro di destra.

Passaggio 4: Quando sullo schermo viene visualizzata una finestra di dialogo Modifica valore DWORD (32 bit), impostarne i dati del valore su 0. Quindi fare clic su OK per salvare le modifiche.

3. Disabilita l'ID pubblicità utilizzando l'Editor criteri di gruppo
L'Editor criteri di gruppo è anche uno strumento utile per modificare e modificare le opzioni in Windows. Ecco come puoi utilizzare l'Editor criteri di gruppo per disabilitare l'ID pubblicità sul tuo PC Windows 11:
Nota: Se il tuo computer esegue Windows 11 Home edition, puoi saltare questa soluzione perché non funzionerà per te. L'Editor Criteri di gruppo è un funzionalità disponibile solo per le edizioni Windows 11 Pro, Education ed Enterprise.
Passo 1: Premi i tasti Windows + R per aprire la finestra di dialogo Esegui e digita gpedit.msc nel campo di testo. Quindi, premi Invio.

Passo 2: Nell'Editor Criteri di gruppo locali, apri la cartella Profilo utente passando al seguente percorso utilizzando il riquadro a sinistra.
Configurazione computer\Modelli amministrativi\Sistema\Profilo utente

Passaggio 3: Quando raggiungi la cartella del profilo utente, fai doppio clic sulla politica "Disattiva l'ID pubblicità" nel riquadro di destra.

Passaggio 4: Nella finestra "Disattiva l'ID pubblicità", fai clic su Abilitato, seguito dal pulsante Applica per salvare le modifiche.

Disabilita rapidamente gli annunci mirati su Windows 11
Le soluzioni sopra menzionate ti aiuteranno a disabilitare l'ID pubblicità sul tuo PC Windows 11. Dopodiché, non dovrai preoccuparti di visualizzare annunci basati su qualsiasi cosa digiti o navighi sul tuo computer Windows 11.
Ultimo aggiornamento il 07 novembre 2022
L'articolo di cui sopra può contenere link di affiliazione che aiutano a supportare Guiding Tech. Tuttavia, ciò non pregiudica la nostra integrità editoriale. Il contenuto rimane imparziale e autentico.