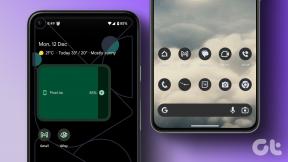I 6 migliori modi per correggere l'app di posta che mostra il codice HTML per le e-mail in Windows 11
Varie / / May 12, 2023
L'app Mail è l'opzione ideale per controllare e gestire le e-mail su Windows 11. Tuttavia, potresti non essere in grado di controllare le tue e-mail se l'app Mail visualizza le e-mail in formato HTML non elaborato. Questo problema può verificarsi a causa di impostazioni dell'app Mail configurate in modo errato, file corrotti o una connessione Internet debole.

Pertanto, se stai lottando con lo stesso problema, allora questo è il posto dove devi essere. In questo post, esploreremo sei modi rapidi per correggere l'app di Windows Mail che mostra l'HTML per le e-mail in Windows 11. Cominciamo.
1. Controlla la tua connessione
Prima di apportare modifiche importanti al tuo computer, assicurati che la tua connessione Internet non sia la causa del problema. L'app Mail potrebbe non riuscire a caricare correttamente le e-mail a causa di una connessione Internet debole. COSÌ, prova la tua velocità di internet visitando siti web come Fast. com.

Se il risultato mostra che la tua connessione è debole o instabile, dovrai risolvere i problemi di connessione. Inizia con correzioni semplici come riavviare il router e
cambiando il server DNS. Puoi anche consultare la nostra guida dettagliata su riparare una connessione internet lenta su Windows 11.2. Modifica le impostazioni di sincronizzazione della casella di posta
L'app Mail potrebbe non riuscire a caricare correttamente le e-mail a causa di un bug temporaneo o di un problema tecnico nelle impostazioni di sincronizzazione. Per eliminarlo, dovrai disattivare e attivare la sincronizzazione dell'email nell'app Mail. Ecco come farlo:
Passo 1: Avvia l'app Mail, fai clic con il pulsante destro del mouse sul tuo account nella barra laterale sinistra e scegli Impostazioni account.
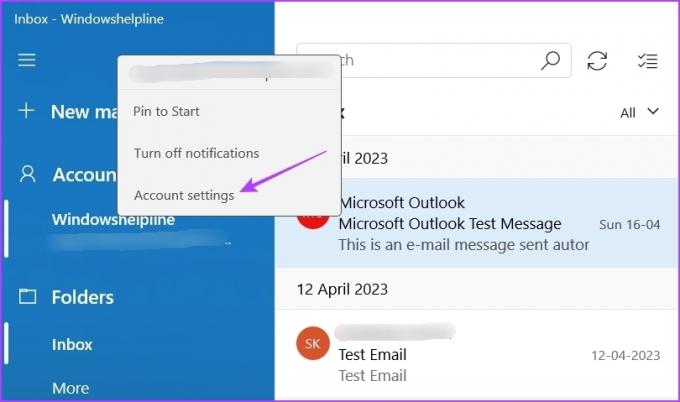
Passo 2: Scegli l'opzione "Modifica impostazioni di sincronizzazione della casella di posta".

Passaggio 3: Disabilita l'interruttore sotto l'opzione Email e abilitalo dopo un minuto.

3. Rimuovi e aggiungi nuovamente il tuo account
Un altro modo per eliminare eventuali anomalie o bug temporanei che causano il problema è rimuovere e aggiungere nuovamente il tuo account. Per rimuovere, avvia l'app Mail, fai clic con il pulsante destro del mouse sul tuo account e scegli Impostazioni account. Quindi, fai clic sull'opzione Elimina account.

Successivamente, segui questi passaggi per aggiungere nuovamente il tuo account:
Passo 1: Fai clic sull'icona a forma di ingranaggio nella barra laterale in basso a sinistra e scegli Gestisci account.

Passo 2: Scegli l'opzione Aggiungi account. Quindi, inserisci le credenziali del tuo account Microsoft per accedere.
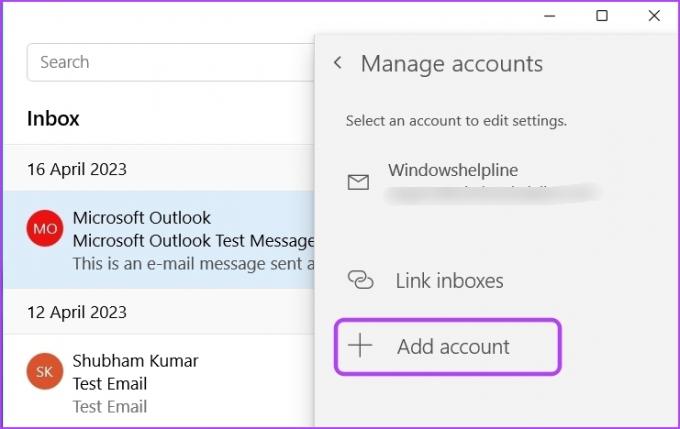
Controlla se l'app di posta visualizza correttamente le e-mail.
4. Disabilita temporaneamente l'app di sicurezza
L'app Sicurezza di Windows è uno strumento eccellente per proteggere il tuo computer da app dannose. A volte, per vari motivi, potrebbe considerare Mail un'app dannosa e impedirle di caricare correttamente le e-mail.
Per verificare questa possibilità, disabilitare l'app di sicurezza di Windows e poi controlla di nuovo la posta. Ecco come disabilitare l'app Mail:
Passo 1: Premere il tasto Windows per aprire il menu Start.
Passo 2: Tipo Sicurezza di Windows nella barra di ricerca e premi Invio.

Passaggio 3: Scegli "Protezione da virus e minacce" dalla barra laterale di sinistra e seleziona Gestisci impostazioni nel riquadro di destra.

Passaggio 4: Disabilita l'interruttore per la protezione in tempo reale.

Se stai utilizzando un programma di sicurezza di terze parti, fai clic con il pulsante destro del mouse sulla sua icona nell'area della barra delle applicazioni e scegli Disabilita dal menu contestuale. In alternativa, puoi controllare il manuale utente del programma di sicurezza per saperne di più sul processo di disabilitazione.
5. Ripara e ripristina l'app di posta
È molto comune che le app UWP, come l'app Mail, vengano danneggiate a causa di attacchi di virus o arresti improvvisi del sistema. La corruzione nell'app Mail può causare vari problemi, incluso quello a portata di mano.
Per eliminare la corruzione, utilizzare la funzione di riparazione di Windows. Puoi riparare l'app Mail seguendo questi passaggi:
Passo 1: Premi la scorciatoia da tastiera Windows + I per aprire Impostazioni.
Passo 2: Scegli App dalla barra laterale di sinistra, quindi seleziona App installate dal riquadro di destra.

Passaggio 3: Fai clic sui tre punti orizzontali accanto all'app Posta e calendario. Quindi, scegli Opzioni avanzate.
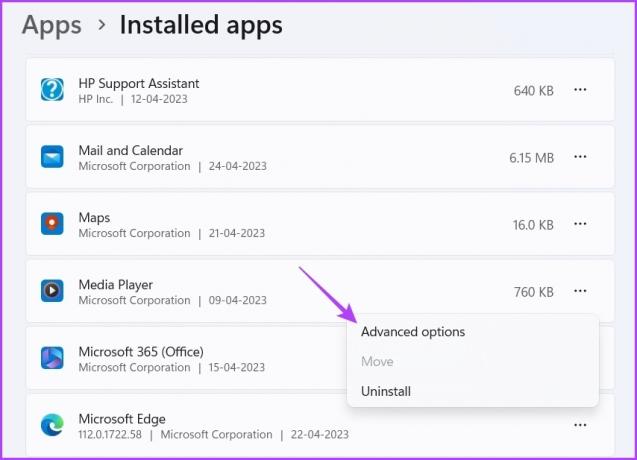
Passaggio 4: Fare clic sul pulsante Ripara.

Al termine del processo, vedrai un segno di spunta accanto al pulsante Ripara. Successivamente, controlla se le e-mail vengono caricate correttamente. In caso contrario, dovrai reimpostare l'app di posta, che eliminerà i dati dell'app.
Per reimpostare l'app Posta, accedi nuovamente alle opzioni Avanzate dell'app Posta e calendario e fai clic sul pulsante Reimposta.
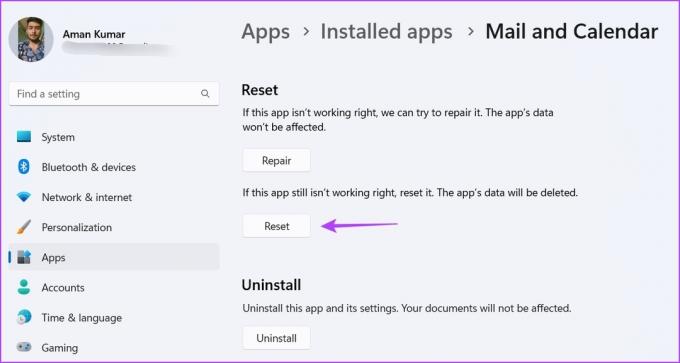
6. Reinstallare l'app Posta e calendario
Se l'app Mail continua a non visualizzare correttamente le e-mail, prova a reinstallare l'app Mail e Calendario come ultima risorsa. Per disinstallare l'app Posta e calendario, procedi nel seguente modo:
Passo 1: Apri il menu Start, digita Windows PowerShell nella barra di ricerca e scegli "Esegui come amministratore" dal riquadro di destra.

Passo 2: Incolla il seguente comando nella finestra di PowerShell e premi Invio:
Get-AppxPackage Microsoft.windowscommunicationsapps | Rimuovi-AppxPackage

Riavvia il computer e scarica l'app Posta e calendario da Microsoft Store.
Scarica posta e calendario
Controlla le e-mail utilizzando l'app di posta
Le tue e-mail vengono visualizzate nel modulo HTML non elaborato nell'app Mail? È un problema molto comune dovuto alla corruzione nell'app Mail. È possibile risolvere rapidamente il problema utilizzando le soluzioni di cui sopra.
Nel frattempo, potresti essere interessato a sapere cosa fare quando il La posta non funziona correttamente in Windows 11.
Ultimo aggiornamento il 25 aprile 2023
L'articolo di cui sopra può contenere link di affiliazione che aiutano a supportare Guiding Tech. Tuttavia, ciò non pregiudica la nostra integrità editoriale. Il contenuto rimane imparziale e autentico.
Scritto da
Ama Kumar
Aman è uno specialista di Windows e ama scrivere sull'ecosistema Windows su Guiding Tech e MakeUseOf. Lui ha un Laureato in Informatica e ora è uno scrittore freelance a tempo pieno con esperienza in Windows, iOS e browser.