8 modi migliori per risolvere i problemi di ridimensionamento e zoom in Google Chrome
Varie / / May 14, 2023
Sei pronto per un esperienza di navigazione web al di sotto della media quando Google Chrome carica il contenuto in una risoluzione scomoda. Prima di essere bombardato da testo di grandi dimensioni o utilizzare una lente d'ingrandimento per leggere il contenuto, utilizza i trucchi seguenti per risolvere i problemi di ridimensionamento e zoom in Google Chrome.
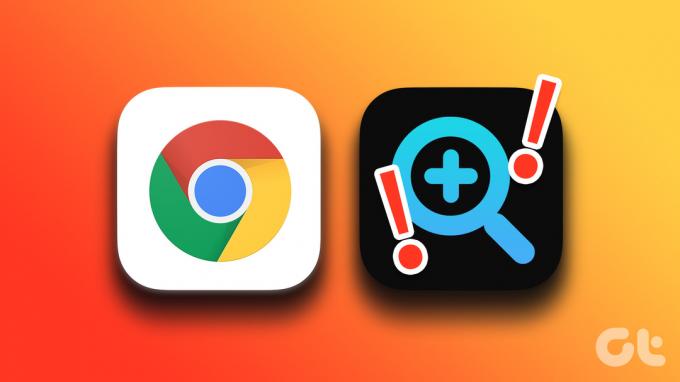
Un testo scomodamente grande o minuscolo non offre mai un'esperienza ideale su Google Chrome. Puoi provare ad aggiornare la pagina, ma se i risultati rimangono gli stessi, è il momento di risolvere il problema.
1. Modifica le impostazioni dello zoom della pagina
Potresti modificare accidentalmente le impostazioni dello zoom durante il caricamento di una pagina web in Google Chrome o premendo i tasti sulla tastiera. Dovrai impostare le impostazioni di zoom di Chrome al 100% in modo che corrispondano alla risoluzione più adatta del tuo computer. Ecco come.
Passo 1: Apri Google Chrome e fai clic sul menu kebab (tre punti verticali) nell'angolo in alto a destra.

Passo 2: Fare clic sull'icona + o - accanto a Zoom e impostarla sui livelli preferiti.

Se lo zoom predefinito è grande o piccolo per te, apporta le modifiche dal menu Impostazioni di Chrome.
Passo 1: Fai clic sul menu kebab (tre punti) nell'angolo in alto a destra e apri Impostazioni.

Passo 2: Seleziona "Aspetto" dalla barra laterale di sinistra.
Passaggio 3: Espandi il menu "Zoom pagina" e seleziona un'impostazione di zoom pertinente.

2. Modifica le impostazioni DPI elevate per Google Chrome
Puoi modificare le impostazioni DPI elevate per Google Chrome per risolvere i problemi di ridimensionamento. Segui i passaggi seguenti.
Passo 1: Premi il tasto Windows, digita Google Chrome nella ricerca di Windows e premere Invio per avviare il browser.
Passo 2: Fai clic con il pulsante destro del mouse su Google Chrome dal suggerimento di ricerca e seleziona "Apri percorso file".

Passaggio 3: Si aprirà la posizione del file di Google Chrome nel menu Esplora file. Fare clic con il tasto destro sull'icona di Google Chrome e selezionare Proprietà dal menu contestuale.
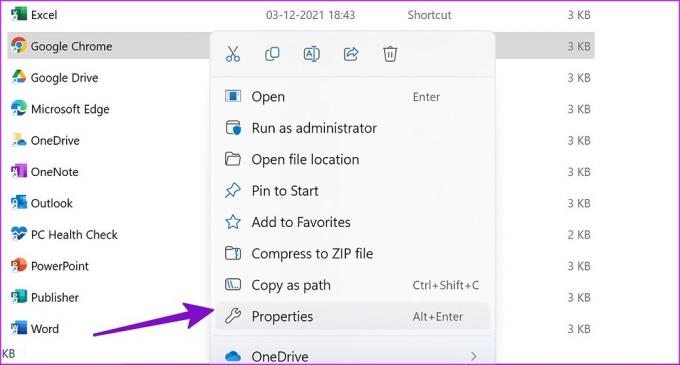
Passaggio 4: Seleziona "Compatibilità" in alto.
Passaggio 5: Seleziona "Modifica impostazioni DPI elevati".

Passaggio 6: Abilita "Usa questa impostazione per risolvere i problemi di ridimensionamento per questo programma" e fai clic su OK.

Puoi riavviare Google Chrome e riprovare a caricare le pagine web.
3. Modifica le impostazioni di ridimensionamento
Se riscontri problemi di ridimensionamento in tutte le app installate, devi modificare le impostazioni di ridimensionamento a livello di sistema.
Passo 1: Premi i tasti Windows + I per aprire il menu Impostazioni di Windows.
Passo 2: Selezionare Visualizza dal menu Sistema.

Passaggio 3: Espandi il menu Scala e seleziona un'opzione pertinente per modificare le dimensioni di testo, app e altri elementi.
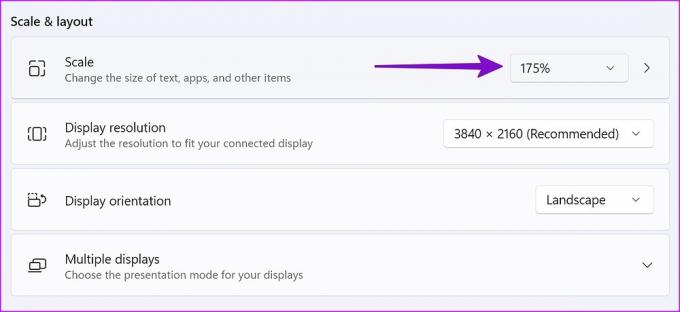
4. Esegui la risoluzione dei problemi di compatibilità
Se Google Chrome non funziona correttamente su Windows, puoi provare a eseguire lo strumento di risoluzione dei problemi di compatibilità.
Passo 1: Da Esplora file, fai clic con il pulsante destro del mouse sull'icona di Google Chrome per aprire le sue proprietà.
Passo 2: Fare clic sulla scheda "Compatibilità".
Passaggio 3: Seleziona "Esegui risoluzione dei problemi di compatibilità".

Passaggio 4: Seleziona "Prova le impostazioni consigliate" dal seguente menu.

Passaggio 5: Selezionare Prova il programma e seguire le istruzioni sullo schermo.
5. Ripristina le impostazioni di Google Chrome
Una regolazione errata delle impostazioni può anche portare a problemi di ridimensionamento e zoom in Google Chrome. Puoi ripristinare le impostazioni di Google Chrome seguendo i passaggi seguenti e riprovare.
Passo 1: Apri Google Chrome e fai clic sul menu kebab (tre punti verticali) nell'angolo in alto a destra.
Passo 2: Fai clic su "Ripristina e pulisci" dalla barra laterale di sinistra.

Passaggio 3: Seleziona "Ripristina le impostazioni predefinite originali" e conferma lo stesso.

6. Modifica il campo di destinazione di Google Chrome
Puoi modificare il campo di destinazione di Google Chrome per risolvere i problemi di ridimensionamento e zoom.
Passo 1: Apri le proprietà di Google Chrome dal menu Esplora file (controlla i passaggi precedenti).
Passo 2: Passa al menu "Scorciatoia".
Passaggio 3: Immettere "/high-dpi-support=1 /force-device-scale-factor=1" alla fine del campo target. Dovrebbe assomigliare a qualcosa di simile a questo.

"C: Programmi (x86)GoogleChromeApplicationchrome.exe." /high-dpi-support=1 /force-device-scale-factor=1
Fare clic su Applica e premere OK per salvare le modifiche.
7. Aggiorna Google Chrome
Google rilascia frequentemente aggiornamenti di Chrome con nuove funzionalità e correzioni di bug. Il problema di risoluzione di Chrome potrebbe essere dovuto a una build obsoleta. Ecco come puoi aggiornare Google Chrome all'ultima versione.
Passo 1: Apri Google Chrome e fai clic sul menu kebab (tre punti verticali) nell'angolo in alto a destra.
Passo 2: Seleziona "Informazioni su Chrome" dalla barra laterale e installa l'ultimo aggiornamento.

8. Prova la versione beta di Google Chrome
Google Chrome testa prima le build non rilasciate con gli utenti beta. Puoi scarica la versione beta di Google Chrome sul tuo desktop e goditi un'esperienza di navigazione web impeccabile.
Goditi la configurazione ideale in Google Chrome
Molti hanno anche segnalato il rendering dei caratteri sfocato in Google Chrome. Fare riferimento al nostro post dedicato a risolve il problema dei caratteri sfocati su Google Chrome. Puoi anche usare il migliori alternative a Google Chrome se i problemi di ridimensionamento persistono sul desktop. Quale trucco per la risoluzione dei problemi ha funzionato per te? Condividi le tue scoperte con i nostri lettori nei commenti qui sotto.
Ultimo aggiornamento il 06 dicembre 2022
L'articolo di cui sopra può contenere link di affiliazione che aiutano a supportare Guiding Tech. Tuttavia, ciò non pregiudica la nostra integrità editoriale. Il contenuto rimane imparziale e autentico.
Scritto da
Parth Shah
Parth ha precedentemente lavorato presso EOTO.tech coprendo notizie tecnologiche. Attualmente lavora come freelance presso Guiding Tech scrivendo di confronto tra app, tutorial, suggerimenti e trucchi software e si tuffa in profondità nelle piattaforme iOS, Android, macOS e Windows.



