Risolto il problema con il pannello di controllo NVIDIA mancante in Windows 10
Varie / / November 28, 2021
Se hai una scheda grafica NVIDIA installata sul tuo PC, è probabile che tu abbia già familiarità con NVIDIA Control Pannello che ti consente di gestire e configurare le impostazioni grafiche per il tuo PC come le impostazioni 3D, la configurazione PhysX ecc. Ma cosa accadrebbe se non sarai in grado di accedere o aprire il pannello di controllo NVIDIA? In tal caso, non sarai in grado di modificare o configurare le impostazioni della scheda grafica, il che porta a una configurazione grafica errata.
Contenuti
- Perché il pannello di controllo NVIDIA manca in Windows 10?
- Risolto il problema con il pannello di controllo NVIDIA mancante in Windows 10
- Metodo 1: Scopri facilmente il pannello di controllo NVIDIA
- Metodo 2: riavvia diversi servizi Nvidia
- Metodo 3: aggiorna i driver della scheda grafica
- Metodo 4: disinstalla completamente Nvidia dal tuo sistema
- Metodo 5: utilizzare il programma di disinstallazione del driver dello schermo
- Metodo 6: aggiorna i driver dal sito Web NIVIDA
- Metodo 7: uccidi i processi NVIDIA
- Metodo 8: aprire manualmente il pannello di controllo NVIDIA
- Metodo 9: correzione del pannello di controllo NVIDIA che non si apre
Perché il pannello di controllo NVIDIA manca in Windows 10?
Gli utenti hanno segnalato che non riescono a trovare il pannello di controllo Nvidia o che il pannello di controllo NVIDIA manca completamente dal loro sistema di prova o pannello di controllo. La causa principale di questo problema sembra essere Windows Update o Upgrade, che rende i driver grafici incompatibili con il nuovo aggiornamento. Ma il problema potrebbe anche essere dovuto a driver obsoleti o al pannello di controllo NVIDIA corrotto.
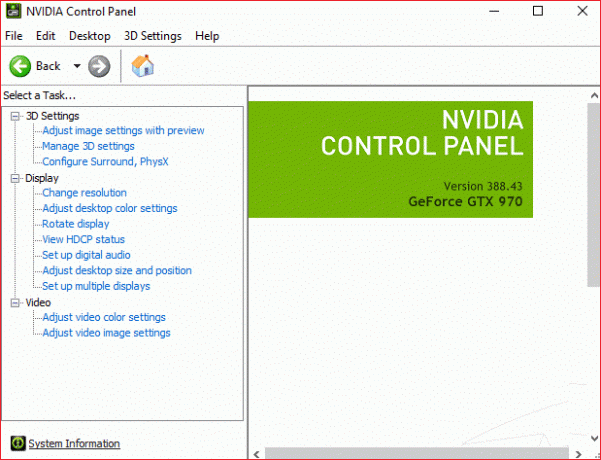
Risolto il problema con il pannello di controllo NVIDIA mancante in Windows 10
Nota: Assicurati che creare un punto di ripristino nel caso qualcosa vada storto.
Se non riesci a trovare il pannello di controllo NVIDIA in Windows 10, non sarai in grado di regolare le preferenze grafiche NVIDIA, il che significa che alcune app come Adobe After Effects, premier pro, ecc. e i tuoi giochi per PC preferiti non funzioneranno come previsto a causa di questo problema. Ma non preoccuparti perché potresti facilmente mostrare il tuo pannello di controllo NVIDIA e se questo non ha funzionato, puoi sempre reinstallarlo per risolvere il problema. Quindi, senza perdere tempo, vediamo come risolvere il pannello di controllo NVIDIA mancante in Windows 10 con l'aiuto della guida alla risoluzione dei problemi elencata di seguito.
Metodo 1: Scopri facilmente il pannello di controllo NVIDIA
1. Premi il tasto Windows + R quindi digita controllo e premi Invio per aprire il Pannello di controllo.

2. Ora da Visualizza per menu a discesa, seleziona Icone grandi quindi in Pannello di controllo selezionare Pannello di controllo NVIDIA.
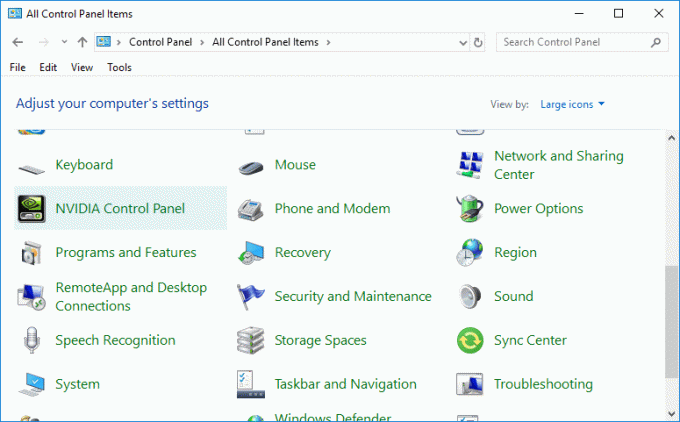
3. Una volta aperto il pannello NVIDIA, fai clic su Visualizza o desktop dal menu e clicca su Aggiungi menu contestuale del desktop per spuntarlo.

4.Fai clic con il pulsante destro del mouse sul desktop e vedresti che il Controllo NVIDIA ricompare il pannello.
Metodo 2: riavvia diversi servizi Nvidia
1. Premi il tasto Windows + R quindi digita servizi.msc e premi Invio.

2. Ora trovi i seguenti servizi NVIDIA:
NVIDIA Display Container LS
Contenitore NVIDIA LocalSystem
Contenitore di servizi di rete NVIDIA
Contenitore di telemetria NVIDIA

3. Fare clic con il tasto destro su NVIDIA Display Container LS quindi seleziona Proprietà.

4. Fare clic su Stop quindi selezionare Automatico dall'elenco a discesa Tipo di avvio. Attendi qualche minuto, quindi fai nuovamente clic su Avvia per avviare il particolare servizio.

5. Ripetere passaggio 3 e 4 per tutti gli altri servizi rimanenti di NVIDIA.
Vedi se riesci Risolto il problema con il pannello di controllo NVIDIA mancante in Windows 10, in caso contrario, segui il metodo successivo.
Metodo 3: aggiorna i driver della scheda grafica
1.Premere il tasto Windows + R quindi digitare devmgmt.msc e premi invio per aprire Gestione dispositivi.

2. Quindi, espandi Adattatori per display e fai clic con il pulsante destro del mouse sulla scheda grafica Nvidia e seleziona Abilitare.

3. Dopo averlo fatto di nuovo, fai clic con il pulsante destro del mouse sulla scheda grafica e seleziona "Aggiorna il software del driver.”

4. Selezionare "Cerca automaticamente il software del driver aggiornato” e lascia che finisca il processo.

5. Se il passaggio precedente potrebbe risolvere il tuo problema, allora in sospeso, in caso contrario, continua.
6. Seleziona nuovamente "Aggiorna il software del driver” ma questa volta nella schermata successiva seleziona “Sfoglia il mio computer per il software del driver.”

7. Ora seleziona "Fammi scegliere da un elenco di driver di dispositivo sul mio computer."

8. Infine, seleziona il driver più recente dall'elenco e fai clic su Prossimo.
9. Lascia che il processo di cui sopra finisca e riavvia il PC per salvare le modifiche.
Dopo aver aggiornato i driver di grafica, potresti essere in grado di Risolto il problema con il pannello di controllo NVIDIA mancante in Windows 10.
Metodo 4: disinstalla completamente Nvidia dal tuo sistema
Avvia il tuo PC in modalità provvisoria quindi segui questi passaggi:
1. Premi il tasto Windows + R quindi digita devmgmt.msc e premi Invio.

2. Espandi Adattatori display, quindi fai clic con il pulsante destro del mouse sul tuo Scheda grafica NVIDIA e seleziona Disinstalla.

2. Se viene richiesta la conferma, selezionare Sì.
3. Premi il tasto Windows + R quindi digita controllo e premi Invio per aprire Pannello di controllo.

4. Dal Pannello di controllo, fare clic su Disinstallare un programma.

5. Prossimo, disinstalla tutto ciò che riguarda Nvidia.

6. Riavvia il sistema per salvare le modifiche e scarica nuovamente il setup.
7. Una volta che sei sicuro di aver rimosso tutto, prova a reinstallare i driver e controlla se sei in grado di risolvere il problema del pannello di controllo NVIDIA mancante o meno.
Metodo 5: utilizzare il programma di disinstallazione del driver dello schermo
Se niente aiuta fino ad ora, potresti usare Programma di disinstallazione del driver dello schermo per rimuovere completamente i driver grafici. Assicurati che avvia in modalità provvisoria quindi disinstallare i driver. Quindi riavvia nuovamente il PC e installa i driver NVIDIA più recenti dal sito Web del produttore.

Metodo 6: aggiorna i driver dal sito Web NIVIDA
1. Prima di tutto, dovresti sapere quale hardware grafico hai, cioè quale scheda grafica Nvidia hai, non preoccuparti se non lo sai perché può essere facilmente trovato.
2. Premi il tasto Windows + R e nella finestra di dialogo digita dxdiag e premi invio.

3. Dopodiché cerca la scheda del display (ci saranno due schede del display una per l'integrato scheda grafica e un'altra sarà di Nvidia) fai clic sulla scheda Display e scopri il tuo scheda grafica.

4. Ora vai al driver Nvidia scarica il sito web e inserisci i dettagli del prodotto che abbiamo appena scoperto.
5. Cerca i tuoi driver dopo aver inserito le informazioni, fai clic su Accetto e scarica i driver.

6. Dopo aver scaricato con successo, installa il driver e hai aggiornato con successo i tuoi driver Nvidia manualmente. Questa installazione richiederà del tempo, ma in seguito avrai aggiornato correttamente il tuo driver.
Metodo 7: uccidi i processi NVIDIA
1. premere Ctrl + Maiusc + Esc per aprire Task Manager e quindi trovare qualsiasi processo NVIDIA in esecuzione:
Backend NVIDIA (32 bit) Servizio di assistenza driver NVIDIA. Servizio di rete NVIDIA (32 bit) Impostazioni NVIDIA. Componente driver esperienza utente NVIDIA
2. Fare clic con il tasto destro su ognuno di loro uno per uno e seleziona Ultimo compito.

3. Ora vai al seguente percorso:
C:\Windows\System32\DriverStore\FileRepository\
4. Trova i seguenti file, quindi fai clic con il pulsante destro del mouse su di essi e seleziona Elimina:
nvdsp.inf
nv_lh
nvoclock
5. Ora vai alle seguenti directory:
C:\Programmi\NVIDIA Corporation\
C:\Programmi (x86)\NVIDIA Corporation\

6. Elimina qualsiasi file nelle due cartelle precedenti, quindi riavvia il PC per salvare le modifiche.
7. Esegui nuovamente il programma di installazione NVIDIA e questa volta seleziona "Costume" e segno di spunta "eseguire un'installazione pulita.”

8. Questa volta saresti in grado di completare l'installazione, quindi questo dovrebbe avere Risolto il problema con il pannello di controllo NVIDIA mancante in Windows 10.
Metodo 8: aprire manualmente il pannello di controllo NVIDIA
1. Premi Ctrl + Maiusc + Esc insieme per aprire Task Manager, quindi trova Nvidia Container nell'elenco.
2. Fare clic con il tasto destro del mouse su Nvidia Container e selezionare Aprire la destinazione del file dal menu contestuale.
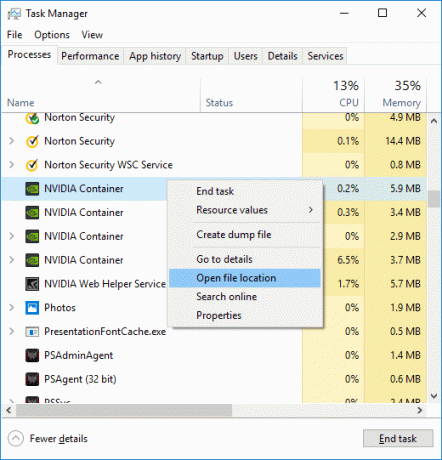
3. Dopo aver fatto clic su Apri posizione file, verrai indirizzato a questa posizione:
C:\Programmi\NVIDIA Corporation\Display. NvContainer
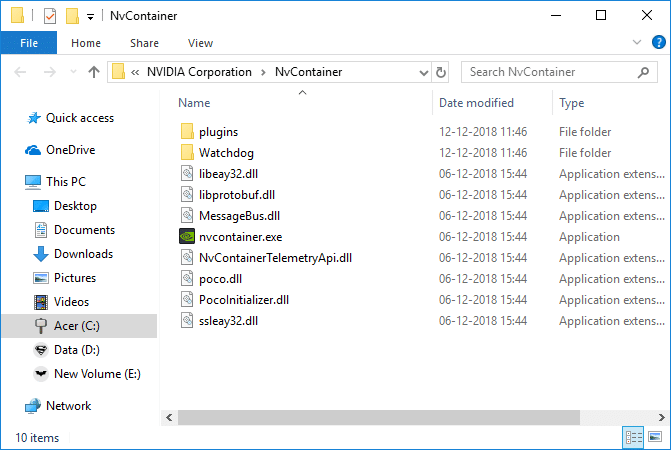
4. Assicurati di fare clic sul pulsante Indietro per accedere alla cartella NVIDIA Corporation:
C:\Programmi\NVIDIA Corporation
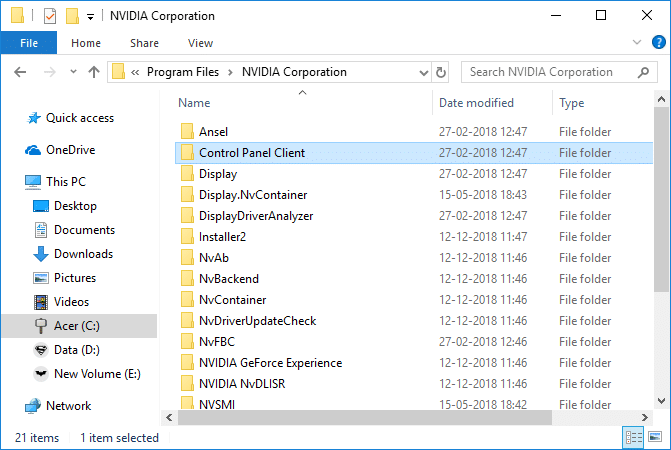
5. Fare doppio clic su Cartella client del pannello di controllo e trova nvcplui.exe.
6. Fare clic con il tasto destro su nvcplui.exe e seleziona Eseguire come amministratore.
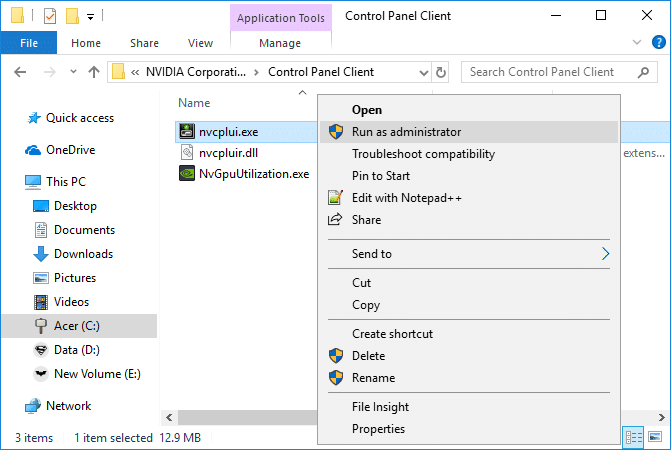
Vedi se riesci Risolto il problema con il pannello di controllo NVIDIA mancante in Windows 10, in caso contrario, continuare con il metodo successivo.
Metodo 9: correzione del pannello di controllo NVIDIA che non si apre
1. Vai alla seguente posizione:
C:\Programmi\NVIDIA Corporation\Display. NvContainer
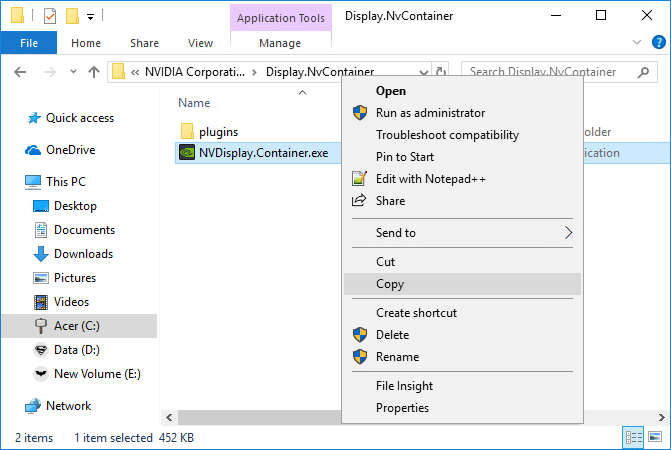
2. Fare clic con il tasto destro su NVDisplay. Container.exe e seleziona Copia.
3. Premi il tasto Windows + R quindi digita shell: avvio e premi Invio.
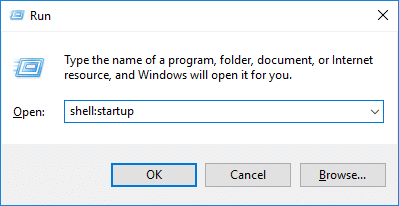
4. Una volta premuto Invio, verrai portato alla seguente posizione:
C:\Users\User_name\AppData\Roaming\Microsoft\Windows\Start Menu\Programs\Startup
5. Fare clic con il pulsante destro del mouse in un'area vuota all'interno del Cartella di avvio e seleziona Incolla collegamento.
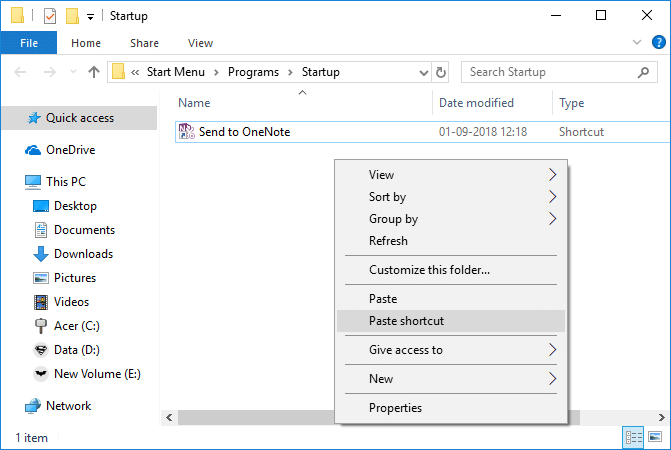
6. Ora fai clic con il pulsante destro del mouse su NVDisplay. Container.exe scorciatoia e seleziona Proprietà.
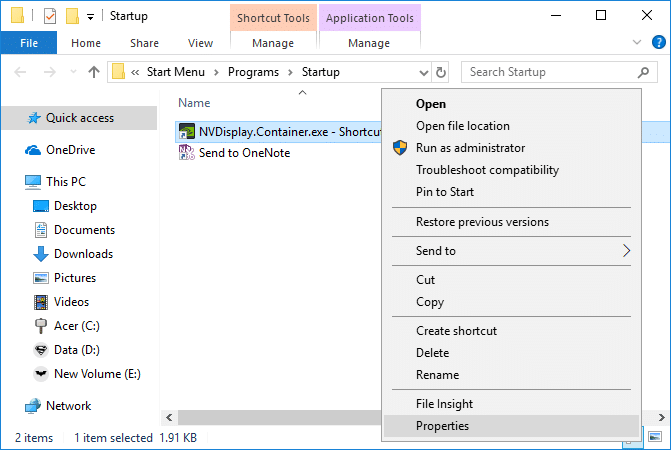
7. Passa a Scheda scorciatoia quindi fare clic su Pulsante avanzato e segno di spunta "Eseguire come amministratore“.

8. Allo stesso modo passa a Scheda Compatibilità quindi di nuovo il segno di spunta "Esegui questo programma come amministratore".
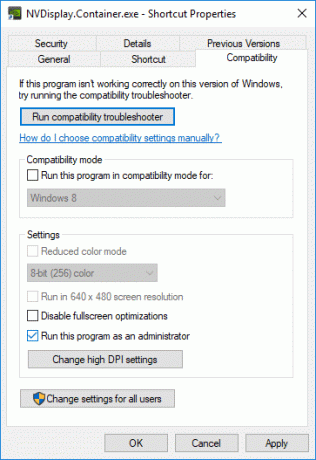
9. Fare clic su Applica, seguito da ok per salvare le modifiche.
Consigliato:
- Correggi l'utilizzo elevato del disco di telemetria di compatibilità Microsoft in Windows 10
- Windows ha fermato questo dispositivo perché ha segnalato problemi (Codice 43)
- Correggi le icone di sistema che non vengono visualizzate sulla barra delle applicazioni di Windows 10
- Ethernet non funziona in Windows 10 [RISOLTO]
Questo è tutto con successo Risolto il problema con il pannello di controllo NVIDIA mancante in Windows 10 ma se hai ancora domande su questo tutorial, sentiti libero di farle nella sezione dei commenti.



