Correggi rapidamente il Chromebook Powerwash che non funziona – TechCult
Varie / / May 16, 2023
Powerwash è una funzione per reimpostare il tuo Chromebook se desideri eliminare eventuali problemi e bug importanti. Se non riesci a utilizzare questa funzione sul tuo dispositivo come HP Chromebook, non preoccuparti! Abbiamo una guida utile per risolvere questo problema di Chromebook Powerwash che non funziona.

Sommario
Come risolvere il problema con Chromebook Powerwash che non funziona
Non sai mai quando potresti trovarti in una situazione in cui non sei in grado di eseguire il Powerwash del tuo Chromebook HP. Questa funzione è necessaria se desideri modificare il proprietario o rimuovere eventuali errori che si verificano sul tuo dispositivo. Questa guida ti illustrerà i motivi per cui Chromebook Powerwash non funziona e fornirà soluzioni per risolverlo.
Risposta rapida
Prova a passare alla modalità sviluppatore sul Chromebook Powerwash. Puoi anche provare a reinstallare Chrome OS seguendo questi passaggi:
1. Innanzitutto, installa e avvia il file Utilità di ripristino del Chromebook strumento sul tuo PC funzionante.
2. Seleziona il tuo Modello del dispositivo e clicca su Continua.
3. Inserisci un chiavetta USB.
4. Quindi, fare clic su Continua > Crea ora per creare un'unità di ripristino.
5. Avanti, vai a modalità di recupero sul tuo Chromebook.
6. Ora inserisci l'unità di ripristino sul tuo Chromebook e seleziona Ripristina utilizzando un disco esterno.
Perché Powerwash non funziona su Chromebook?
Ci sono un sacco di motivi per cui Powerwash non funziona sul tuo Chromebook HP. Includono file di sistema corrotti, alcuni bug o qualcuno che potrebbe aver cancellato accidentalmente file di sistema cruciali.
Cosa fare se Chromebook Powerwash non funziona?
In sostanza, ci sono alcune correzioni che puoi provare se Powerwash non funziona sul tuo Chromebook. Detto questo, inizieremo con alcuni metodi di base per la risoluzione dei problemi.
Metodi di risoluzione dei problemi di base
Puoi prima provare i seguenti hack all'inizio:
- Prova il Ctrl + Alt + Maiusc + R tasti combinazione, che è la sequenza di tasti per Powerwash più volte.
- Spegni e riavvia il Chromebook.
- Prova Powerwashing dopo aver effettuato l'accesso.
- Prova la sequenza di tasti Powerwash non appena il laptop inizia ad avviarsi.
- Chiedi ad altre persone di provare la sequenza Powerwash.
Se nessuna di queste soluzioni di risoluzione dei problemi di base sembra risolvere il problema di HP Chromebook Powerwash non funzionante, vai avanti e prova i due metodi successivi.
Metodo 1: utilizzare la modalità sviluppatore
La modalità sviluppatore è un mezzo per fare molte cose con il tuo Chromebook, inclusa la sostituzione del sistema operativo, l'accesso alle impostazioni avanzate e l'installazione di app. In sostanza, puoi avere un maggiore controllo sul tuo dispositivo attraverso questa modalità. Tuttavia, la maggior parte delle funzionalità della modalità sviluppatore dovrebbe essere gestita da persone esperte e, come suggerisce il nome, sviluppatori. Detto questo, vediamo come puoi sfruttare la modalità sviluppatore per eseguire il powerwash del tuo Chromebook.
1. premi il Tasti Esc + Aggiorna + Accensione contemporaneamente.
Nota: Si prega di leggere e riconoscere il testo nella schermata che segue per comprendere i possibili rischi del passaggio alla modalità sviluppatore.
2. premi il Ctrl + D tasti insieme, quindi colpisci il Tasto Invio.
Nota: Leggere e riconoscere tutto il testo di avviso che segue per capire cosa accadrà dopo.
3. Colpire il Ctrl + D tasti allo stesso tempo di nuovo.
Ora, il tuo Chromebook inizierà automaticamente a eseguire il Powerwash. Se non riesci a passare alla modalità sviluppatore, puoi passare al metodo successivo.
Leggi anche:Come reimpostare un Chromebook gestito
Metodo 2: reinstalla Chrome OS
Prima di iniziare a reinstallare Chrome OS sul tuo Chromebook, assicurati di raccogliere in anticipo i seguenti dispositivi:
- Il tuo Chromebook in cui non puoi utilizzare Powerwash.
- Un altro computer, preferibilmente un Chromebook. Può essere anche un computer Windows o Mac, ma è necessario che sia installato Google Chrome.
- Un'unità flash USB pronta per essere formattata e con almeno 8 GB di spazio di archiviazione.
La reinstallazione dell'ultima versione di Chrome OS dovrebbe risolvere tutti i problemi e i file che causano il problema Powerwash e qualsiasi altro problema esistente nel Chromebook. Per questo, dobbiamo creare un'unità di ripristino, quindi entrare in modalità di ripristino sul Chromebook interessato.
Ecco i passaggi per risolvere il problema con HP Chromebook Powerwash non funzionante.
1. Sull'altro computer, visita la pagina del file Utilità di ripristino del Chromebook estensione.
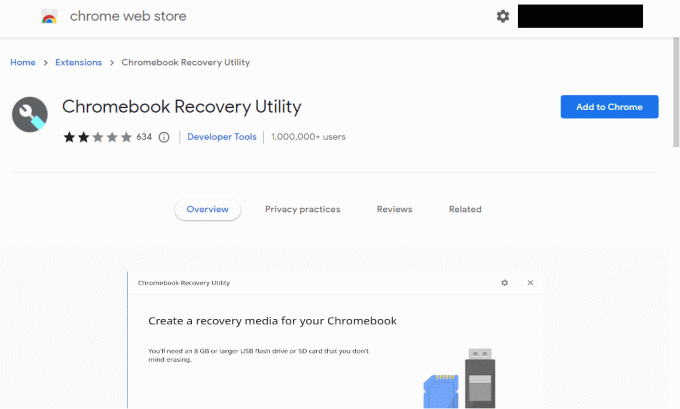
2. Clicca su Aggiungi a Chrome.
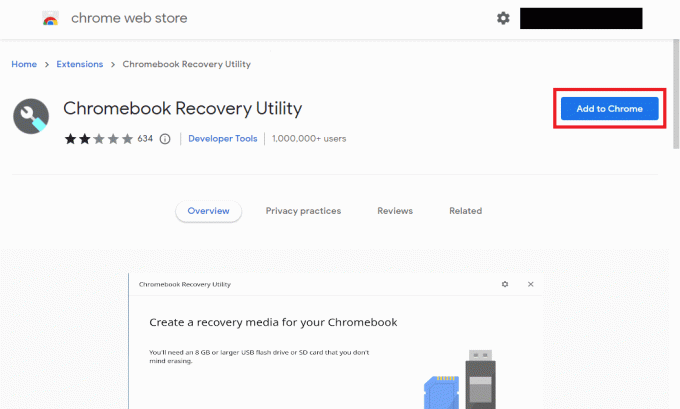
3. Clicca su Aggiungi estensione.
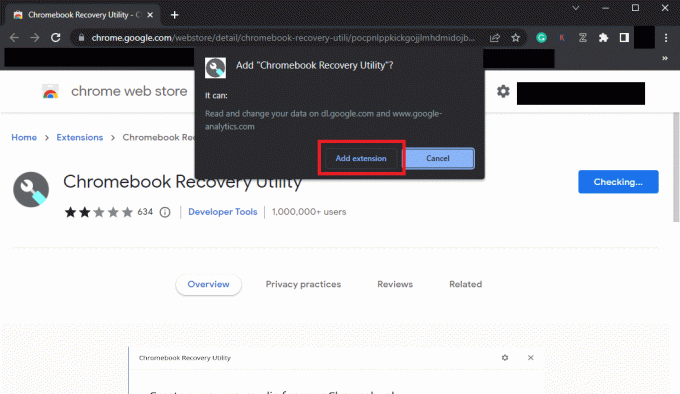
4. Clicca sul Estensioni icona in alto a destra.
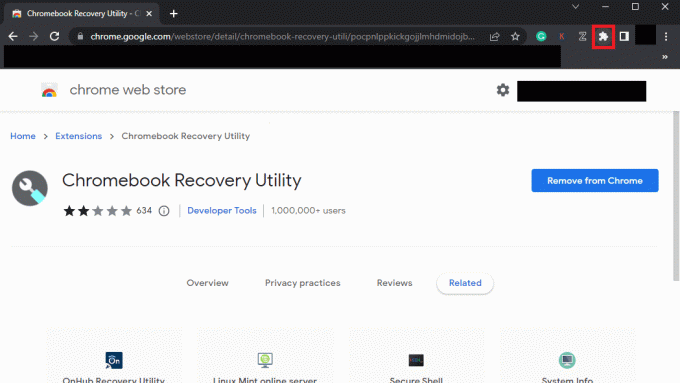
5. Clicca su Utilità di ripristino del Chromebook.

6. Nella nuova finestra, fare clic su Iniziare.
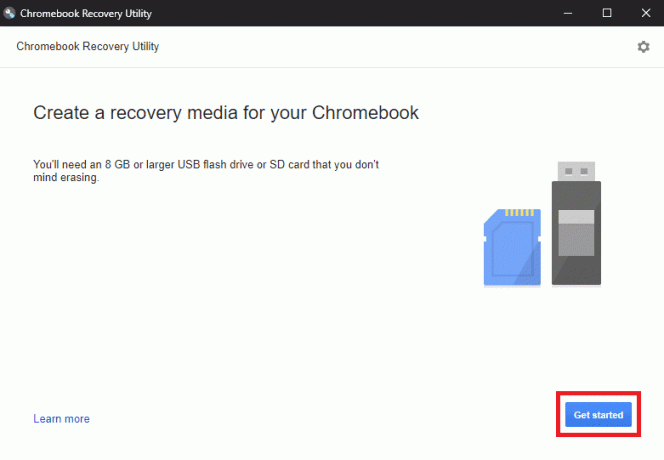
7. Clicca su Seleziona un modello da un elencoe seleziona il modello del tuo laptop.

8. Dopo la selezione, fare clic su Continua.
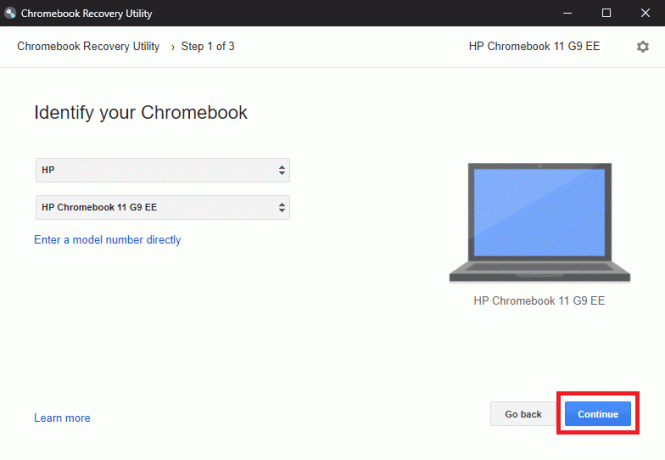
9. Inserisci un'unità flash USB pronta per essere formattata.
10. Selezionare l'unità USB dal menu a discesa.
11. Clicca su Continua.
12. Quindi, fare clic su Crea ora opzione.
14. Espellere l'unità flash dal computer.
Ora che l'unità di ripristino è stata creata, vediamo come accedere alla modalità di ripristino.
Nota: Prima di procedere, assicurati di scollegare tutti i dispositivi esterni, come un mouse o una tastiera esterna, dal Chromebook.
1. Tenere il Esc + Aggiornachiavi contemporaneamente, quindi premere il Tasto d'accensione.
2. Lascia andare il Tasto d'accensione in seguito.
3. Quando vedi un messaggio sullo schermo, pubblicazionealtre chiavi.
Dopo essere entrato in Recovery Mode, inserisci il file unità di recupero e seleziona Ripristina utilizzando un disco esterno per iniziare il recupero. Segui le istruzioni sullo schermo e Chrome OS verrà reinstallato sul tuo Chromebook.
Ci auguriamo che la nostra guida sul fissaggio ti sia piaciuta Powerwash non funziona su Chromebook. Facci sapere se questi metodi hanno funzionato per te e non dimenticare di aggiungere le tue domande e i tuoi suggerimenti nella sezione dei commenti.
Elon è uno scrittore di tecnologia presso TechCult. Scrive guide pratiche da circa 6 anni e ha trattato molti argomenti. Ama trattare argomenti relativi a Windows, Android e gli ultimi trucchi e suggerimenti.



