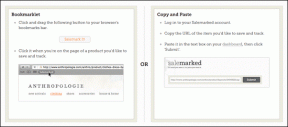4 modi per disabilitare l'ibernazione in Windows 10 e 11
Varie / / May 16, 2023
Sei stanco che il tuo computer vada in modalità ibernazione ogni volta che ti allontani? La modalità di ibernazione può essere utile, ma può anche essere una seccatura se accade troppo frequentemente o quando non lo desideri. In questo articolo, ti guideremo su come disabilitare l'ibernazione in Windows 10 e 11.
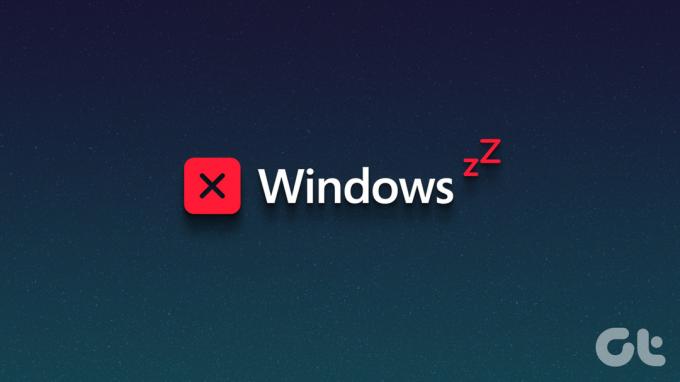
La disattivazione della modalità di ibernazione può anche migliorare le prestazioni del computer, poiché libera spazio su disco che verrebbe altrimenti utilizzato per l'archiviazione dei dati di ibernazione. Inoltre, riduce l'usura del disco rigido del computer, prolungandone la durata. Con questa comprensione, iniziamo con l'articolo.
Cose da sapere prima di disabilitare l'ibernazione sul tuo PC Windows
L'ibernazione consente al computer di salvare il suo stato corrente sul disco rigido prima di spegnersi in modo che quando viene riacceso, possa riprendere da dove era stato interrotto. Quando disabiliti l'ibernazione, questa funzione sarà fuori dal tavolo, il che significa che il tuo computer non sarà in grado di riprendere da dove eri rimasto dopo lo spegnimento.

Tuttavia, il rovescio della medaglia, può liberare una quantità significativa di spazio su disco ma comportare un tempo di avvio più lungo poiché il tuo computer dovrà ricaricare tutti i programmi e i file da zero. Un'altra cosa da considerare prima di disabilitare l'ibernazione è che potrebbe influire sulla tua capacità di utilizzare determinate modalità di risparmio energetico sul tuo computer.
Se desideri comunque disabilitarlo, passa alla sezione successiva.
4 modi per impedire a Windows di ibernarsi
Esistono diversi modi per disabilitare l'ibernazione su Windows 10 e 11. Elencheremo tutti i modi possibili per raggiungere questo obiettivo. I metodi e i passaggi seguenti sono dimostrati su Windows 11; tuttavia, puoi seguire lo stesso su Windows 10.
1. Utilizzo del pannello di controllo
Questo è uno dei modi più comuni e consigliati per disabilitare l'ibernazione sul tuo computer Windows. Ecco come farlo.
Passo 1: premere il tasto Windows sulla tastiera, digitare Pannello di controlloe fare clic su Apri.

Passo 2: seleziona "Sistema e sicurezza".

Passaggio 3: in Opzioni risparmio energia, scegli "Cambia la funzione dei pulsanti di accensione".

Passaggio 4: fai clic su "Modifica impostazioni attualmente non disponibili".

Passaggio 5: nelle "Impostazioni di spegnimento", deseleziona l'opzione Ibernazione e fai clic su Salva modifiche.

Questo è tutto. Ciò disabiliterà immediatamente l'opzione di ibernazione dalle opzioni di risparmio energia di Windows 11.
2. Utilizzo del prompt dei comandi
Disabilitare l'ibernazione in Windows utilizzando il prompt dei comandi può sembrare complicato, ma è abbastanza semplice. Inoltre, puoi anche utilizzare Windows Terminal anziché Command Prompt per eseguire le istruzioni seguenti.
Nota: Questo metodo non funziona su macchine virtuali.
Passo 1: premere il tasto Windows sulla tastiera, digitare Prompt dei comandie fai clic su "Esegui come amministratore".

Passo 2: digitare il comando seguente e premere Invio.
Powercfg.exe /ibernazione disattivato
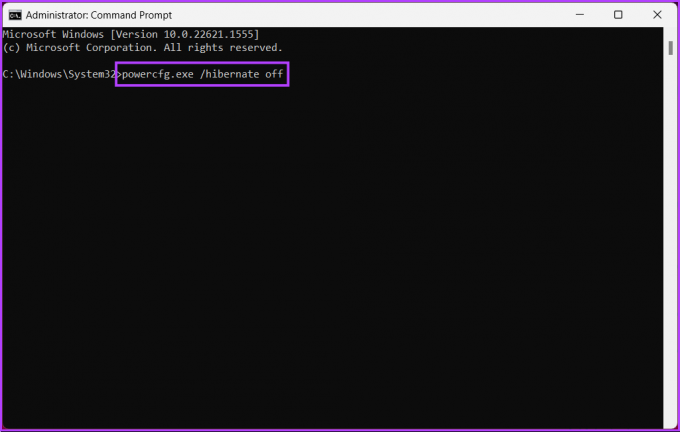
Ecco qua. Hai disabilitato correttamente la modalità di ibernazione su Windows 10 e 11.
3. Utilizzo del registro di Windows
Questo metodo è più complesso del precedente. Inoltre, poiché utilizzeremo l'editor del registro, ti consigliamo vivamente di farlo eseguire il backup del registro di Windows prima di procedere con i passaggi seguenti.
Passo 1: premere il tasto Windows sulla tastiera, digitare Editore del registroe fai clic su "Esegui come amministratore".
Nota: premere "tasto Windows + R" per aprire la finestra di dialogo Esegui, digitare regedit.exee fare clic su OK per aprire l'Editor del Registro di sistema.

Nella richiesta, seleziona Sì.
Passo 2: Nella barra degli indirizzi in alto, inserisci l'indirizzo indicato.
HKEY_LOCAL_MACHINE\SYSTEM\CurrentControlSet\Control\Power
Nota: Puoi anche navigare manualmente nella sezione.
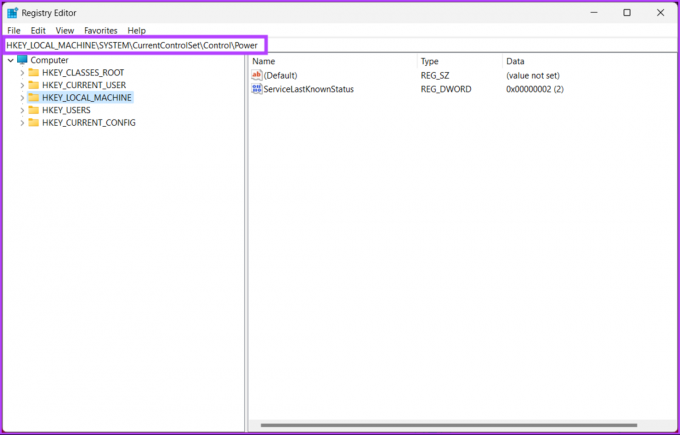
Verrai indirizzato alla cartella Power.
Passaggio 3: Fare doppio clic su HibernateEnabled.

Passaggio 4: in "Modifica valore DWORD (32 bit)", digitare 0 nel campo Dati valore e premere OK.
Nota: digitare 1 per abilitare l'opzione di ibernazione su Windows.
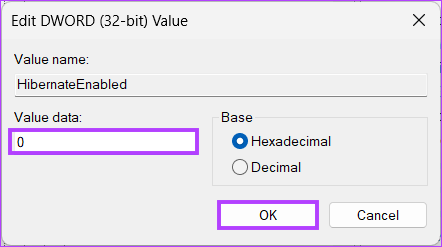
Infine, riavvia il sistema per implementare le modifiche. E questo è tutto! Quando il sistema si riavvia, la modalità di ibernazione su Windows verrà disabilitata.
Se non vuoi disabilitare l'ibernazione dal registro, puoi andare con il Editor di criteri di gruppo; controlla il metodo successivo.
4. Utilizzo dei Criteri di gruppo di Windows
L'Editor criteri di gruppo è uno strumento eccellente per la gestione delle impostazioni di Windows, incluso Windows Firewall. Utilizzando Criteri di gruppo, puoi disattivare l'ibernazione in Windows 10 e 11.
Nota: Editor criteri di gruppo è disponibile solo in Windows 11 Pro e le versioni Enterprise. Non puoi utilizzare questo metodo utilizzando Windows 11 Home Edition.
Passo 1: premi i tasti Windows sulla tastiera, digita gpedite fare clic su Apri.
Nota: In alternativa, premi "Tasto Windows + R" per aprire la finestra di comando Esegui, digita gpedit.msce fare clic su Apri.
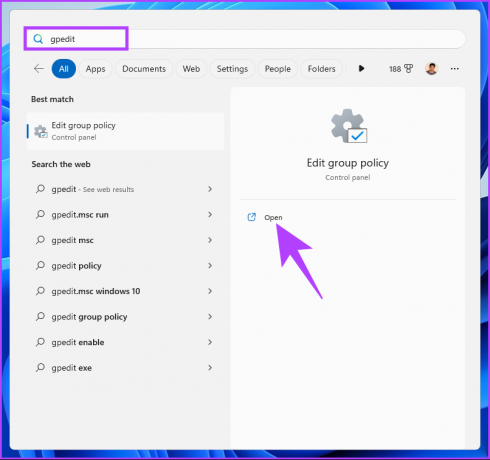
Passo 2: nel riquadro di sinistra, in "Criteri del computer locale", seleziona Configurazione del computer.
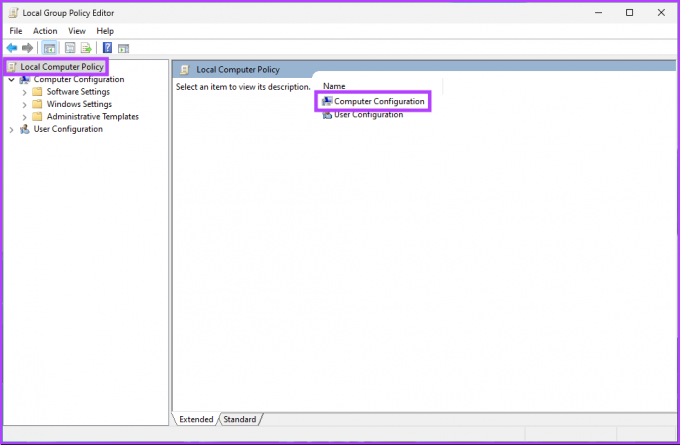
Passaggio 3: Nel riquadro di destra, fare doppio clic su Modelli amministrativi.
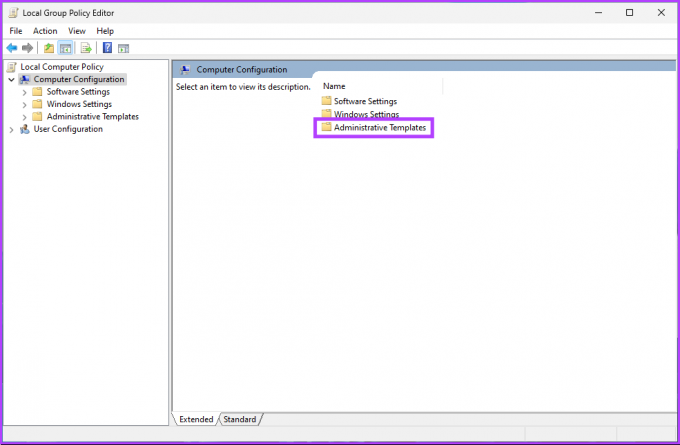
Passaggio 4: selezionare l'opzione Componenti di Windows.
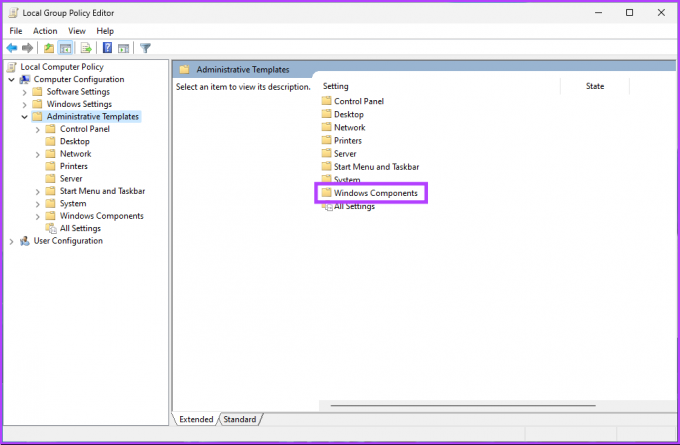
Passaggio 5: Sotto l'opzione Componenti di Windows, individuare e fare clic su Esplora file.
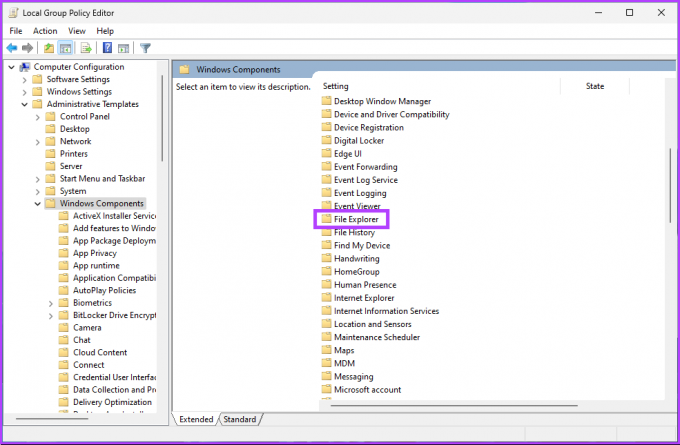
Passaggio 6: vai a "Mostra ibernazione nel menu delle opzioni di risparmio energia".
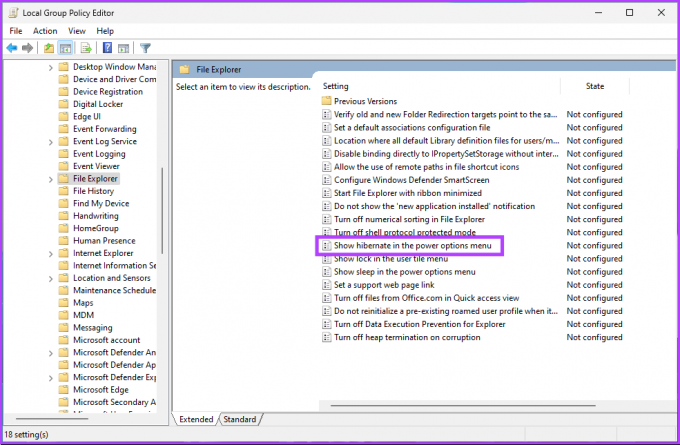
Passaggio 7: nella finestra "Mostra ibernazione nel menu delle opzioni di risparmio energia", seleziona l'opzione Disabilitato. Infine, fai clic su Applica e poi su OK.

Ecco qua. Ora, tutto ciò che devi fare è riavviare Windows. E una volta riavviato, la modalità di ibernazione verrà disabilitata. Se desideri eseguire il rollback, seleziona l'opzione Abilita e fai clic su Applica seguito da OK nella finestra "Mostra ibernazione nel menu delle opzioni di alimentazione".
Se stai esaurendo lo spazio su disco a causa dell'ibernazione, puoi farlo eliminare il file di ibernazione su Windows e liberare spazio. Detto questo, se hai domande, controlla la sezione FAQ qui sotto.
Domande frequenti sulla disattivazione dell'ibernazione in Windows
Questo perché l'ibernazione richiede una certa quantità di spazio su disco per memorizzare il contenuto della RAM quando il computer entra in modalità di ibernazione. Alcuni dispositivi potrebbero non disporre di spazio su disco sufficiente per supportare l'ibernazione, motivo per cui, su alcuni dispositivi, la modalità di ibernazione è disabilitata per impostazione predefinita.
La sospensione e l'ibernazione sono due modalità di risparmio energetico su Windows. Tuttavia, differiscono nel modo in cui salvano lo stato del sistema. Quando metti il computer in stato di stop, entra in uno stato di basso consumo. Ciò significa che lo stato del computer viene salvato nella RAM e i componenti hardware vengono messi in modalità a basso consumo.
Quando metti il computer in ibernazione, salva lo stato corrente del sistema sul disco rigido e poi si spegne. La prossima volta che si accende il computer, ripristinerà lo stato precedente del sistema dal disco rigido e si avvierà come se fosse stato riavviato. Questo può essere utile quando si risparmia energia o si riprende il lavoro in un secondo momento.
Modifica le impostazioni di alimentazione di Windows
Disabilitare l'ibernazione in Windows 10 e 11 è un processo semplice e veloce. Seguendo i passaggi descritti in questo articolo, ora sai come disattivare l'ibernazione. Ricorda, se necessario abilitare l'ibernazione di nuovo, segui gli stessi passaggi e riattiva l'impostazione.