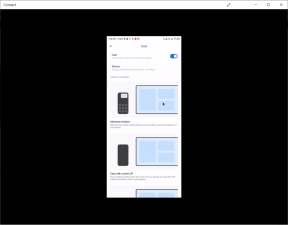8 migliori correzioni per la dettatura che non funziona su Mac
Varie / / May 16, 2023
La dettatura vocale fa parte dei dispositivi Apple, incluso il Mac, da un po' di tempo. Ci sono molti modi per ottenere il massimo da Dictation su Mac. Soprattutto, ti aiuta a dettare il testo e controllare il Mac in modo più confortevole. La funzione Dettatura va oltre le parole e può accettare input per inserire punteggiatura ed emoji.

Tuttavia, alcuni utenti si lamentano di non poter utilizzare questa funzione su Mac. Se anche tu sei uno di loro e riscontri problemi durante l'utilizzo di Dictation, ti offriamo le migliori soluzioni per correggere Dictation che non funziona su Mac.
1. Controlla le impostazioni di dettatura
A partire da alcune soluzioni di base, dovrai verificare se la funzione Dettatura è abilitata sul tuo Mac. Fa parte delle impostazioni della tastiera. Ecco come controllare.
Passo 1: Premi la scorciatoia da tastiera Comando + Barra spaziatrice per aprire Ricerca Spotlight, digita Impostazioni di sistemae premi Invio

Passo 2: Scorri verso il basso e fai clic su Tastiera dalla barra laterale sinistra.

Passaggio 3: Scorri verso il basso e fai clic sull'interruttore accanto a Dettatura per abilitarlo.

Puoi anche controllare la sorgente del microfono selezionata per l'utilizzo della dettatura.

Passaggio 4: Chiudi Impostazioni e controlla se il problema è stato risolto.
2. Disabilita i dispositivi Bluetooth
Se il problema persiste, disattiva tutti i dispositivi Bluetooth collegati al tuo Mac. È possibile che il microfono del tuo dispositivo Bluetooth non riesca a riconoscere la tua voce quando attivi Dettatura.
3. Disabilita il controllo vocale
Come suggerisce il nome, Voice Control ti consente di modificare il testo e interagire con il tuo Mac. Tuttavia, per utilizzare la dettatura da tastiera, il controllo vocale deve essere disattivato. Ecco come farlo.
Passo 1: Premi la scorciatoia da tastiera Comando + Barra spaziatrice per aprire Ricerca Spotlight, digita Impostazioni di sistemase premi Invio.

Passo 2: Scorri verso il basso e fai clic su Accessibilità dal menu a sinistra.
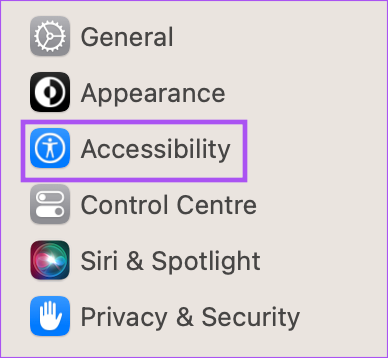
Passaggio 3: Fare clic su Controllo vocale.

Passaggio 4: Seleziona l'interruttore accanto a Controllo vocale per disabilitare la funzione.

Passaggio 5: Chiudi la finestra Impostazioni e verifica se il problema è stato risolto.
4. Preferisci sederti in una stanza tranquilla
Se l'ambiente circostante è rumoroso, è possibile che il microfono non sia in grado di riconoscere e catturare la tua voce per l'utilizzo di Dettatura. Quindi, se possibile, ti suggeriamo di sederti in una stanza tranquilla e provare a utilizzare la funzione.
Puoi anche leggere il nostro post su il microfono del tuo Mac non funziona.
5. Riavvia il tuo Mac
Un'altra soluzione semplice ma utile è riavviare semplicemente il tuo Mac. Se usi il Mac da molto tempo, alcune app in esecuzione in background potrebbero causare problemi con la funzione Dettatura.
Passo 1: Fai clic sul logo Apple nell'angolo in alto a sinistra.

Passo 2: Seleziona Riavvia.

Passaggio 3: Dopo il riavvio del Mac, controlla se il problema è stato risolto.
6. Controlla la tua connessione Internet
Affinché la funzione voice-to-text funzioni senza problemi sul tuo Mac, devi disporre di una connessione Internet forte e stabile. Devi controlla la velocità di internet, in particolare per l'utilizzo di Dettatura per eseguire ricerche sul Web. Puoi rimanere offline e utilizzare Dettatura per prendere appunti nell'app Note o utilizzare Pages se il tuo Mac è in esecuzione su un processore della serie M.
7. Rimuovere i file delle preferenze di riconoscimento vocale
Questa è una soluzione avanzata e ti consigliamo di provarla solo se il problema persiste. Un file delle preferenze contiene le regole che determinano il funzionamento di un'app o di una funzionalità sul tuo Mac. La dettatura fa parte del riconoscimento vocale e puoi provare a eliminare i suoi file delle preferenze che potrebbero essere stati danneggiati. Puoi provare a rimuoverli e verificare se il problema è stato risolto.
Passo 1: Fare clic su Vai nella barra dei menu in alto.

Passo 2: Selezionare Vai alla cartella.

Passaggio 3: Nella casella di ricerca che appare sullo schermo, digita il seguente percorso file e premi Invio.

~/Library/Preferences/com.apple.assistant.plistPassaggio 4: Premi Comando + Elimina scorciatoia da tastiera per rimuovere questo file.
Passaggio 5: Chiudi la finestra, fai clic sul logo Apple nell'angolo in alto a sinistra e seleziona Riavvia.

Passaggio 6: Dopo il riavvio del Mac, prova a utilizzare la funzione Dettatura.
Nel caso in cui si riscontri ancora lo stesso problema, ripetere gli stessi passaggi ed eliminare il file selezionato inserendo il seguente percorso.
~/Library/Caches/com.apple. Riconoscimento vocaleCore
8. Aggiorna macOS
L'ultima risorsa è aggiornare la versione di macOS per eliminare eventuali bug o anomalie che causano questo problema. Ecco come.
Passo 1: Premi la scorciatoia da tastiera Comando + Barra spaziatrice per aprire Ricerca Spotlight, digita Verifica aggiornamenti software, e premi Invio.

Passo 2: Se è disponibile una nuova versione, scaricala e installala.
Passaggio 3: Dopo aver installato una nuova versione, verificare se il problema è stato risolto.
Il tuo desiderio è il tuo comando vocale
Queste soluzioni dovrebbero aiutarti a tornare a utilizzare la funzione Dettatura sul tuo Mac. Puoi anche leggere il nostro post se la dettatura non funziona sul tuo iPhone.
Ultimo aggiornamento il 21 aprile 2023
L'articolo di cui sopra può contenere link di affiliazione che aiutano a supportare Guiding Tech. Tuttavia, ciò non pregiudica la nostra integrità editoriale. Il contenuto rimane imparziale e autentico.
Scritto da
Paurush Chaudhary
Demistificare il mondo della tecnologia nel modo più semplice e risolvere i problemi quotidiani relativi a smartphone, laptop, TV e piattaforme di streaming di contenuti.