Codice errore Windows Store 0x8000ffff [RISOLTO]
Varie / / November 28, 2021
Correggi il codice di errore di Windows Store 0x8000ffff: Se hai recentemente aggiornato il tuo PC a una versione più recente di Windows, potresti riscontrare l'errore 0x8000ffff quando provi ad accedere a Windows Store. Non sarai in grado di scaricare o acquistare alcuna app dall'App Store finché questo errore non verrà risolto. Il codice di errore implica che c'è un problema di comunicazione con Windows Store Server e ci sono vari motivi per cui ciò può verificarsi. La semplice soluzione a questo problema è attendere alcune ore e poi provare di nuovo ad accedere a Windows Store e potresti essere in grado di accedere allo store senza problemi. Ma se hai aspettato per giorni e non hai potuto accedere a Windows Store, il codice di errore 0x8000ffff è un problema serio che deve essere esaminato.
Riprova
Impossibile caricare la pagina. Per favore riprova più tardi.
Il codice di errore è 0x8000FFFF, nel caso ne avessi bisogno.
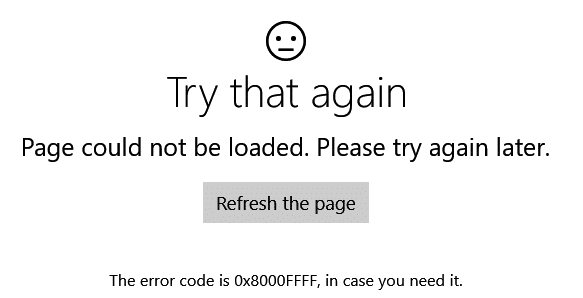
A volte potresti non essere in grado di accedere allo Store a causa di dati/ora errati, cache di Windows Store o file di Windows potrebbero essere danneggiati che sono necessari per accedere allo Store. Ad ogni modo, ci sono varie soluzioni a questo problema, quindi senza perdere tempo, vediamo come correggere questo errore con i passaggi di risoluzione dei problemi elencati di seguito.
Contenuti
- Codice errore Windows Store 0x8000ffff [RISOLTO]
- Metodo 1: imposta l'ora e la data corrette
- Metodo 2: ripristina la cache di Windows Store
- Metodo 3: eseguire la risoluzione dei problemi delle app di Windows Store
- Metodo 4: deseleziona l'opzione Proxy
- Metodo 5: registra nuovamente Windows Store
- Metodo 6: creare un nuovo account utente
Codice errore Windows Store 0x8000ffff [RISOLTO]
Assicurati che creare un punto di ripristino nel caso qualcosa vada storto.
Metodo 1: imposta l'ora e la data corrette
1.Premere il tasto Windows + I per aprire Impostazioni, quindi selezionare Ora e lingua.

2.Quindi trova il Data, ora e impostazioni internazionali aggiuntive.

3. Ora fai clic su Data e ora quindi seleziona Scheda Ora Internet.

4. Quindi, fare clic su Modifica impostazioni e assicurarsi che "Sincronizzazione con un time server Internet"è selezionato, quindi fai clic su Aggiorna ora.

5.Fare clic su OK, quindi su Applica seguito da OK. Chiudere il pannello di controllo.
6.Nella finestra delle impostazioni in Data e ora, assicurati che "Imposta l'ora automaticamente"è abilitato.

7.Disabilita “Imposta automaticamente il fuso orario", quindi seleziona il fuso orario desiderato.
8.Chiudi tutto e riavvia il PC.
Metodo 2: ripristina la cache di Windows Store
1. Premi il tasto Windows + R quindi digita "wsreset.exe" e premi invio.

2.Lascia eseguire il comando sopra che ripristinerà la cache di Windows Store.
3. Al termine, riavviare il PC per salvare le modifiche.
Metodo 3: eseguire la risoluzione dei problemi delle app di Windows Store
1.Vai a til suo link e downloadRisoluzione dei problemi delle app di Windows Store.
2.Fare doppio clic sul file di download per eseguire lo strumento di risoluzione dei problemi.

3.Assicurati di fare clic su Avanzate e di spuntare "Applicare la riparazione automaticamente.”
4. Lasciare in esecuzione lo strumento di risoluzione dei problemi e Correggi il codice di errore di Windows Store 0x8000ffff.
Metodo 4: deseleziona l'opzione Proxy
1.Premere il tasto Windows + R quindi digitare "inetcpl.cpl"e premi invio per aprire Proprietà Internet.

2.Successivo, vai a Scheda Connessioni e seleziona Impostazioni LAN.

3. Deseleziona Usa un server proxy per la tua LAN e assicurati che "Rileva automaticamente le impostazioni"è spuntato.

4.Fare clic su Ok, quindi su Applica e riavviare il PC.
Metodo 5: registra nuovamente Windows Store
1.Nella ricerca di Windows digita Powershell, quindi fai clic con il pulsante destro del mouse e seleziona Esegui come amministratore.
2.Ora digita quanto segue in Powershell e premi invio:
Get-AppXPackage | Per ogni {Add-AppxPackage -DisableDevelopmentMode -Register "$($_.InstallLocation)\AppXManifest.xml"}

3. Lascia che il processo di cui sopra finisca e poi riavvia il tuo PC. Questo dovrebbe Correggi il codice di errore di Windows Store 0x8000ffff ma se sei ancora bloccato sullo stesso errore, continua con il metodo successivo.
Metodo 6: creare un nuovo account utente
1.Premere il tasto Windows + X quindi fare clic su Prompt dei comandi (amministratore).

2.Digita il seguente comando nel cmd e premi Invio dopo ognuno di essi:
Nota: Sostituisci [nome utente] con un nuovo nome utente che desideri per il tuo nuovo account e [password] con la password che desideri creare per il nuovo account utente.
net user /add [nome utente] [password]
net localgroup administrators [nome utente] /add
spegnimento /l /f
3. Dopo il riavvio del PC, accedere al nuovo account utente con i dettagli di accesso sopra.
4.Apri Windows Store e prova a scaricare app. Se riesci a scaricare app da Windows Store, copia i dati dal tuo vecchio account utente C:\utenti\nome-utente-precedente al tuo nuovo account utente C:\utenti\Nuovo-nome-utente.
5. È possibile che ti venga richiesto Dettagli dell'account Microsoft (Outlook), quindi assicurati di inserirlo per accedere a Windows Store e ad altre funzionalità.
Nota: Non utilizzare l'account Outlook precedente che hai utilizzato per l'account utente precedente.
6.Riavvia il PC per salvare le modifiche.
Raccomandato per te:
- Risolto il problema con la casella di ricerca di Windows 10 che si apre costantemente
- Rimuovi l'icona del gruppo Home dal desktop in Windows 10
- Correggi l'errore 0x80070002 durante la creazione di un nuovo account di posta elettronica
- Ripara i driver NVIDIA che si bloccano costantemente su Windows 10
Questo è tutto con successo Correggi il codice di errore di Windows Store 0x8000ffff se hai ancora domande su questo post, non esitare a farle nella sezione dei commenti.
![Codice errore Windows Store 0x8000ffff [RISOLTO]](/uploads/acceptor/source/69/a2e9bb1969514e868d156e4f6e558a8d__1_.png)


