Fix Print Spooler continua a fermarsi su Windows 10
Varie / / November 28, 2021
Se stai affrontando il messaggio di errore "Il servizio spooler di stampa non è in esecuzione"Quando provi a stampare un documento o qualsiasi file, non preoccuparti come vedremo come risolvere lo spooler di stampa continua a fermarsi sul problema di Windows 10. Dopo aver riscontrato questo errore, potresti provare ad avviare il servizio spooler di stampa ma noterai che si interrompe automaticamente dopo pochi secondi. Sembra che il servizio di spooler di stampa continui a bloccarsi su Windows 10. Ma prima di risolvere il problema, vediamo che cos'è effettivamente questo spooler di stampa?
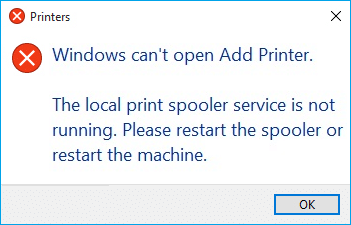
Che cos'è lo spooler di stampa?
Lo spooler di stampa è un programma di utilità fornito con il sistema operativo Windows che aiuta a gestire tutti i lavori di stampa inviati dagli utenti alla stampante. Lo spooler di stampa aiuta Windows a interagire con la stampante e ordina i lavori di stampa nella coda. Se il servizio spooler di stampa non è in esecuzione, la stampante non funzionerà.

Ora ti starai chiedendo qual è la causa dietro questo errore? Bene, ci possono essere molte ragioni per cui stai affrontando questo problema, ma la causa principale sembra essere i driver della stampante obsoleti e incompatibili. Normalmente, se il servizio di spooler di stampa smette di funzionare, non apparirà né mostrerà alcun errore o messaggio di avviso. Ma in questo caso, riceverai un messaggio di errore pop-up, quindi senza perdere tempo vediamo come per correggere lo spooler di stampa continua a fermarsi automaticamente con l'aiuto della risoluzione dei problemi elencata di seguito guida.
Contenuti
- Fix Print Spooler continua a fermarsi su Windows 10
- Metodo 1: eliminare il contenuto dalla cartella Spool
- Metodo 2: riavvia il servizio Spooler di stampa
- Metodo 3: imposta il servizio spooler di stampa su automatico
- Metodo 4: modificare le opzioni di ripristino dello spooler di stampa
- Metodo 5: aggiorna il driver della stampante
- Metodo 6: assumere la proprietà di spoolsv.exe
- Metodo 7: Elimina la chiave non necessaria dal Registro di sistema
- Metodo 8: reinstallare i driver della stampante
- Metodo 9: Scansiona il tuo PC con Anti-Malware
Fix Print Spooler continua a fermarsi su Windows 10
Assicurati che creare un punto di ripristino nel caso qualcosa vada storto.
Metodo 1: eliminare il contenuto dalla cartella Spool
Usando questo approccio, devi eliminare tutto il contenuto all'interno della cartella STAMPANTI e driver. Questo metodo funziona per tutti i sistemi operativi Windows, da Windows 10 fino a Windows XP. Per risolvere utilizzando questo approccio, i passaggi sono:
1.Apri Esplora file, quindi vai al seguente percorso: C:\Windows\System32\spool
2.Fare doppio clic su "autisticartella "allora" elimina tutti i file e le cartelle sotto di essa.

3.Allo stesso modo, devi elimina tutti i contenuti dal STAMPANTI cartella e quindi riavviare il "Spooler di stampa" servizio.
4. Quindi riavviare il sistema per salvare le modifiche.
Metodo 2: riavvia il servizio Spooler di stampa
In questo approccio, è necessario riavviare i servizi di spooler di stampa. Per fare ciò i passaggi sono:
1.Premere il tasto Windows + R quindi digitare "servizi.msc" (senza virgolette) e premi Invio per aprire la finestra Servizi.

2. Scorri verso il basso e cerca Spooler di stampa servizio e quindi selezionarlo.

3. Fare clic con il pulsante destro del mouse sul servizio Spooler di stampa, quindi selezionare Ricomincia.
4. Ora controlla se la stampante funziona o meno. Se la tua stampante funziona, significa che sei stato in grado di farlo Risolto il problema con lo spooler di stampa che continua a fermarsi su Windows 10.
Metodo 3: imposta il servizio spooler di stampa su automatico
1.Utilizzare la combinazione di tasti scorciatoia da tastiera Tasto Windows + R per aprire l'applicazione Esegui.
2.Digitare “servizi.msc" e premi Invio per aprire la finestra Servizi.

3.Fare clic con il pulsante destro del mouse su Spooler di stampa & scegli il Proprietà.

4.Cambiare il “Tipo di avvio" a 'Automatico' dall'elenco a discesa, quindi fare clic su Applica > OK.
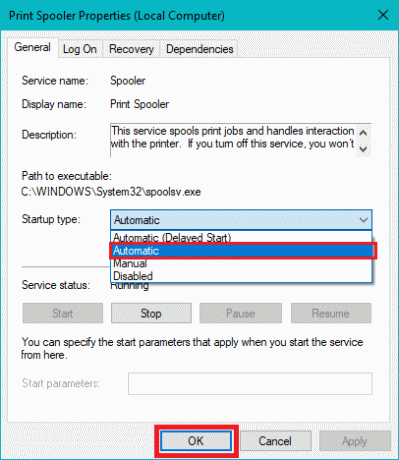
Vedi se riesci Fix Print Spooler continua a fermarsi su Windows 10 problema, in caso contrario, passare al metodo successivo.
Metodo 4: modificare le opzioni di ripristino dello spooler di stampa
Nel caso in cui le impostazioni di ripristino dello spooler di stampa non siano configurate correttamente, in caso di errore, lo spooler di stampa non si riavvierà automaticamente. Per recuperare che i passaggi sono:
1.Premere il tasto Windows + R quindi digitare servizio.msc e premi Invio.

2. Fare clic con il pulsante destro del mouse Spooler di stampa & Selezionare Proprietà.

3.Passa a Scheda Recupero quindi assicurati che Primo guasto, secondo guasto e guasti successivi sono impostati su "Riavvia il servizio" dai rispettivi menu a discesa.
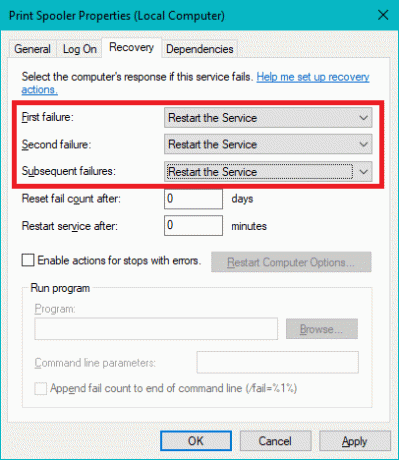
4. Quindi, fare clic su Applica seguito da OK.
Metodo 5: aggiorna il driver della stampante
1.Premere il tasto Windows + R quindi digitare "servizi.msc" e premi invio.

2.Trova Servizio Spooler di stampa quindi fai clic con il pulsante destro del mouse su di esso e seleziona Interrompi.

3.Premere nuovamente il tasto Windows + R quindi digitare printui.exe /s /t2 e premi invio.
4.Nella Proprietà del server di stampa finestra di ricerca per la stampante che sta causando questo problema.
5. Quindi, rimuovere la stampante e, quando viene richiesta la conferma, rimuovere anche il driver, selezionare sì.

6.Ora vai di nuovo su services.msc e fai clic con il pulsante destro del mouse su Spooler di stampa e seleziona Cominciare.

7. Successivamente, accedere al sito Web del produttore della stampante, scaricare e installare i driver della stampante più recenti dal sito Web.
Per esempio, nel caso disponi di una stampante HP, devi visitare Pagina di download di software e driver HP. Dove puoi facilmente scaricare i driver più recenti per la tua stampante HP.
8.Se non sei ancora in grado di farlo correggere lo spooler di stampa che continua a fermarsi problema, è possibile utilizzare il software della stampante fornito con la stampante. Di solito, queste utilità possono rilevare la stampante in rete e risolvere eventuali problemi che causano la visualizzazione offline della stampante.
Per esempio, Puoi usare HP Print and Scan Doctor per risolvere eventuali problemi relativi alla stampante HP.
Metodo 6: assumere la proprietà di spoolsv.exe
1.Apri Esplora file, quindi vai a questo percorso: C:\Windows\System32
2. Successivamente, trova "spoolsv.exe' quindi fai clic destro su di esso e seleziona Proprietà.
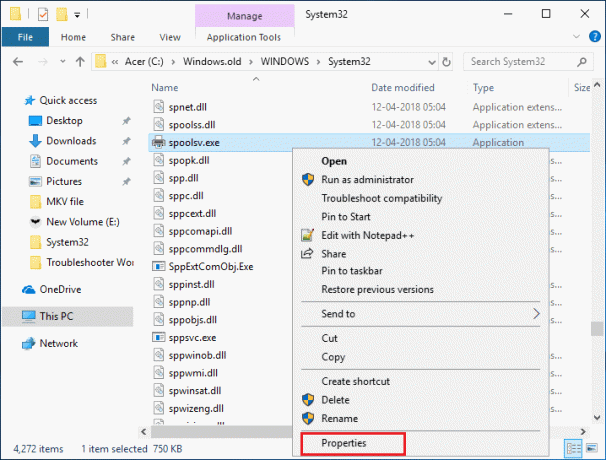
3. Passare a "Sicurezzascheda ".
4. Ora sotto Gruppi e nomi utente scegli il tuo account utente e quindi fare clic su "Avanzatepulsante ".
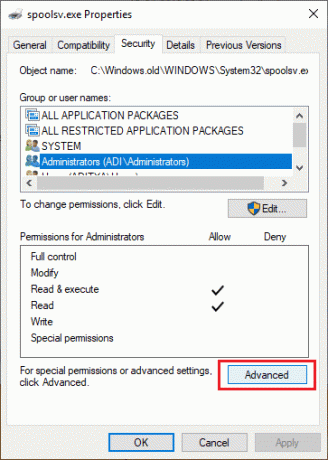
5.Ora clicca su "Modificare" accanto all'attuale Proprietario.
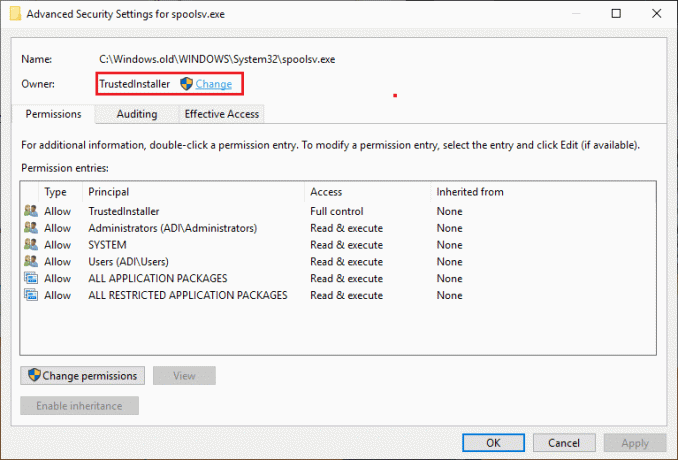
6.Ora dal "Seleziona Utente o Gruppo” finestra fare clic su Pulsante avanzato in fondo.

7. Quindi, fare clic su Trova adesso poi seleziona il tuo account utente quindi fare clic su OK.

8.Fai di nuovo clic ok nella finestra successiva.

9.Sarai di nuovo sul Finestra Impostazioni di sicurezza avanzate di spoolsv.exe, basta fare clic Applica seguito da OK.
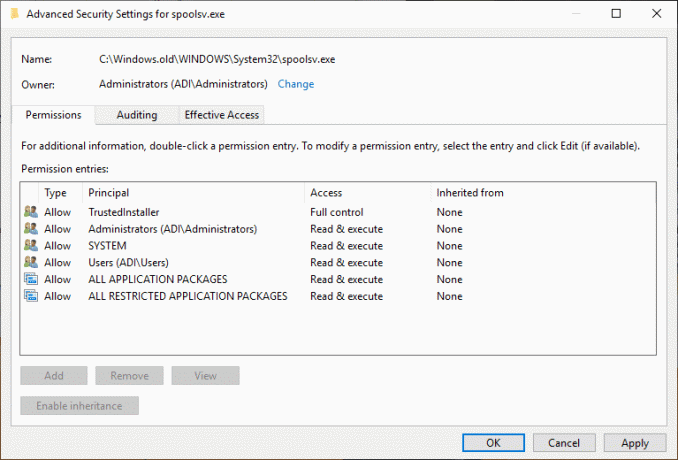
10. Ora sotto Finestra delle proprietà di spoolsv.exe, Selezionare il tuo account utente (che hai selezionato nel passaggio 7) quindi fai clic su Pulsante Modifica.
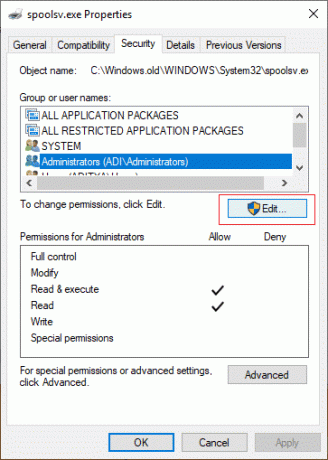
11.Segno di spunta “Pieno controllo" quindi fare clic su Applica seguito da OK.
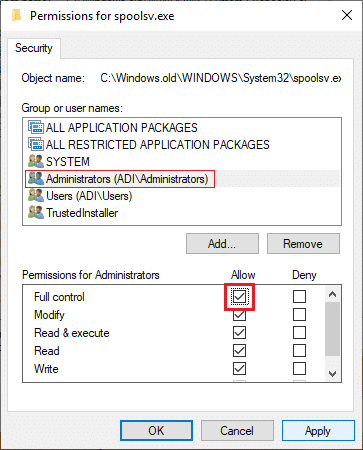
12.Riavvia il servizio Spooler di stampa (Esegui > services.msc > Spooler di stampa).

13.Riavvia il sistema per applicare le modifiche e vedere se sei in grado di farlo Risolto il problema con lo spooler di stampa che continua a interrompersi su Windows 10.
Metodo 7: Elimina la chiave non necessaria dal Registro di sistema
Nota: Assicurati che eseguire il backup del registro nel caso in cui qualcosa vada storto, puoi facilmente ripristinare il registro utilizzando questo backup.
1.Premere il tasto Windows + R quindi digitare regedit e premi Invio per aprire l'editor del registro.

2.Ora vai alla seguente chiave di registro:
HKEY_LOCAL_MACHINE\SYSTEM\CurrentControlSet\Control\Print\Providers
3.Sotto fornitori troverai due sottochiavi predefinite che sono Servizi di stampa LanMan e Fornitore di servizi di stampa Internet.

4.Sopra due sottochiavi sono le impostazioni predefinite e non dovrebbe essere cancellato.
5.Ora, a parte le sottochiavi di cui sopra, elimina qualsiasi altra chiave presente in Provider.
6.Nel nostro caso, c'è una sottochiave aggiuntiva che è Servizi di stampa.
7. Fare clic con il pulsante destro del mouse su Servizi di stampa quindi seleziona Elimina.
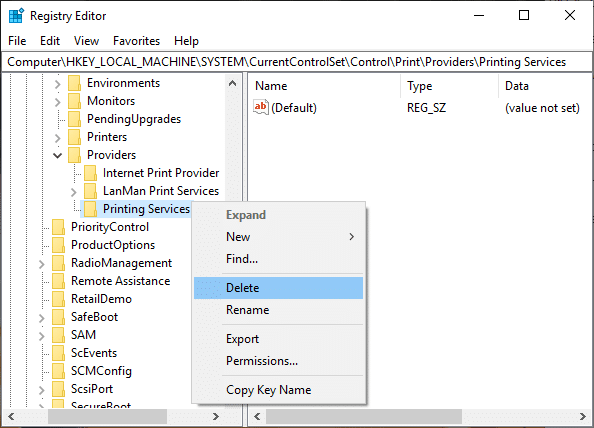
8. Chiudere l'editor del registro e riavviare il servizio Spooler di stampa.
Metodo 8: reinstallare i driver della stampante
1.Premere il tasto Windows + R, quindi digitare control printers e premere Invio per aprire Strumenti e stampanti.

2.Fare clic con il tasto destro sulla stampante e seleziona "Rimuovi dispositivo"dal menu di scelta rapida.

3.Quando il conferma finestra di dialogo appare, clic Sì.

4. Dopo che il dispositivo è stato rimosso con successo, scaricare i driver più recenti dal sito Web del produttore della stampante.
5. Quindi riavviare il PC e una volta riavviato il sistema, premere il tasto Windows + R quindi digitare stampanti di controllo e premi Invio.
Nota: Assicurati che la stampante sia collegata al PC tramite USB, Ethernet o in modalità wireless.
6.Clicca su “Aggiungi una stampante" nella finestra Dispositivo e stampanti.

7.Windows rileverà automaticamente la stampante, selezionare la stampante e fare clic su Prossimo.

8.Imposta la tua stampante come predefinita e clicca Fine.

Metodo 9: Scansiona il tuo PC con Anti-Malware
Il malware può causare enormi problemi nei servizi di stampa. Può danneggiare i file di sistema o modificare i valori nel registro. Le possibilità di creare problemi con il malware sono infinite. Pertanto, si consiglia di scaricare e installare applicazioni come Malwarebytes o altre applicazioni anti-malware per cercare malware nel sistema. La scansione del PC alla ricerca di malware potrebbe risolvere il problema di arresto dello spooler di stampa.
1.Scarica e installa CCleaner & Malwarebyte.
2.Esegui Malwarebytes e lascia che scansioni il tuo sistema alla ricerca di file dannosi.

3.Se viene rilevato malware, li rimuoverà automaticamente.
4. Ora corri CCleaner e nella sezione “Cleaner”, sotto la scheda Windows, suggeriamo di controllare le seguenti selezioni da pulire:

5. Dopo aver verificato che i punti corretti sono stati controllati, è sufficiente fare clic su Esegui più pulito, e lascia che CCleaner faccia il suo corso.
6.Per pulire ulteriormente il sistema, seleziona Scheda del Registro di sistema e assicurarsi che siano controllati:

7.Selezionare Cerca problema e consentire a CCleaner di eseguire la scansione, quindi fare clic su Correggere le problematiche selezionate.
8.Quando CCleaner chiede "Vuoi eseguire il backup delle modifiche al registro?” selezionare Sì.
9.Una volta completato il backup, selezionare Risolvi tutti i problemi selezionati.
10.Riavvia il PC per salvare le modifiche.
Consigliato:
- Elimina i processi ad alta intensità di risorse con Windows Task Manager (GUIDA)
- Cancella appunti usando il prompt dei comandi o il collegamento
- Che cos'è una VPN e come funziona?
- Installa l'Editor criteri di gruppo (gpedit.msc) su Windows 10 Home
Spero che questo articolo ti sia stato utile e ora puoi farlo facilmente Fix Print Spooler continua a fermarsi su Windows 10, ma se hai ancora domande su questo tutorial, non esitare a farle nella sezione commenti.



