I 4 migliori modi per estrarre l'audio dai video su Mac
Varie / / May 22, 2023
Ci sono momenti in cui vuoi condividere l'audio da un video. Invece di inviare un video completo, puoi estrarre l'audio da esso e condividere la clip senza problemi con altri. Tra tutti i metodi, ecco i modi migliori per estrarre l'audio da un video su Mac.

Puoi usare il valore predefinito Applicazione Quick Time Player, vai con un'app di terze parti o opta per una versione web per estrarre l'audio dai video su Mac. Non hai bisogno di software a pagamento o complessi per salvare l'audio da un video. Esistono diversi metodi gratuiti e facili da usare sul Mac. Controlliamo tutte le migliori opzioni per completare rapidamente il lavoro.
1. Usa QuickTime Player per salvare l'audio da un video
QuickTime è il lettore video predefinito sul Mac. Puoi riprodurre i tuoi video preferiti e persino esportarli in una risoluzione diversa o in una clip audio. Offre il modo più semplice per estrarre l'audio da un video. Segui i passaggi seguenti.
Passo 1: Apri Finder su Mac.
Passo 2: Sfoglia il file video, fai clic destro su di esso e seleziona Apri con QuickTime Player.
Passaggio 3: Quando si apre QuickTime Player, seleziona File in alto ed espandi Esporta come. Seleziona Solo audio.

Passaggio 4: Assegna un nome al file audio, controlla il percorso di esportazione e premi Salva.

QuickTime Player esporta il tuo video in un file audio .m4a. Puoi condividere facilmente il file audio tramite un'app di messaggistica istantanea o e-mail.
2. iMovie per estrarre l'audio da un video
QuickTime è essenzialmente un lettore video su Mac. Se vuoi modificare un video prima di estrarre l'audio, usa iMovie su Mac. Puoi ritagliare un video, rimuovere parti non necessarie ed esportare una clip audio pertinente. L'app offre robusti strumenti di esportazione per modificare il tipo di file, la risoluzione e le dimensioni. Ti consente inoltre di scegliere tra quattro tipi di audio durante il processo di esportazione.
Ecco cosa devi fare. Se hai disinstallato iMovie dal tuo Mac, usa il link qui sotto per scaricarlo dal Mac App Store.
Scarica iMovie su Mac
Passo 1: Apri iMovie su Mac.
Passo 2: Seleziona il pulsante Importa in alto e trova il tuo video dall'app Finder.
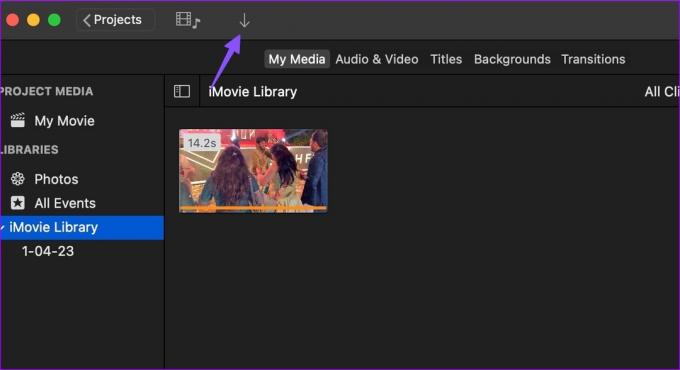
Passaggio 3: Puoi utilizzare gli strumenti integrati per apportare le modifiche necessarie.
Passaggio 4: Premi l'icona Condividi in alto e seleziona Esporta file.

Passaggio 5: Cambia formato in Solo audio.
Passaggio 6: Espandi il Formato file e seleziona AAC, MP3, AIFF o WAV. Controlla la durata e le dimensioni dell'audio. Premi Avanti.
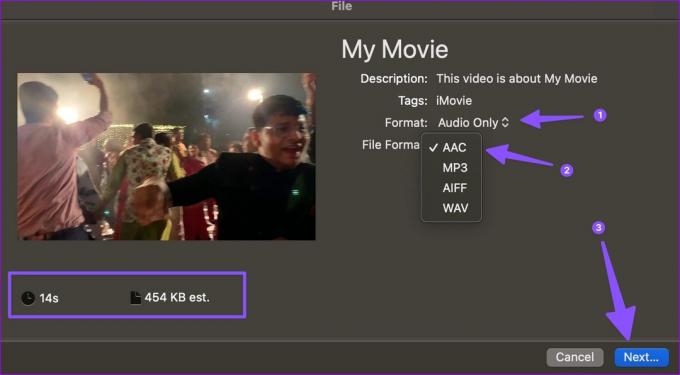
Passaggio 7: Rinominare il file, controllare il percorso di esportazione e fare clic su Salva.
iMovie è un editor video gratuito su Mac. Puoi usarlo per ridurre le dimensioni del video su Mac pure.
VLC è un lettore video gratuito e open source su Mac. È disponibile anche su altre piattaforme. Mentre la maggior parte utilizza il lettore VLC per lo streaming di video, puoi usarlo per estrarre l'audio da un video. Segui i passaggi seguenti.
Passo 1: Scarica e installa VLC Player dal sito ufficiale.
Scarica VLC su Mac
Passo 2: Avvia VLC. Fai clic su File in alto e seleziona Converti/Stream.

Passaggio 3: Seleziona Apri media e trova il tuo video dal Finder.
Passaggio 4: Dal menu a discesa accanto a Scegli profilo, seleziona Audio - MP3 (MP4).

Passaggio 5: Scegli la cartella di destinazione, rinomina il file e premi Salva.

VLC Player esporta il video in un file .m4v sul Mac. Puoi riprodurre il file audio su VLC e altri lettori multimediali senza problemi.
Se non vuoi scaricare un software dedicato per estrarre l'audio da un video, usa uno strumento web per completare il lavoro. Tuttavia, se disponi di un video privato, non ti consigliamo di caricarlo su un'app Web. Dovresti restare con iMovie o QuickTime Player. Queste app web caricano il tuo video sui loro server e potrebbero violare la tua privacy.
Sebbene ci siano dozzine di strumenti sul Web, l'estrattore audio di 123APPS si distingue per la sua interfaccia efficace e numerosi strumenti di modifica. Controlliamolo in azione.
Passo 1: Visita 123APPS sul web.
Controlla 123APPS
Passo 2: Seleziona Carica video.
Passaggio 3: Caricare un file. Seleziona il tuo video e caricalo sui server.

Passaggio 4: In base alle dimensioni del tuo video, potrebbe essere necessario del tempo per caricare il video sui server aziendali.
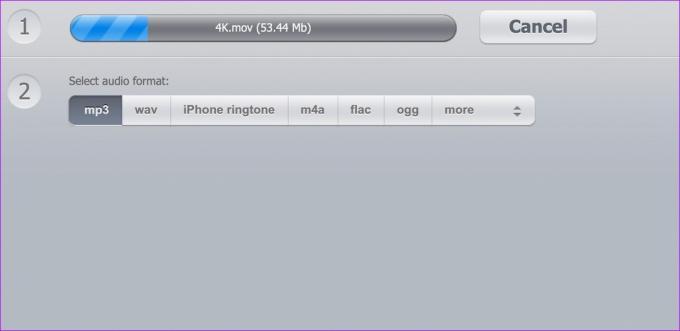
Passaggio 5: Seleziona il formato audio. Puoi scegliere il formato mp3, wav, m4a, flac, ogg o amr.
Passaggio 6: Seleziona Estrai audio.

Passaggio 7: Premi Download per salvare il file audio su Mac.
Trasforma un video in un file audio
È abbastanza facile estrarre l'audio dal video su Mac. QuickTime Player è gratuito, iMovie offre flessibilità durante il processo di esportazione, VLC è una soluzione versatile e gli strumenti web sono abbastanza efficaci nel strappare l'audio dal video.
Ultimo aggiornamento il 02 maggio 2023
L'articolo di cui sopra può contenere link di affiliazione che aiutano a supportare Guiding Tech. Tuttavia, ciò non pregiudica la nostra integrità editoriale. Il contenuto rimane imparziale e autentico.
LO SAPEVATE
Audacity, l'editor audio digitale gratuito, è stato rilasciato il 28 maggio 2000.
Scritto da
Parth Shah
Parth ha precedentemente lavorato presso EOTO.tech coprendo notizie tecnologiche. Attualmente lavora come freelance presso Guiding Tech scrivendo di confronto tra app, tutorial, suggerimenti e trucchi software e si tuffa in profondità nelle piattaforme iOS, Android, macOS e Windows.



