Come rendere trasparente lo sfondo in MS Paint?
Varie / / November 28, 2021
Ti sei mai trovato in una situazione in cui dovevi copiare alcune parti di un'immagine su un'altra? Sicuramente devi essere stato; sia durante la creazione di un meme da inviare nella chat di gruppo che per qualsiasi altro progetto. Questo viene fatto creando prima un'immagine/sfondo trasparente che può assumere l'effetto di qualsiasi sfondo su cui è posizionato. Avere dettagli trasparenti è una parte essenziale di qualsiasi processo di progettazione grafica, soprattutto quando si tratta di loghi e di impilare più immagini l'una sull'altra.
Il processo di creazione di un'immagine trasparente è in realtà abbastanza semplice e può essere eseguito tramite una varietà di applicazioni. Software precedenti, complicati e avanzati come Adobe Photoshop doveva essere usato per creare trasparenza con strumenti come mascheratura, selezione, ecc. Ma quello che la maggior parte delle persone non sa è che le immagini trasparenti possono essere create anche con qualcosa di semplice come MS Paint e MS Paint 3D, il primo dei quali è disponibile su tutti i sistemi operativi Windows. Qui, viene utilizzata una combinazione specifica di strumenti per evidenziare le regioni sull'immagine originale mentre il resto si trasforma in uno sfondo trasparente.
Contenuti
- Come rendere trasparente lo sfondo in MS Paint?
- Metodo 1: rendere trasparente lo sfondo utilizzando MS Paint
- Metodo 2: rendere lo sfondo trasparente utilizzando Paint 3D
- Come salvare un'immagine con uno sfondo trasparente?
Come rendere trasparente lo sfondo in MS Paint?
Metodo 1: rendere trasparente lo sfondo utilizzando MS Paint
Microsoft Paint fa parte di Microsoft Windows sin dal suo inizio. È un semplice editor di grafica raster che supporta file in bitmap di Windows, JPEG, PNG, GIF e a pagina singola Formato TIFF. Paint viene utilizzato principalmente per creare immagini disegnando su una tela bianca vuota, ma anche ritagliare, ridimensionare, selezionare strumenti, inclinare, ruotare per manipolare ulteriormente l'immagine. È uno strumento semplice, leggero e intuitivo con molte potenzialità.
Rendere lo sfondo trasparente è davvero facile in MS Paint, basta seguire i passaggi indicati di seguito.
1. Fare clic con il pulsante destro del mouse sull'immagine richiesta, scorrere il menu successivo e passare il mouse sopra 'Aperta con' per avviare un sottomenu. Dal sottomenu, selezionare 'Dipingere'.

In alternativa, apri prima MS Paint e fai clic su 'File' menu che si trova in alto a destra quindi cliccare su 'Aprire' per navigare nel computer e scegliere l'immagine richiesta.
2. Quando l'immagine selezionata si apre in MS Paint, guarda verso l'angolo in alto a sinistra e trova 'Immagine' opzioni. Fare clic sull'icona della freccia situata sotto 'Selezionare' per aprire le opzioni di selezione.

3. Nel menu a tendina, per prima cosa, abilita il "Selezione trasparente" opzione. Scegli le forme che si adattano meglio tra di loro "Selezione rettangolo" e "Selezione in forma libera". (Ad esempio: per selezionare la luna, che è un'entità circolare, la forma libera è un'opzione praticabile.)

4. Nell'angolo in basso a destra, trova il 'Zoom avanti/indietro' barra e regolarla in modo che l'oggetto richiesto copra la maggior parte dell'area disponibile sullo schermo. Questo aiuta a creare uno spazio per effettuare una selezione accurata.
5. Traccia lentamente e con attenzione il contorno dell'oggetto usando il mouse mentre tieni premuto il pulsante sinistro del mouse.

6. Una volta che l'inizio e il punto finale del tracciato si incontrano, una casella rettangolare tratteggiata apparirà attorno all'oggetto e sarai in grado di spostare la selezione.
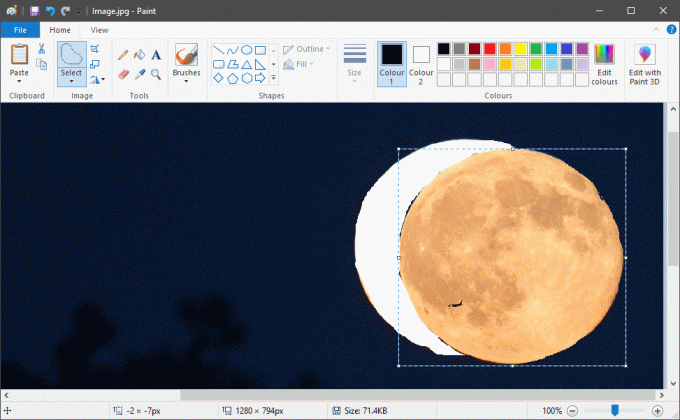
7. Fare clic con il tasto destro del mouse sulla selezione e selezionare 'Tagliare' nel menu o puoi semplicemente premere 'CTRL + X' sulla tua tastiera. Questo farà scomparire la tua selezione, lasciando solo uno spazio bianco dietro.

8. Ora ripeti il passaggio 1 per aprire l'immagine in cui desideri che la selezione venga combinata in MS Paint.
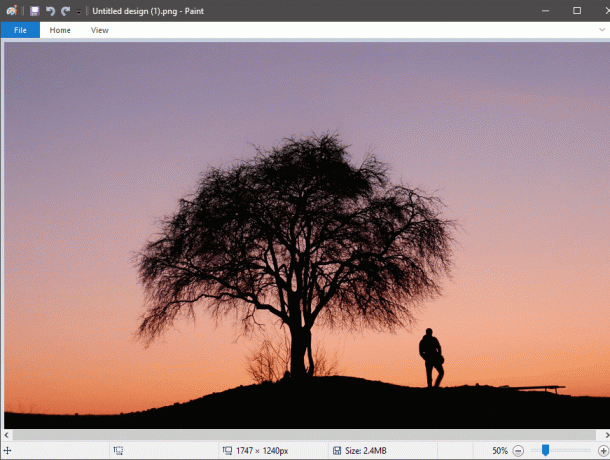
9. premere 'CTRL+V' per incollare la selezione precedente sulla nuova immagine. La tua selezione apparirà con uno sfondo bianco evidente che la circonda.

10. Vai di nuovo alle impostazioni "Immagine" e fai clic sulla freccia sotto Seleziona. Abilitare "Selezione trasparente" ancora una volta e lo sfondo bianco scomparirà.

11. Regola la posizione e le dimensioni dell'oggetto in base alle tue esigenze.
Una volta soddisfatto, fai clic sul menu File nell'angolo in alto a sinistra e fai clic su 'Salva come' per memorizzare l'immagine.
Ricorda sempre di cambiare il nome del file durante il salvataggio per evitare confusione.
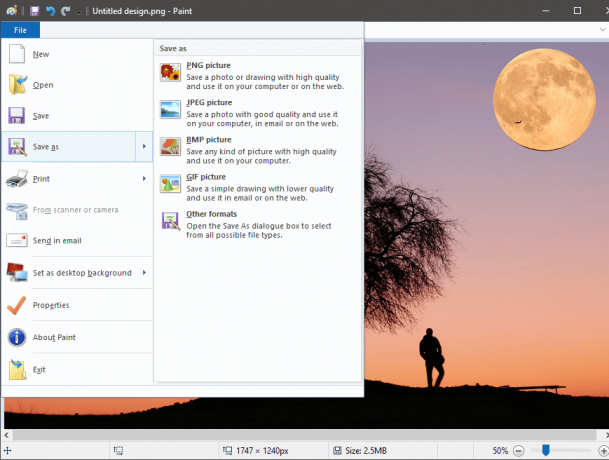
Leggi anche:Come convertire PNG in JPG senza perdere qualità
Metodo 2: Rendi lo sfondo trasparente usando Dipingi 3D
Paint 3D è stato introdotto da Microsoft nel 2017 insieme a molti altri tramite Windows 10 Creators Update. Ha combinato le funzionalità delle applicazioni Microsoft Paint e 3D Builder in un'applicazione leggera e intuitiva. Uno degli aspetti principali è Remix 3D, una community in cui è possibile modificare, importare e condividere idee e oggetti digitali.
Rendere lo sfondo trasparente è più facile in Paint3D che in MS Paint grazie al suo strumento Magic Select.
1. Apri l'immagine in Paint 3D facendo clic con il pulsante destro del mouse sull'immagine e selezionando il software appropriato. (Fare clic con il pulsante destro del mouse > Apri con > Paint 3D)

2. Regola l'immagine in base alla scala e alla comodità.
Tocca su "Selezione magica" situato in alto.
La selezione magica è uno strumento avanzato ma divertente con molte potenzialità. Con la sua tecnologia di apprendimento avanzata, può rimuovere oggetti in background. Ma qui si presta ad una selezione accurata riducendo così drasticamente il tempo e le energie spese, soprattutto quando si ha a che fare con forme complesse.

3. Una volta selezionato lo strumento, appariranno bordi traslucidi. Avvicinali manualmente in modo che venga evidenziato solo l'oggetto necessario mentre tutto il resto viene lasciato al buio. Una volta soddisfatto della selezione, premere 'Prossimo' situato nella scheda a destra.
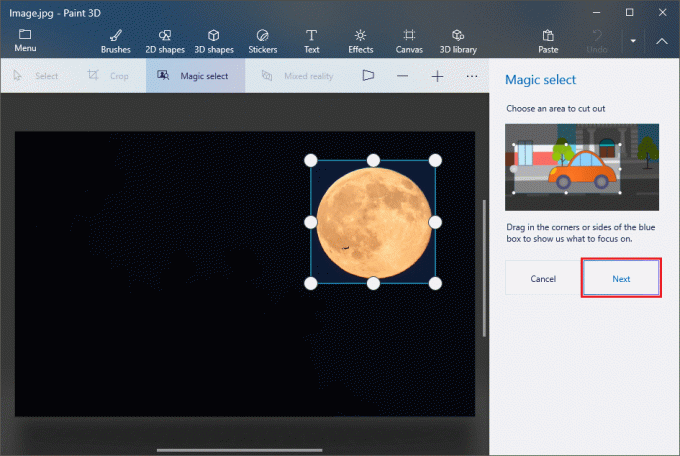
4. Se ci sono errori nella selezione, possono essere corretti in questa fase. Puoi perfezionare la selezione aggiungendo o rimuovendo aree utilizzando gli strumenti situati a destra. Una volta che sei soddisfatto dell'area selezionata, tocca 'Fatto' situato in fondo.
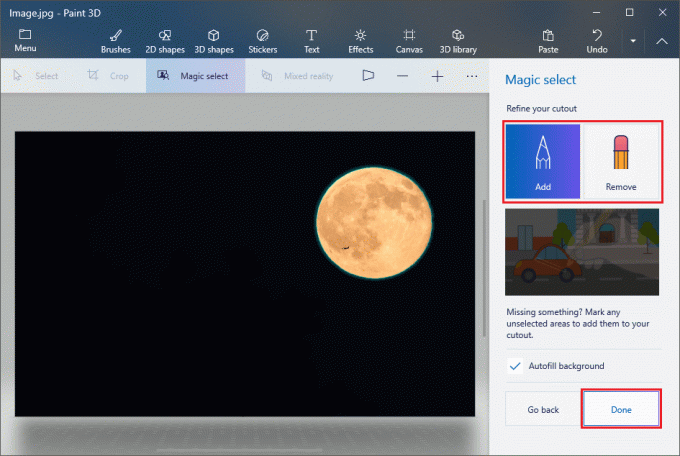
5. L'oggetto selezionato apparirà e potrà essere spostato. Colpire 'CTRL + C' per copiare il particolare oggetto.
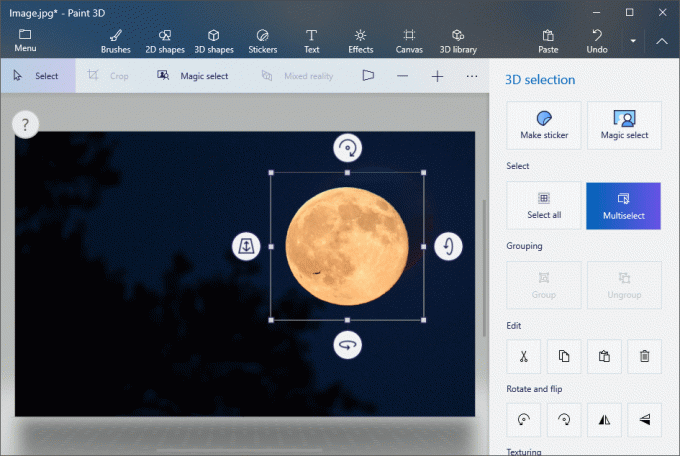
6. Apri un'altra immagine in Paint 3D seguendo il passaggio 1.
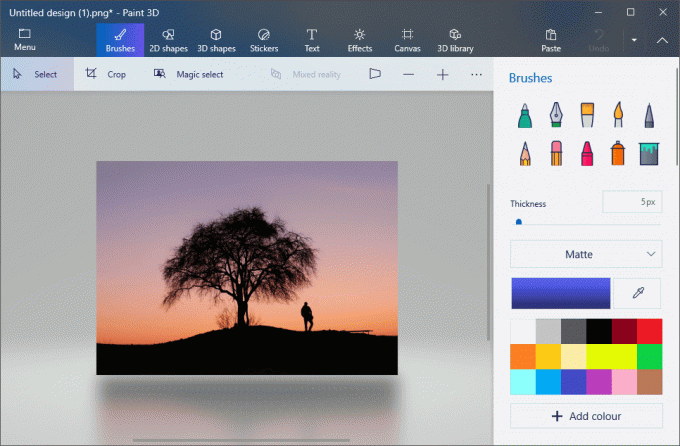
7. premere 'CTRL + V' per incollare qui la selezione precedente. Regola le dimensioni e la posizione dell'oggetto in base alle tue esigenze.

8. Una volta che sei soddisfatto dell'immagine finale, fai clic su "Menu" situato in alto a sinistra e procedi al salvataggio dell'immagine.
Consigliato:3 modi per creare una GIF su Windows 10
Come salvare un'immagine con uno sfondo trasparente?
Per salvare un'immagine con sfondo trasparente, utilizzeremo MS Paint o Paint 3D insieme all'assistenza di Microsoft Powerpoint.
1. In MS Paint o Paint 3D, seleziona l'oggetto necessario seguendo i passaggi sopra menzionati e quindi premi 'CTRL + C' per copiare l'oggetto selezionato.
2. Apri Microsoft PowerPoint e in una diapositiva vuota e premi 'CTRL+V' incollare.

3. Una volta incollato, fai clic con il pulsante destro del mouse sull'oggetto e fai clic su "Salva come immagine".

4. Assicurati di modificare Salva come tipo in "Grafica di rete portatile" conosciuto anche come '.png' file durante il salvataggio.
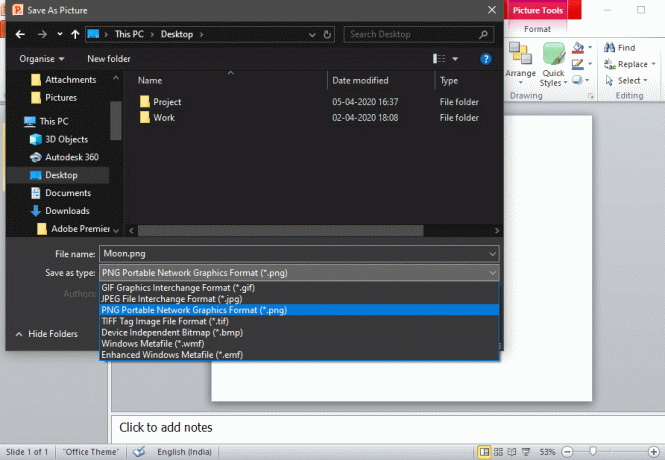
Se i metodi di cui sopra, ad esempio l'utilizzo di Paint e Paint 3D per rendere le immagini trasparenti sembrano una seccatura, puoi anche provare a utilizzare convertitori online come Editor di foto online gratuito | Sfondo trasparente o Crea immagini di sfondo trasparenti online – strumento online gratuito per creare immagini trasparenti.



