Isolamento del grafico del dispositivo audio Windows: correzione dell'utilizzo elevato della CPU
Varie / / May 23, 2023
La produttività del tuo lavoro può essere facilmente influenzata dalle prestazioni del tuo PC Windows. Tuttavia, il tuo PC potrebbe subire un elevato consumo di GPU e CPU dall'isolamento del grafico del dispositivo audio di Windows, che alla fine influisce sulle prestazioni del dispositivo.
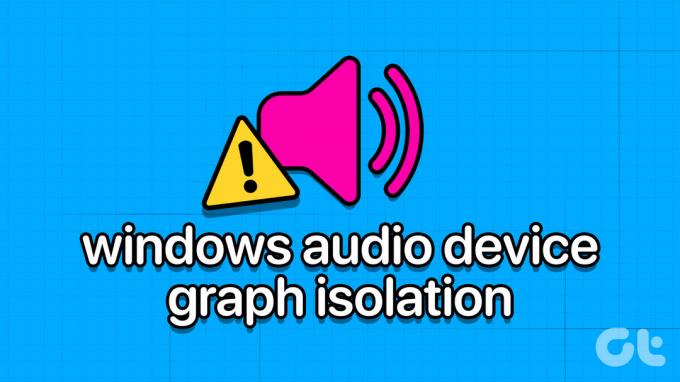
Quindi, qual è il motivo alla base del problema di isolamento del grafico del dispositivo audio di Windows e come è possibile correggere l'utilizzo elevato di CPU e GPU? Continua a leggere per scoprirlo. Cominciamo dall'inizio.
Che cos'è l'isolamento del grafico del dispositivo audio di Windows
Windows Audio Device Graph Isolation, noto anche come audiodg.exe, è un processo che gestisce l'elaborazione del segnale digitale che include effetti avanzati di miglioramento del suono sul tuo computer Windows. È come un gestore che mantiene organizzate le attività audio e impedisce a qualsiasi problema di arrestare in modo anomalo l'intero sistema.

Aiuta anche a migliorare le prestazioni del tuo computer assicurando che tutte le attività audio funzionino senza intoppi. Gli utenti possono anche regolare determinati parametri audio come i bassi o persino creare effetti sonori personalizzati. Tuttavia, a volte anche questo programma può causare problemi al sistema, portando a un elevato utilizzo di CPU e GPU.
Ma non preoccuparti! Con alcuni passaggi per la risoluzione dei problemi elencati nella sezione successiva, dovresti essere in grado di risolverlo.
10 modi per correggere l'isolamento del grafico del dispositivo audio di Windows Utilizzo elevato della CPU
Ora che sai che Windows Audio Device Graph Isolation (audiodg.exe) non è un nemico, è tempo di esaminare tutti i motivi per cui consuma così tanta CPU e GPU e come risolverlo.
1. Usa la risoluzione dei problemi audio su Windows
Per fortuna, Windows 11 viene fornito con uno strumento per la risoluzione dei problemi audio, con il quale puoi identificare e risolvere quasi tutti i problemi con i componenti audio del tuo sistema. Ecco come utilizzare lo strumento di risoluzione dei problemi audio per correggere l'elevato consumo di risorse del programma di isolamento del grafico del dispositivo audio di Windows.
Spunto 1: Cerca e apri Impostazioni dalla barra di ricerca.
Mancia: Puoi anche premere il tasto Windows + I scorciatoia da tastiera per aprire l'app Impostazioni.

Passo 2: Scegli Sistema e quindi scegli Risoluzione dei problemi.

Passaggio 3: Premi Altri strumenti per la risoluzione dei problemi.
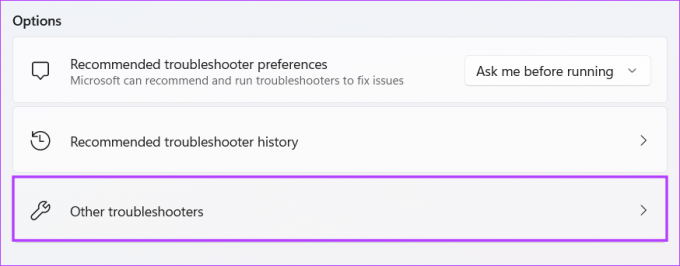
Passaggio 4: Ora premi Esegui accanto a Riproduzione audio.

Passaggio 5: Se richiesto, inserisci il codice di accesso del sistema.
Passaggio 6: Scegli il tuo attuale dispositivo di riproduzione e premi Avanti.
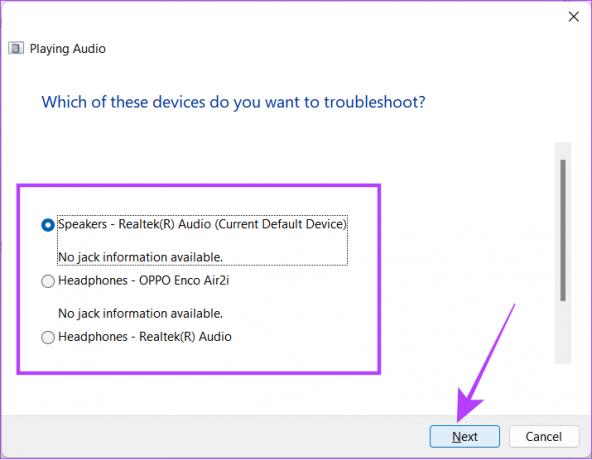
Una volta eseguito il programma, ti darà dei suggerimenti. Concorda ciò che ti si addice e vedi se il problema è risolto. In caso contrario, ti suggeriamo di eseguire nuovamente i passaggi, ma questa volta scegli una sorgente audio diversa.
2. Chiudere l'isolamento del grafico del dispositivo audio Windows da Task Manager
Se un programma consuma risorse elevate del tuo PC, è meglio chiuderlo accedere a Task Manager. Tuttavia, poiché Windows Audio Device Graph Isolation è un'app di sistema, la sua chiusura influirà sull'output audio. Indipendentemente da ciò, se desideri comunque chiudere il programma in esecuzione in background, ecco cosa devi fare:
Passo 1: Apri Task Manager con la combinazione di tasti Ctrl + Maiusc + Esc.
Passo 2: Fai clic con il pulsante destro del mouse su "Isolamento grafico dispositivo audio Windows" e scegli Termina attività.
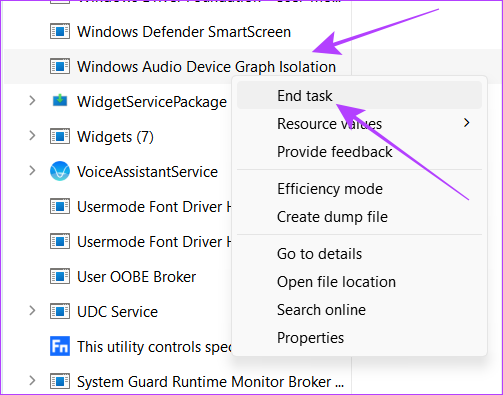
3. Controlla l'origine dell'isolamento del grafico del dispositivo audio Windows
Una volta che il malware entra nel tuo sistema, può fungere da programma di sistema come Windows Audio Device Graph Isolation per essere eseguito in background in modo discreto. Poiché viene eseguito in background, può anche consumare molto la risorsa e rallentare il sistema. Ecco come puoi assicurarti che sia il programma di sistema a consumare CPU e GPU e non il malware.
Passo 1: Apri Task Manager utilizzando la combinazione di tasti Ctrl + Maiusc + Esc.
Passo 2: Fare clic su Processi.
Passaggio 3: Cerca "Isolamento grafico dispositivo audio Windows".
Mancia: Puoi utilizzare la barra di ricerca per individuare facilmente il programma cercando audiodg.
Passaggio 4: Fare clic con il pulsante destro del mouse su Isolamento grafico dispositivo audio Windows e premere Proprietà.

Passaggio 5: Fai clic su Generale e osserva ciò che è menzionato accanto a Posizione.
Se il processo ti indirizza al percorso C:\Windows\System32, indica l'autenticità. Altrimenti, potrebbe trattarsi di un programma dannoso che funge da app di sistema. Ti consigliamo di eseguire a scansione malware a livello di sistema verificarlo come misura di sicurezza.
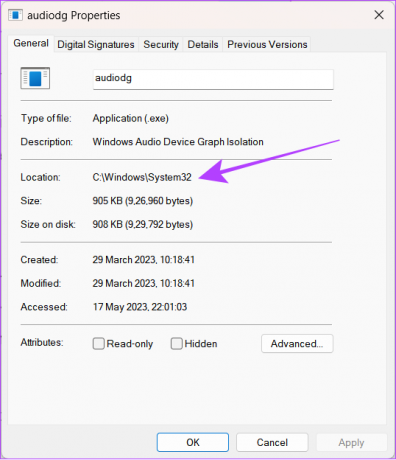
4. Eseguire la scansione utilizzando un software antivirus
Virus o altri programmi malware non sono mai amici del tuo sistema. Esistono molti modi in cui il tuo sistema può essere colpito da malware. Oltre a rubare i tuoi dati, questi software possono causare problemi come spingere la CPU e la GPU del tuo sistema alla soglia massima.
Per impostazione predefinita, il tuo sistema viene fornito con il software "Protezione da virus e minacce" per scansionare la macchina. Ecco come puoi accedervi:
Passo 1: Apri la ricerca di Windows, digita Protezione da virus e minacce e aprilo dai risultati.

Passo 2: Seleziona Scansione rapida.
Il tuo sistema eseguirà la scansione e se rileva problemi, ti informerà.
Mancia: Per ottenere risultati migliori, puoi selezionare le opzioni di scansione e scegliere il tipo di scansione in modo da ottenere un risultato più dettagliato. La scansione profonda garantisce inoltre di trovare qualsiasi file dannoso che non è stato rilevato durante la scansione rapida.

Oltre all'app "Protezione da virus e minacce", puoi anche utilizzare "Microsoft Safety Scanner" che promette anche di funzionare in modo simile. Puoi scaricarlo dal link sottostante.
Scarica Microsoft Safety Scanner (32 bit)
Scarica Microsoft Safety Scanner (64 bit)
5. Ricontrolla eventuali modifiche recenti apportate al sistema
Come sai, Windows Audio Device Graph Isolation è un'applicazione di sistema e qualsiasi modifica apportata influenzerà l'intero sistema. Anche se potresti non aver apportato alcuna modifica manualmente, potrebbe essere stata eseguita da alcune applicazioni o anche come risultato di eventuali modifiche apportate all'hardware.
1. Disinstalla software sospetto e installato di recente
Si consiglia sempre di installare applicazioni da fonti autorizzate, altrimenti la sicurezza del tuo PC sarà a rischio. Quindi, se sei sospettoso o hai iniziato ad affrontare un elevato utilizzo di CPU e GPU dopo l'installazione di uno specifico applicazione, ti suggeriamo di disinstallare il programma sul tuo PC Windows e verificare se stai ancora affrontando il problema.
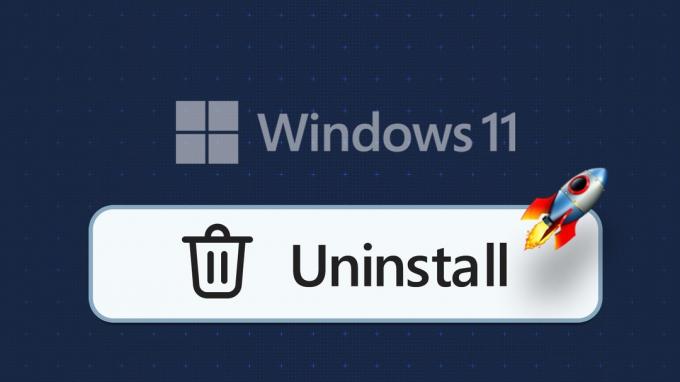
2. Scollegare e ricollegare le cuffie o gli altoparlanti
Se non hai l'auricolare o l'altoparlante giusto per il tuo computer Windows, può fare più male che bene. Poiché il dispositivo potrebbe esercitare una maggiore pressione sul sistema tramite l'isolamento del grafico del dispositivo audio di Windows. Scollega la connessione e verifica se il problema persiste.
Inoltre, se di recente hai cambiato la GPU del tuo computer Windows o hai apportato molte altre modifiche all'hardware, potresti notare che i driver audio consumano il massimo di CPU e GPU.
6. Disabilita tutti i miglioramenti audio
Sebbene i miglioramenti audio siano ottimi per migliorare la qualità del suono, possono anche sovraccaricare il tuo PC. Quindi, disabilitali e verifica se il tuo PC torna alla normalità.
Passo 1: Apri la ricerca di Windows, digita Pannello di controllo e aprilo dai risultati.

Passo 2: Premi "Hardware e suoni".

Passaggio 3: Vai a Suono.

Passaggio 4: Seleziona Riproduzione> fai clic con il pulsante destro del mouse sulla sorgente audio corrente e premi Proprietà.

Passaggio 5: Passare alla scheda Avanzate e deselezionare "Abilita miglioramenti audio".
Mancia: Per assicurarti che non ci sia più pressione sul tuo sistema, puoi anche deselezionare "Consenti accelerazione hardware dell'audio con questo dispositivo".
Passaggio 6: Ora, fai clic sul pulsante Applica seguito da Ok.

7. Riavvio del sistema
Sei una persona che non riavvia il PC per lunghi periodi? Sebbene la maggior parte delle moderne macchine Windows sia in grado di funzionare continuamente, ciò non significa che non dovresti riavviarle di tanto in tanto.
Quando riavvii il PC, terminerà anche tutte le sessioni correnti e cancellerà i file temporanei. A volte questi file potrebbero essere la ragione dietro l'elevato consumo di CPU e GPU del tuo sistema.
Pertanto, ti suggeriamo di riavviare il sistema di tanto in tanto. Basta seguire questi passaggi.
Passo 1: Fare clic sul pulsante Windows seguito dal pulsante di accensione nella nuova schermata.
Passo 2: Scegli Riavvia.

Passaggio 3: Selezionare Riavvia comunque per confermare.
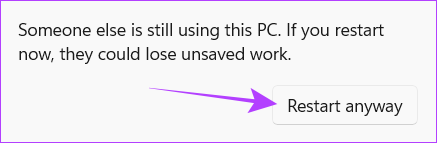
8. Disabilita la modalità esclusiva
Windows è dotato di una modalità esclusiva, che consente alle applicazioni di terze parti di ignorare il motore di elaborazione audio del sistema e utilizzare le risorse richieste dall'app. Questo potrebbe essere il motivo alla base dell'elevato utilizzo di CPU e GPU da parte dell'applicazione Windows Audio Device Graph Isolation (audiodg.exe).
Puoi facilmente risolvere questo problema disabilitando la modalità esclusiva seguendo questi passaggi:
Passo 1: Apri la ricerca di Windows, digita Pannello di controllo e aprilo dai risultati.

Passo 2: Scegli "Hardware e suoni".

Passaggio 3: Fare clic su Suono.

Passaggio 4: Vai alla scheda Riproduzione. Fare clic con il pulsante destro del mouse sul dispositivo audio corrente e selezionare Proprietà.

Passaggio 5: Vai alla scheda Avanzate e deseleziona "Consenti alle applicazioni di assumere il controllo esclusivo di questo dispositivo".
Passaggio 6: Fare clic su Apple seguito da Ok.

9. Modifica la frequenza di campionamento e la profondità di bit
La frequenza di campionamento e la profondità di bit sono fattori importanti per la qualità del suono. Frequenze di campionamento e profondità di bit più elevate possono potenzialmente portare a una riproduzione del suono più accurata e dettagliata. Tuttavia, ciò significa anche un maggiore consumo di risorse come CPU e GPU.
La riduzione delle impostazioni della frequenza di campionamento audio e della profondità di bit del sistema può ridurre il consumo di risorse del processo di isolamento del grafico del dispositivo audio di Windows. Ecco come puoi farlo:
Passo 1: Apri la ricerca di Windows, digita Pannello di controllo e aprilo dai risultati.

Passo 2: Fare clic su "Hardware e suoni".

Passaggio 3: Fare clic su Suono.

Passaggio 4: Vai alla scheda Riproduzione e fai doppio clic sul dispositivo audio corrente.

Passaggio 5: Vai alla scheda Avanzate e apri il menu a discesa.
Nota: Questa funzione potrebbe non essere disponibile per alcuni PC Windows.
Passaggio 6: Ora, scegli la qualità più bassa da quella attuale e seleziona la qualità del CD.
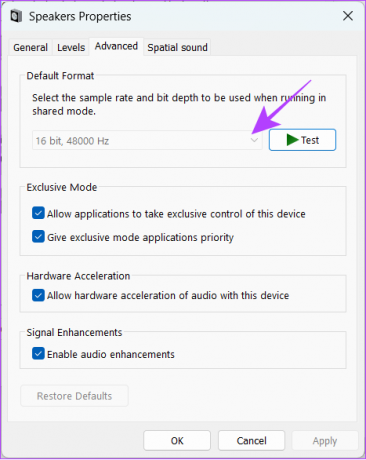
10. Disattiva la regolazione automatica del volume
Windows ha la tendenza a regolare automaticamente i livelli del volume a seconda di ciò che stai ascoltando. Tuttavia, ciò può anche comportare un consumo di CPU notevolmente elevato. Per risolvere questo, devi:
Passo 1: Fare clic con il pulsante destro del mouse sull'icona dell'altoparlante nella barra delle applicazioni.
Passo 2: Scegli le impostazioni audio.
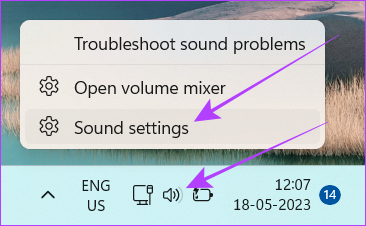
Passaggio 3: Scorri verso il basso fino a Impostazioni avanzate e fai clic su "Altre impostazioni audio".
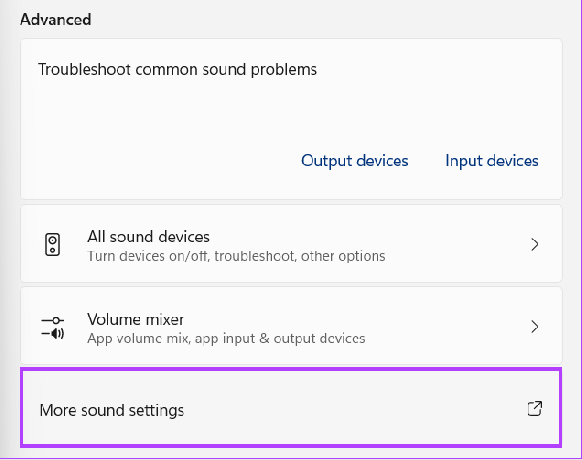
Passaggio 4: Vai alla scheda Comunicazioni e scegli Non fare nulla.
Passaggio 5: Fare clic su Applica e quindi su OK per applicare le modifiche.

11. Aggiorna driver audio
I driver audio aiutano il tuo sistema Windows a comunicare tra componenti hardware audio come schede audio o controller audio integrati. Tuttavia, se sono presenti errori o versioni obsolete di questi driver, non saranno in grado di funzionare di conseguenza e finiranno per consumare le risorse della CPU e della GPU.
Quindi, per risolvere l'elevato consumo di Windows Audio Device Isolation, puoi aggiornarli e persino riattivarli. Ecco come:
Passo 1: Apri la ricerca di Windows, digita Gestore dispositivi e aprilo dai risultati.
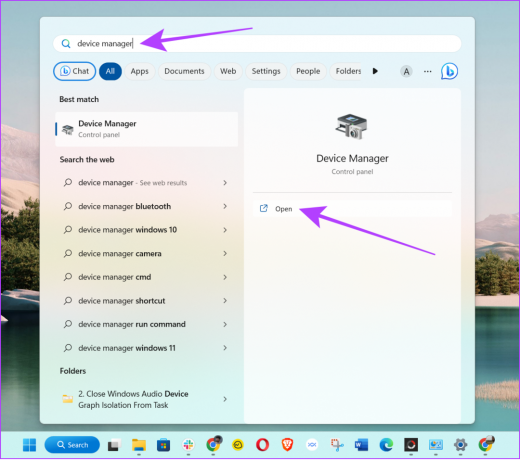
Passo 2: Espandi "Controller audio, video e giochi".
Nota: Se ne hai più ID utente di Windows, per apportare modifiche ai driver audio, è necessario accedere con l'ID amministratore.
Passaggio 3: Fare clic con il tasto destro sulla sorgente audio e selezionare Aggiorna driver.
Nota: puoi anche scegliere Disattiva dispositivo e riattivarlo per vedere se risolve il problema.

Ora, segui le istruzioni sullo schermo per aggiornare il driver. È possibile seguire la stessa procedura per tutti i dispositivi audio collegati.
12. Reinstallare i driver audio
Se l'elevato consumo di CPU e GPU di Windows Audio Device Graph Isolation non viene risolto anche dopo l'aggiornamento dei driver audio, è consigliabile reinstallare il driver audio. Per garantire un processo senza intoppi, segui la nostra guida dettagliata su reinstallare il driver audio in Windows.
13. Avvia in modalità provvisoria
Come accennato in precedenza, l'elevato consumo di RAM, CPU e GPU di Windows Audio Device Graph Isolation (audiodg.exe) si verifica quando le app di terze parti forzano l'applicazione per questo. Per evitare questo, puoi avviare il sistema Windows in modalità provvisoria.

14. Disinstalla e reinstalla Skype
Alcuni utenti hanno segnalato che Skype consuma una buona quantità di CPU durante l'esecuzione. La soluzione migliore è disinstallare l'applicazione. Ecco come:
Passo 1: Apri Impostazioni sul tuo computer Windows
Passo 2: Vai su App > App installate.
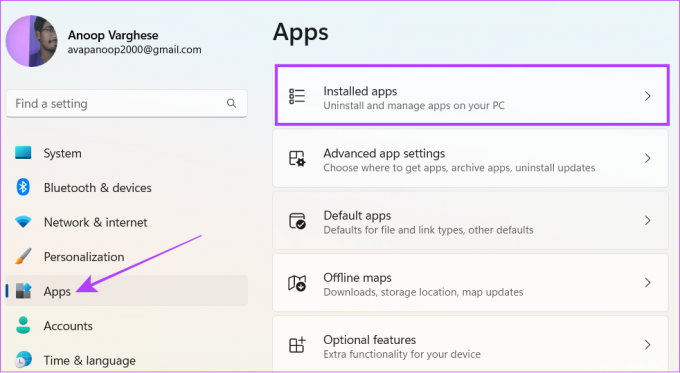
Passaggio 3: Scorri verso il basso fino a Skype e premi i tre punti accanto ad esso.
Passaggio 4: Ora premi Disinstalla.
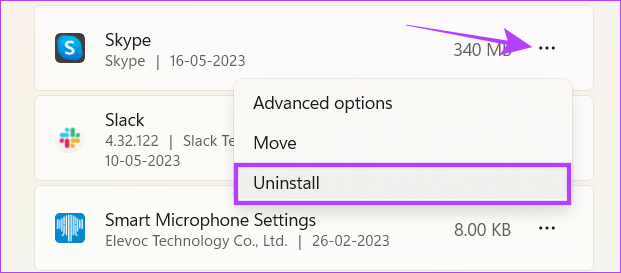
Ora che hai disinstallato Skype, puoi dare un'occhiata ad altro app di videochiamata per il tuo sistema. Tuttavia, se non riesci a dire addio a Skype, puoi installarlo di nuovo. Assicurati solo di monitorare il suo consumo di risorse.
15. Aggiorna Windows
Potrebbe non essere il tuo sistema o app di terze parti. Invece, l'elevato consumo di risorse di Windows Audio Device Graph Isolation può essere dovuto ad alcuni bug in Windows. Per semplificare le cose, guarda la nostra guida dettagliata su come aggiorna Windows sul tuo computer.
16. Ripristina il tuo sistema al punto di ripristino precedente
Se tutti gli altri tentativi di risolvere il problema falliscono, dovresti prendere in considerazione l'idea di restituire il tuo sistema a a punto di ripristino generato in precedenza come opzione finale. Con questo, verranno rimossi anche tutti gli aggiornamenti installati, a meno che e fino a quando non siano stati salvati nel punto di ripristino.
A parte questo, dovresti scegliere il ripristino che non presenta nessuno dei problemi attuali che stai affrontando. Come forse già saprai, puoi eseguire il ripristino solo a meno che e fino a quando non hai creato un punto di ripristino qualche tempo fa.
Passo 1: Apri la ricerca di Windows, digita Crea un punto di ripristino e aprilo dai risultati.
Se richiesto, inserisci la tua password di sistema.

Passo 2: Fare clic su Ripristino configurazione di sistema nella scheda Protezione sistema.
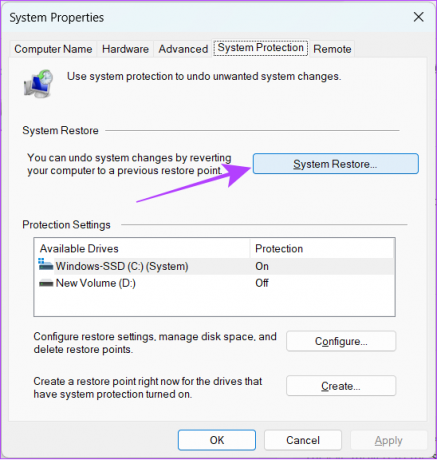
Passaggio 3: Fare clic su Avanti per avviare il processo.

Passaggio 4: Scegli l'evento da cui desideri ripristinare il sistema e fai clic su Avanti.
Mancia: Se non riesci a trovare il punto di ripristino corretto, seleziona la casella "mostra più punti di ripristino". Verranno visualizzati tutti i punti di ripristino creati in precedenza.
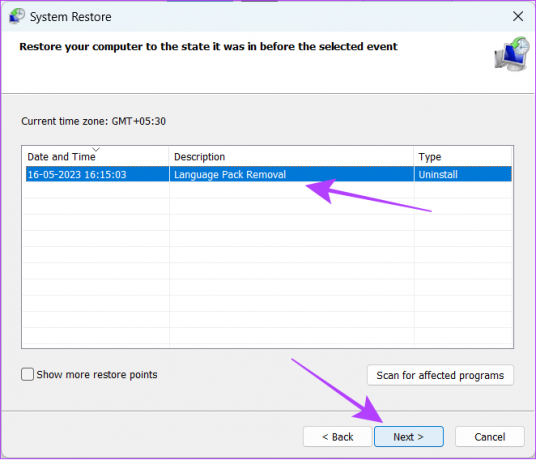
Passaggio 5: Ora, conferma il punto di ripristino a cui desideri ripristinare il sistema nel popup e fai clic su Fine.
Ora, attendi fino al termine del processo.
Domande frequenti sull'isolamento del grafico del dispositivo audio Windows
No. Windows Audio Device Graph Isolation non è un virus. Tuttavia, alcuni file di virus possono agire come file di sistema e influire sul sistema.
L'isolamento del grafico del dispositivo audio di Windows (audiodg.exe) è un programma di sistema che garantisce che tutte le funzioni audio funzionino perfettamente. Disabilitarlo non ti gioverà e potrebbe persino influire sull'uscita audio.
A parte i driver audio che consumano risorse elevate del sistema, ci possono essere molte ragioni elevato utilizzo della CPU sul sistema. Ciò può includere anche alcune app installate da fonti non autorizzate, bug in Windows o l'esecuzione di alcune applicazioni ad alta intensità di risorse. Puoi trovare e chiudere tali app utilizzando il task manager.
Le CPU sono progettate per funzionare senza danni anche alla massima capacità. Tuttavia, le prestazioni subiranno un duro colpo quando la CPU viene utilizzata costantemente al 100%.
L'utilizzo della CPU dipende dal tipo di applicazione in esecuzione. Tuttavia, se non stai eseguendo attivamente alcun programma, l'utilizzo della CPU dovrebbe in genere variare dall'1% al 10% in quanto si tratta delle applicazioni di sistema in esecuzione in background. Se il tuo PC inattivo mostra un utilizzo della CPU superiore a quello, potrebbe indicare un potenziale problema che deve essere risolto.
Goditi la musica senza sistema di pressurizzazione
Il processo di isolamento del grafico del dispositivo audio di Windows è un programma che richiede solo un utilizzo minimo della CPU. Tuttavia, per qualche motivo se ha consumato enormi risorse nel tuo PC, speriamo che questa guida ti abbia aiutato a risolverlo.


