Come esportare le password salvate in Google Chrome
Varie / / November 28, 2021
Come esportare le password salvate in Google Chrome: Se hai salvato le tue informazioni di accesso (nome utente e password) in Google Chrome, potrebbe essere utile esportare la password salvata in un file .csv come backup. In futuro, se devi reinstallare Google Chrome, puoi facilmente utilizzare questo file CSV per ripristinare le password salvate per vari siti Web. Ogni volta che visiti un sito Web, Google Chrome ti chiede di salvare le tue credenziali per quel sito Web in modo che in in futuro quando visiti quel sito web puoi accedere automaticamente al sito web con l'aiuto del salvataggio credenziali.
Ad esempio, vai su facebook.com e Chrome ti chiede di salvare la tua password per Facebook, dai il permesso a Chrome di salvare le tue credenziali per Facebook. Ora, ogni volta che visiti Facebook, puoi accedere automaticamente con le credenziali salvate senza la necessità di inserire nome utente e password ogni volta che visiti Facebook.
Bene, fare un backup di tutte le tue credenziali salvate ha senso, poiché senza di esse potresti sentirti perso. Ma dovrei menzionare che quando fai il backup nel file .csv, tutte le tue informazioni sono in testo normale e chiunque con accesso al tuo PC potresti facilmente recuperare il tuo nome utente e password per uno qualsiasi dei siti Web elencati nel CSV file. Ad ogni modo, puoi archiviare il tuo .csv in una USB e quindi bloccare quell'USB in un luogo sicuro oppure puoi importare questo file nel tuo gestore di password.
Quindi, una volta scaricato il file .csv, assicurati di eliminarlo subito dopo averlo inserito in una USB o all'interno del gestore di password. Quindi, senza perdere tempo, vediamo come esportare le password salvate in Google Chrome in Windows 10 con l'aiuto del tutorial elencato di seguito.
Contenuti
- Come esportare le password salvate in Google Chrome
- Metodo 1: abilitare o disabilitare l'esportazione della password in Google Chrome
- Metodo 2: come esportare le password salvate in Google Chrome
Come esportare le password salvate in Google Chrome
Assicurati che creare un punto di ripristino nel caso qualcosa vada storto.
Metodo 1: abilitare o disabilitare l'esportazione della password in Google Chrome
1.Apri Google Chrome, quindi copia il seguente indirizzo nella barra degli indirizzi e premi Invio:
chrome://flags/
2. La prima opzione che vedresti nella schermata sopra sarebbe "Esportazione password“.
3. Ora dal menu a discesa Esporta password selezionare Abilitato se lo desidera Abilita l'esportazione della password in Chrome.
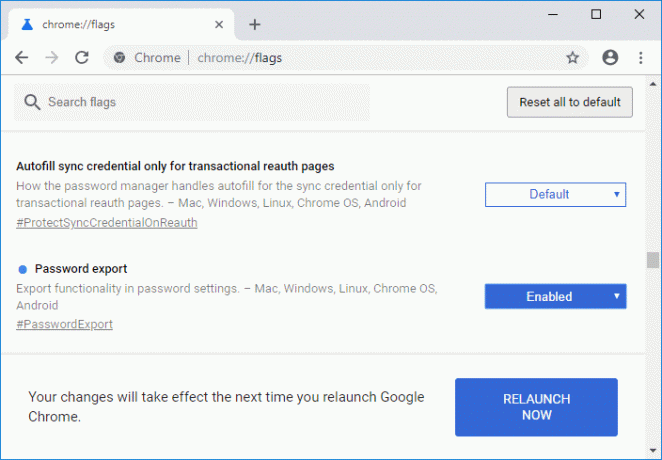
4. Nel caso in cui lo desideri disabilita l'esportazione della password, seleziona semplicemente Disabilitato dall'elenco a discesa.
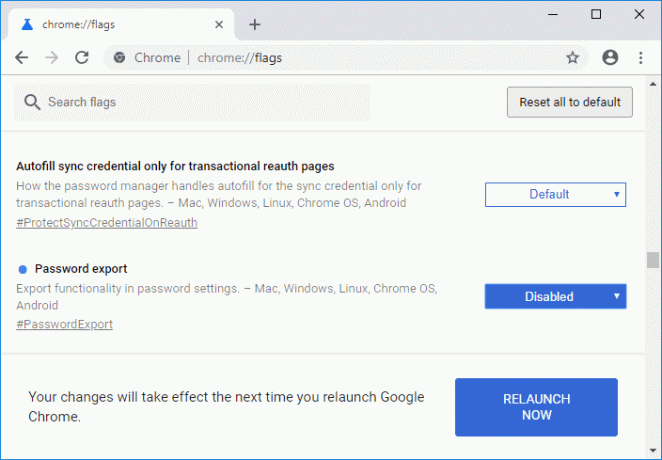
5.Riavvia Chrome per salvare le modifiche.
Metodo 2: come esportare le password salvate in Google Chrome
1.Apri Google Chrome quindi fai clic su tre punti verticali (pulsante Altro) nell'angolo in alto a destra e quindi fare clic su Impostazioni.

Nota: Puoi accedere direttamente alla pagina Gestisci password andando a questo indirizzo nel browser:
chrome://settings/passwords
2.Scorri verso il basso, quindi fai clic su Collegamento avanzato in fondo alla pagina.

3. Ora, nella sezione Password e moduli, fai clic su "Gestisci le password“.
4.Clicca su Pulsante Altro azione (tre punti verticali) accanto a "Password salvate" intestazione.
5. Quindi selezionare "Esporta password” e poi di nuovo cliccare su “Esporta passwordpulsante ".

6. Dopo aver fatto clic su "Esporta password” ti verrà chiesto di verificare la tua identità inserendo le attuali credenziali di accesso a Windows.
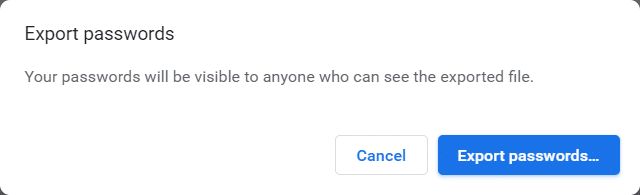
7.Digita il nome utente e la password di Windows che utilizzi per il login e fai clic su OK.
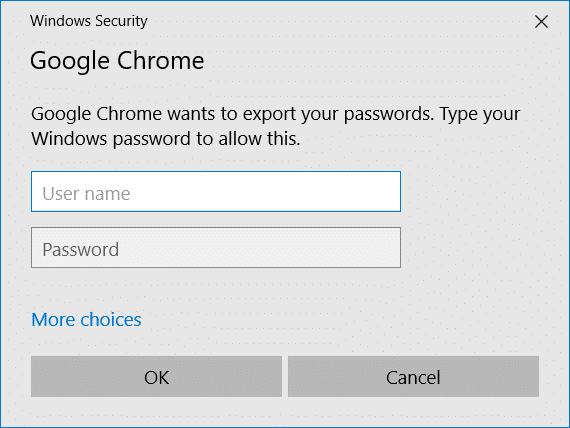
8. Naviga dove vuoi salva l'elenco delle password di Chrome e clicca Salva.
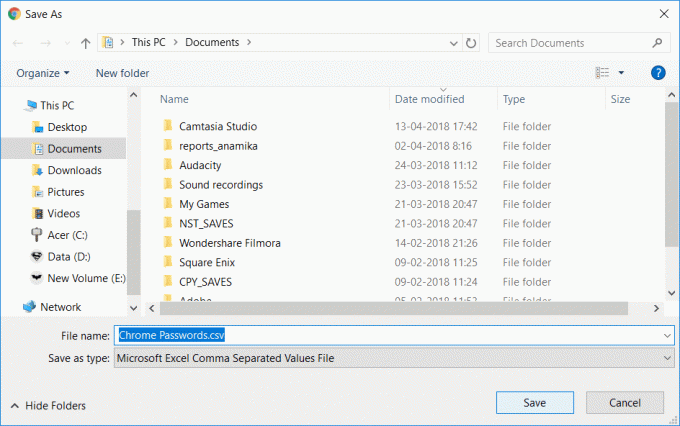
Nota: Per impostazione predefinita, l'elenco delle password sarà denominato Chrome Passwords.csv, ma se lo desideri puoi facilmente modificarlo nella finestra di dialogo Salva con nome sopra.
9.Chiudi Chrome e vai a Chrome Passwords.csv file per verificare che tutte le tue credenziali siano presenti.
Consigliato:
- Cancella la cronologia dei file recenti di Esplora file in Windows 10
- Abilita o disabilita il cambio rapido utente in Windows 10
- Abilita o disabilita la cronologia di ricerca di Esplora file in Windows 10
- Come aprire le opzioni della cartella in Windows 10
È così che hai imparato con successo Come esportare le password salvate in Google Chrome ma se hai ancora domande su questo tutorial, sentiti libero di farle nella sezione dei commenti.



