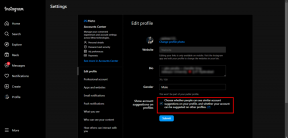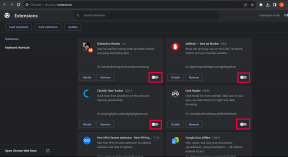5 migliori correzioni per Spotify che non funzionano su Amazon Fire TV Stick
Varie / / May 25, 2023
Puoi accedere alla playlist o ai podcast di Spotify da qualsiasi dispositivo, incluso Amazon Fire TV Stick. Puoi passare a un'esperienza su grande schermo installando Spotify sulla tua Fire TV Stick. Ma alcuni utenti a volte riscontrano problemi nell'utilizzo di Spotify su Fire TV Stick o Fire TV Stick 4K.

Quindi ci sono momenti in cui non puoi goderti i tuoi brani o podcast preferiti su Spotify comodamente dalla tua Fire TV Stick. Ti offriamo alcune soluzioni efficaci per risolvere quando Spotify non funziona su Amazon Fire TV Stick. Queste soluzioni sono applicabili anche agli utenti di Amazon Fire TV Stick 4K.
1. Controlla la tua connessione Internet
Affinché qualsiasi app funzioni su Fire TV Stick, è necessaria una buona connessione a Internet. Quindi, se l'app Spotify non viene riprodotta su Fire TV Stick, esegui un rapido test di velocità. Ecco come.
Passo 1: Nella schermata principale di Fire TV Stick 4K, vai all'icona Le mie app sul lato destro.

Passo 2: Seleziona Le mie app.

Passaggio 3: Seleziona e apri l'app Internet.
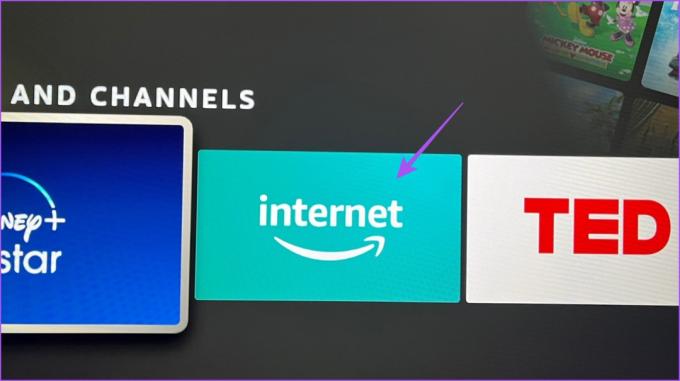
Passaggio 4: Cerca fast.com e premi l'icona Vai sul telecomando.
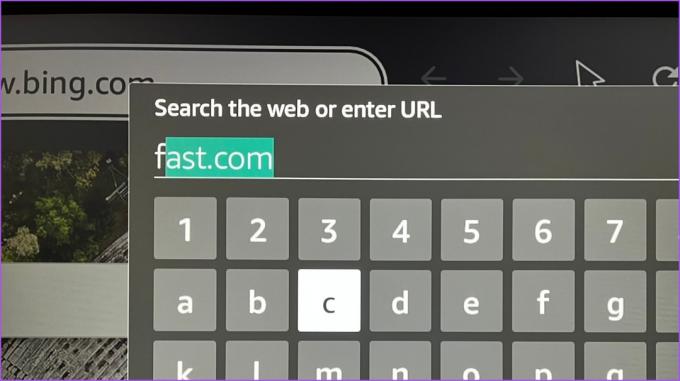
I risultati del test di velocità appariranno sullo schermo.
2. Controlla il limite del dispositivo Spotify
Se sei abbonato a un Piano Premium Spotify, al tuo abbonamento verrà applicato un determinato limite di dispositivi. Se il limite del dispositivo supera, potresti ricevere un errore "contenuto non di proprietà" su Fire TV Stick quando provi ad avviare Spotify. Pertanto, controlla i dettagli del tuo piano Spotify.
Passo 1: Apri il browser Web sul tuo computer e visita il sito Web di Spotify.
Visita Spotify
Passo 2: Accedi al tuo account Spotify.
Passaggio 3: Fai clic sull'icona del profilo nell'angolo in alto a destra e seleziona Account.

Passaggio 4: Nella pagina Impostazioni account, seleziona Panoramica account dal menu a sinistra.
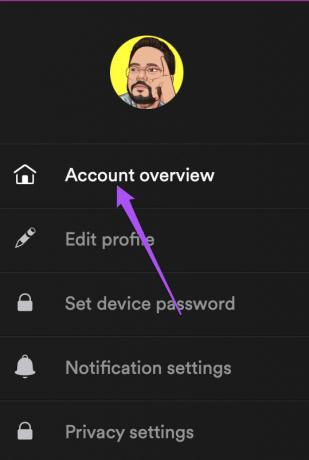
Passaggio 5: Scorri verso il basso e controlla il tuo attuale piano di abbonamento Spotify.
Se ritieni di dover rimuovere uno o più dispositivi dal tuo account, puoi farlo disconnettersi da tutti i dispositivi contemporaneamente. Successivamente, accedi nuovamente a Spotify sulla tua Fire TV Stick e controlla se il problema è stato risolto.

3. Controlla il tuo metodo di pagamento
Un altro motivo per cui Spotify non verrà riprodotto su Fire TV Stick è un ritardo nell'elaborazione del pagamento dell'abbonamento. Mentre controlli i tuoi dispositivi collegati a Spotify, ti suggeriamo anche di controllare il tuo attuale metodo di pagamento.
Passaggio 1: apri il browser Web sul tuo computer e visita il sito Web di Spotify.
Visita Spotify
Passo 2: Accedi al tuo account Spotify.
Passaggio 3: Fai clic sull'icona del profilo nell'angolo in alto a destra e seleziona Account.

Passaggio 4: Nella pagina Impostazioni account, seleziona Panoramica account dal menu a sinistra.
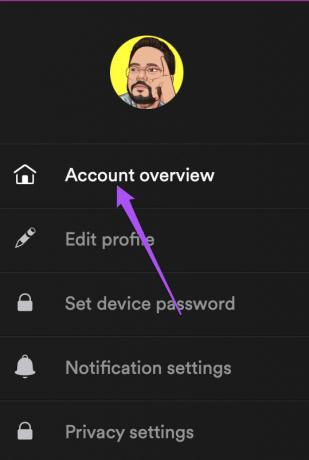
Passaggio 5: Scorri verso il basso e fai clic su Aggiorna sotto il nome del tuo piano di abbonamento.

Passaggio 6: Aggiungi il tuo nuovo metodo di pagamento se il pagamento precedente non è stato elaborato.
Passaggio 7: Successivamente, apri Spotify sulla tua Fire TV Stick e verifica se il problema è stato risolto.

4. Forza l'arresto e riavvia Spotify
Se continui ad avere problemi con l'utilizzo di Spotify sulla tua Fire TV Stick, ti suggeriamo di forzare l'arresto e riavviare l'app per ricominciare da capo.
Passo 1: Seleziona Impostazioni dalla schermata principale di Fire TV Stick.

Passo 2: Seleziona Applicazioni.

Passaggio 3: Selezionare Gestisci applicazioni installate.

Passaggio 4: Scorri verso il basso e seleziona Spotify.
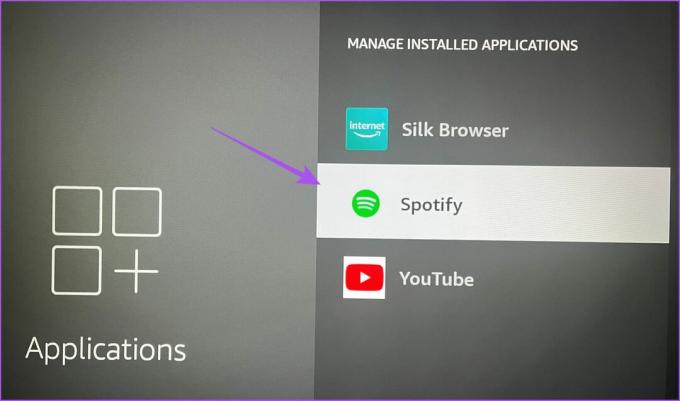
Passaggio 5: Seleziona Forza arresto.

Passaggio 6: Successivamente, chiudi le impostazioni delle applicazioni e riavvia Spotify.

5. Aggiorna l'app Spotify
È possibile che ci siano alcuni bug o anomalie nella versione corrente dell'app Spotify. Ti consigliamo di installare una nuova versione dell'app sulla tua Fire TV Stick.
Passo 1: Apri l'App Store nella schermata iniziale della tua Fire TV Stick.
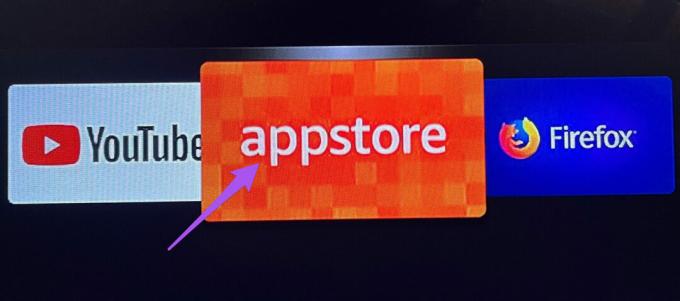
Passo 2: Seleziona Libreria app per visualizzare l'elenco di tutte le app installate sulla tua Fire TV Stick.

Passaggio 3: Seleziona l'icona dell'app Spotify ma non premere OK sul telecomando.
Passaggio 4: Premi l'icona del menu Hamburger (tre linee orizzontali) sul telecomando per visualizzare più opzioni.

Passaggio 5: Seleziona Ulteriori informazioni sullo schermo della TV.
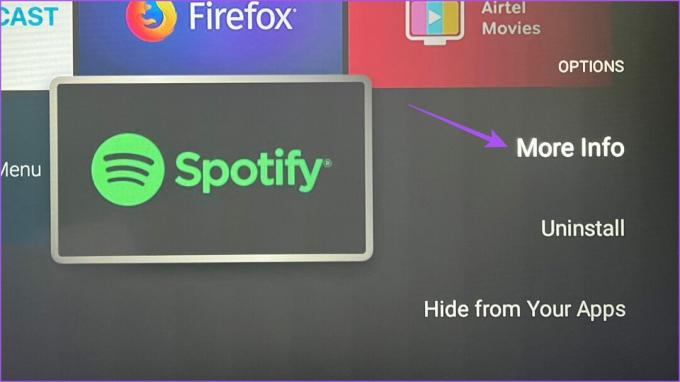
Passaggio 6: Se è disponibile un aggiornamento, scaricalo e installalo.
Passaggio 7: Torna alla schermata principale e apri Spotify per verificare se il problema è stato risolto.

Goditi Spotify su Fire TV Stick
Queste soluzioni ti permetteranno di divertirti usando l'app Spotify sul tuo Fire TV Stick. Puoi anche leggere il nostro post per imparare come controllare la tua Fire TV Stick con il tuo telefono.
Ultimo aggiornamento il 04 maggio 2023
L'articolo di cui sopra può contenere link di affiliazione che aiutano a supportare Guiding Tech. Tuttavia, ciò non pregiudica la nostra integrità editoriale. Il contenuto rimane imparziale e autentico.
Scritto da
Paurush Chaudhary
Demistificare il mondo della tecnologia nel modo più semplice e risolvere i problemi quotidiani relativi a smartphone, laptop, TV e piattaforme di streaming di contenuti.