allo script di rimozione manca la riga "Editor del registro di Windows versione 5.00", che apparentemente è necessaria
Aggiungi la finestra di comando Apri qui come amministratore nel menu contestuale di Windows 10
Varie / / November 28, 2021
Aggiungi la finestra di comando Apri qui come amministratore nel menu contestuale di Windows 10: Con Windows 10 Creator Update, Microsoft ha rimosso il prompt dei comandi sia dal menu Win + X che dal menu di scelta rapida del tasto destro, il che è triste considerando quanto sia utile cmd per le operazioni quotidiane. Sebbene sia ancora possibile accedervi tramite la ricerca, ma in precedenza era facile accedervi tramite il collegamento. Comunque, c'è un articolo su come sostituire il prompt dei comandi nel menu Win + X con PowerShell e in questa guida, vedrai come aggiungere "Apri finestra di comando qui come amministratore" nel menu di scelta rapida in Windows 10.
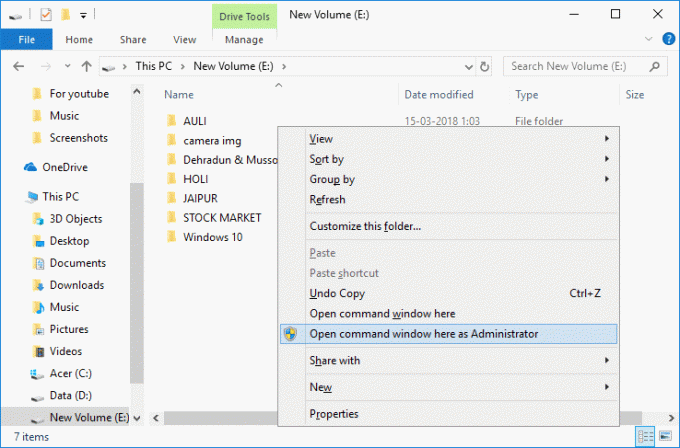
Il prompt dei comandi precedente era facilmente accessibile premendo Maiusc, quindi fare clic con il pulsante destro del mouse su qualsiasi cartella e quindi selezionando "Apri il prompt dei comandi qui” ma con il Creator Update è stato sostituito con PowerShell. Se vuoi aprire cmd non elevato nel menu contestuale del tasto destro, puoi vedere questa guida "
Sostituisci PowerShell con il prompt dei comandi nel menu contestuale"ma se vuoi aprire il prompt dei comandi con privilegi elevati, devi seguire questa guida. Ad ogni modo, senza perdere tempo, vediamo come aggiungere la finestra di comando Apri qui come amministratore nel menu contestuale di Windows 10 con l'aiuto del tutorial elencato di seguito.Contenuti
- Aggiungi la finestra di comando Apri qui come amministratore nel menu contestuale di Windows 10
- Rimuovi la finestra di comando Apri qui come amministratore nel menu contestuale di Windows 10
Aggiungi la finestra di comando Apri qui come amministratore nel menu contestuale di Windows 10
Assicurati che creare un punto di ripristino nel caso qualcosa vada storto.
1.Aprire il file Blocco note vuoto e quindi incollare il testo seguente così com'è:
Editor del registro di Windows versione 5.00 [HKEY_CLASSES_ROOT\Directory\shell\OpenElevatedCmd] @="Apri il prompt dei comandi qui come amministratore" "Icon"="imageres.dll,-5324" [HKEY_CLASSES_ROOT\Directory\shell\OpenElevatedCmd\comando] @="PowerShell -windowstyle hidden -Command \"Start-Process cmd.exe -ArgumentList '/s,/k, pushd,%V' -Verb RunAs\"" [HKEY_CLASSES_ROOT\Directory\Background\shell\OpenElevatedCmd] @="Apri il prompt dei comandi qui come amministratore" "Icon"="imageres.dll,-5324" [HKEY_CLASSES_ROOT\Directory\Background\shell\OpenElevatedCmd\comando] @="PowerShell -windowstyle hidden -Command \"Start-Process cmd.exe -ArgumentList '/s,/k, pushd,%V' -Verb RunAs\"" [HKEY_CLASSES_ROOT\Drive\shell\OpenElevatedCmd] @="Apri il prompt dei comandi qui come amministratore" "Icon"="imageres.dll,-5324" [HKEY_CLASSES_ROOT\Drive\shell\OpenElevatedCmd\comando] @="PowerShell -windowstyle hidden -Command \"Start-Process cmd.exe -ArgumentList '/s,/k, pushd,%V' -Verb RunAs\"" [HKEY_CLASSES_ROOT\LibraryFolder\background\shell\OpenElevatedCmd] @="Apri il prompt dei comandi qui come amministratore" "Icon"="imageres.dll,-5324" [HKEY_CLASSES_ROOT\LibraryFolder\background\shell\OpenElevatedCmd\command] @=
2. Fare clic su File poi Salva come dal menu Blocco note.

3.Dal menu a discesa Salva come selezionare "Tutti i files.“
4.Digitare il nome del file come cmd.reg (L'estensione .reg è molto importante).
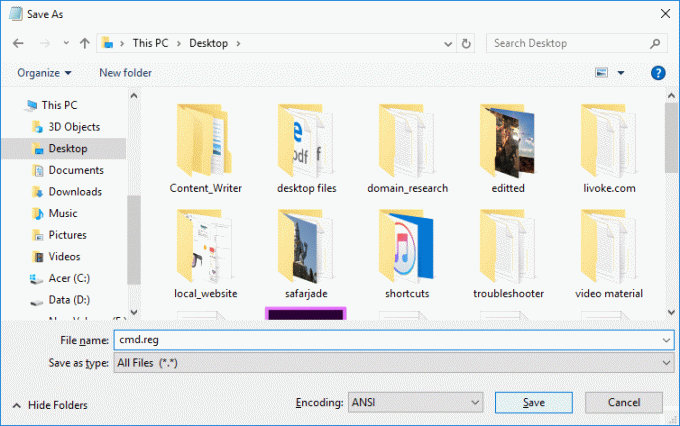
5.Ora vai alla posizione in cui desideri salvare il file e quindi fai clic su Salva.
6.Fare doppio clic sul file, quindi fare clic su Sì per continuare e questo aggiungerebbe l'opzione "Apri prompt dei comandi qui come amministratore" nel menu di scelta rapida.

7. Ora fai clic con il pulsante destro del mouse su qualsiasi cartella e vedrai "Apri il prompt dei comandi qui come amministratore“.
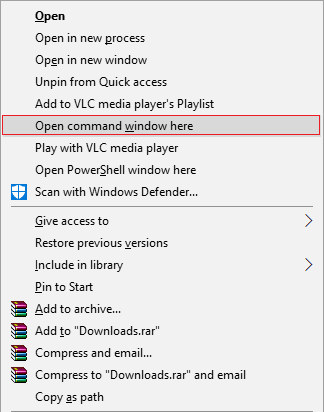
Rimuovi la finestra di comando Apri qui come amministratore nel menu contestuale di Windows 10
1.Aprire il file Blocco note vuoto e quindi incollare il testo seguente così com'è:
[-HKEY_CLASSES_ROOT\Directory\shell\OpenCmdHereAsAdmin] [-HKEY_CLASSES_ROOT\Directory\Background\shell\OpenCmdHereAsAdmin] [-HKEY_CLASSES_ROOT\Drive\shell\OpenCmdHereAsAdmin] [-HKEY_CLASSES_ROOT\LibraryFolder\background\shell\OpenCmdHereAsAdmin] [-HKEY_CLASSES_ROOT\LibraryFolder\background\shell\OpenCmdHereAsAdmin\comando]
2. Fare clic su File poi Salva come dal menu Blocco note.

3.Da Salva come tipo menu a discesa selezionare "Tutti i files.“
4.Digitare il nome del file come remove_cmd.reg (L'estensione .reg è molto importante).
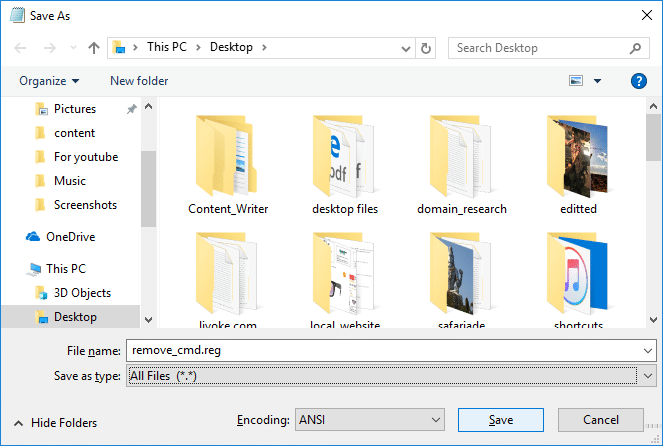
5.Ora vai alla posizione in cui desideri salvare il file e quindi fai clic su Salva.
6.Fare doppio clic sul file, quindi fare clic su Sì per continuare.

7. Ora fai clic con il pulsante destro del mouse su qualsiasi cartella e il "Apri la finestra di comando qui come amministratore” sarebbe stata rimossa con successo.
Consigliato:
- Modifica l'azione predefinita quando chiudi il coperchio del laptop
- Come aprire il prompt dei comandi all'avvio in Windows 10
- Impedisci la modifica del colore e dell'aspetto in Windows 10
- 5 modi per aprire il prompt dei comandi elevato in Windows 10
Ecco, hai imparato con successo Come aggiungere la finestra di comando Apri qui come amministratore nel menu contestuale di Windows 10 ma se hai ancora domande su questo post, sentiti libero di chiederle nella sezione dei commenti.
- jamorispondere
- Max
Non sono riuscito a rimuoverlo
Potresti postare lo script exat per la rimozione?Ho scritto questo nel file REG:
Editor del registro di Windows versione 5.00
[-HKEY_CLASSES_ROOT\Directory\shell\OpenCmdHereAsAdmin]
[-HKEY_CLASSES_ROOT\Directory\Background\shell\OpenCmdHereAsAdmin]
[-HKEY_CLASSES_ROOT\Drive\shell\OpenCmdHereAsAdmin]
[-HKEY_CLASSES_ROOT\LibraryFolder\background\shell\OpenCmdHereAsAdmin]
[-HKEY_CLASSES_ROOT\LibraryFolder\background\shell\OpenCmdHereAsAdmin\comando]
rispondere - Pooria Taabbodi
Ciao
per rimuovere usa questo script….
—————————————-
Editor del registro di Windows versione 5.00[-HKEY_CLASSES_ROOT\Directory\shell\OpenElevatedCmd]
[-HKEY_CLASSES_ROOT\Directory\Background\shell\OpenElevatedCmd]
[-HKEY_CLASSES_ROOT\Drive\shell\OpenElevatedCmd]
[-HKEY_CLASSES_ROOT\LibraryFolder\background\shell\OpenElevatedCmd]
rispondere



