8 modi rapidi per aprire lo strumento di connessione desktop remoto in Windows 11
Varie / / May 26, 2023
AnyDesk e Teamviewer sono le due app popolari per connettersi e controllare in remoto un computer. Ma Microsoft Windows 11 offre una soluzione integrata per accedere a un computer utilizzando un altro computer o dispositivo in remoto. Questo strumento si chiama Connessione desktop remoto.

Windows Casa gli utenti non dispongono della funzione Desktop remoto. Ma le edizioni Pro, Enterprise ed Education di Windows dispongono dello strumento Connessione desktop remoto per utilizzarlo per accedere a un altro sistema abilitato per Desktop remoto e accedere ai suoi contenuti. In questo post, discuteremo diversi metodi per avviare lo strumento Desktop remoto sul tuo sistema. Cominciamo.
Menu iniziale è il mezzo principale per trovare e avviare applicazioni su Windows. Il menu Start in Windows 11 è stato riprogettato da zero e viene fornito con alcune app già appuntate lì. Ecco come utilizzare il menu Start per aprire lo strumento Connessione desktop remoto:
Passo 1: Premere il tasto Windows per avviare il menu Start.
Passo 2: Tipo connessione remota al desktop nella barra di ricerca. Dai risultati della ricerca, fai clic sull'opzione Apri per avviare lo strumento.
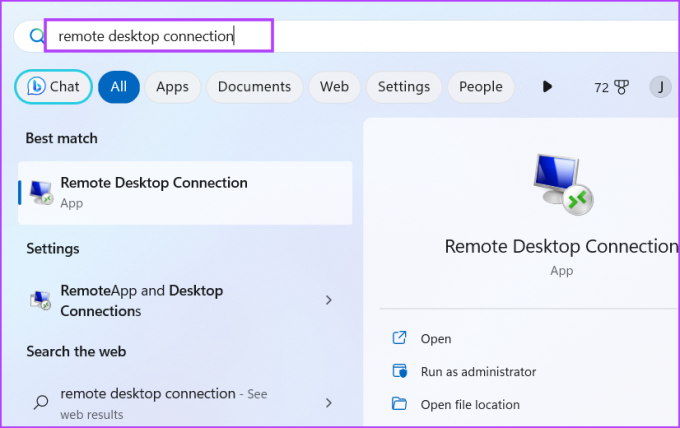
Microsoft integra la funzione di ricerca nel menu Start. Ma esiste anche un collegamento dedicato per avviare e utilizzare Windows Search. È migliorato molto e puoi usarlo per richiamare app sul tuo computer o persino eseguire una ricerca sul web.
Passo 1: Premi la scorciatoia da tastiera Windows + S per avviare Windows Search.
Passo 2: Tipo connessione remota al desktop nella casella di ricerca. Premi Invio per avviare lo strumento di connessione desktop remoto sul tuo sistema.

È possibile utilizzare la finestra di dialogo Esegui per eseguire shortcode e aprire i percorsi delle cartelle. Quindi, tutti i programmi che si trovano nella cartella Windows possono essere richiamati direttamente dalla finestra di dialogo Esegui. Ecco come:
Passo 1: Premi la scorciatoia da tastiera Windows + R per avviare la finestra di dialogo Esegui.
Passo 2: Tipo mstsc nella casella di immissione del testo e premere Invio per avviare lo strumento Connessione desktop remoto.
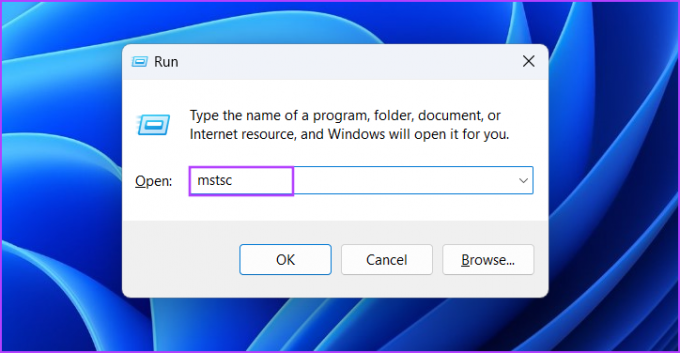
La ricerca ripetuta di uno strumento richiesto di frequente può essere ingombrante. Quindi, puoi bloccare il collegamento dello strumento Connessione desktop remoto al menu Start e alla barra delle applicazioni per un accesso più semplice. Ecco come farlo:
Passo 1: Premere il tasto Windows per aprire il menu Start. Tipo connessione remota al desktop nella casella di ricerca.
Passo 2: Fai clic sull'opzione Aggiungi per avviare presente nel riquadro a destra.

Passaggio 3: L'icona Connessione desktop remoto verrà visualizzata nel menu Start. Fai clic destro su di esso e fai clic sull'opzione Aggiungi alla barra delle applicazioni.
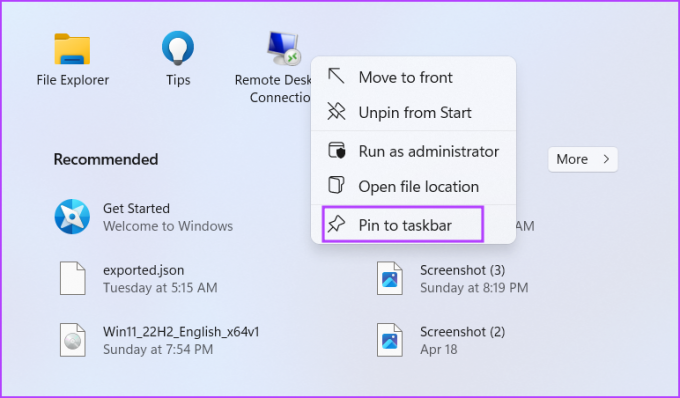
Passaggio 4: L'icona dello strumento Connessione desktop remoto verrà bloccata in modo permanente sulla barra delle applicazioni. È possibile fare clic e trascinare l'icona per regolarne la posizione sulla barra delle applicazioni.
Remote Desktop Tool risiede nella sottocartella System32 della cartella Windows nell'unità C:. Quindi, puoi utilizzare l'app Esplora file per accedere alla cartella e avviare lo strumento. Ecco come:
Passo 1: Premi la scorciatoia da tastiera Windows + E per avviare Esplora file.
Passo 2: Vai alla barra degli indirizzi, digita il seguente percorso e premi Invio:
C:\Windows\System32
Passaggio 3: Scorri verso il basso e individua il file mstsc.exe. Puoi anche utilizzare la barra di ricerca in alto per cercare il file.
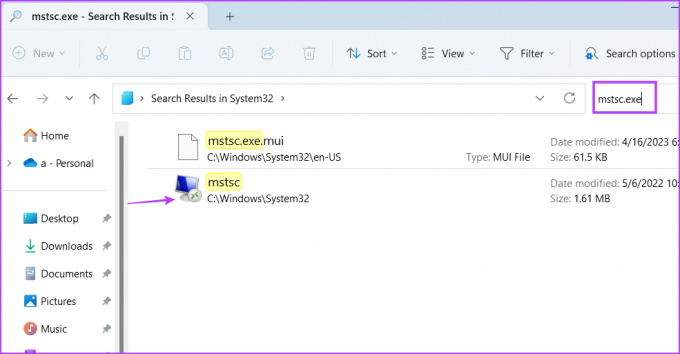
Passaggio 4: Fare doppio clic sul file eseguibile per avviare lo strumento Connessione desktop remoto.
Passaggio 5: Puoi anche creare un collegamento sul desktop direttamente dalla finestra Esplora file. Fare clic con il tasto destro sul file mstsc.exe e fare clic su Mostra altre opzioni.
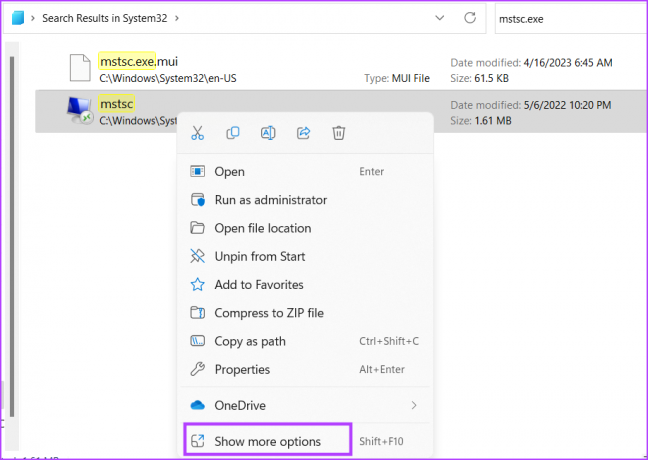
Passaggio 6: Passa il mouse sull'opzione Invia a nel menu contestuale. Fare clic sull'opzione Desktop (crea collegamento).

Passaggio 7: Sul desktop verrà visualizzato un collegamento dello strumento Connessione desktop remoto.
Task Manager esercita il controllo su processi e servizi ma puoi anche usarlo per avviare applicazioni. Ripeti i seguenti passaggi per aprire lo strumento Connessione desktop remoto utilizzando Task Manager:
Passo 1: Premi contemporaneamente la scorciatoia da tastiera Ctrl + Maiusc + Esc per aprire Task Manager.
Passo 2: La scheda Processi si aprirà per impostazione predefinita. Vai nell'area in alto a destra e fai clic sul pulsante Esegui nuova attività.

Passaggio 3: Tipo mstsc.exe nella casella di immissione del testo. Fare clic sul pulsante OK per avviare lo strumento.
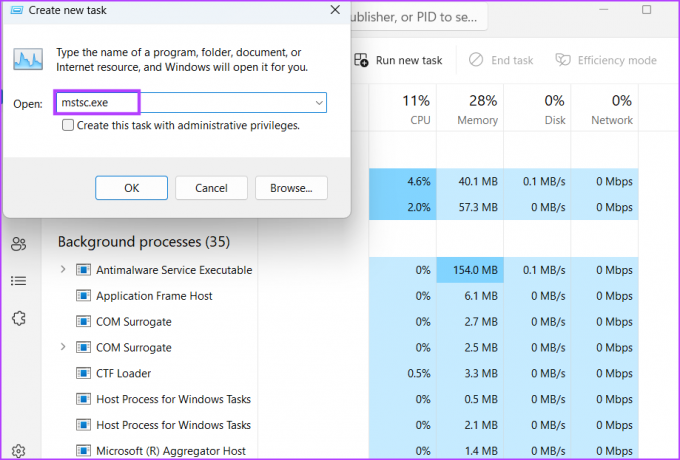
Passaggio 4: Chiudi Gestione attività.
Windows 11 sfoggia un nuovo Applicazione terminale che può avviare sia PowerShell che il prompt dei comandi all'interno di un'unica app. Quindi, puoi aprire una nuova scheda di uno di questi strumenti del terminale e avviare lo strumento Connessione desktop remoto. Ecco come:
Passo 1: Fare clic con il pulsante destro del mouse sul pulsante Windows per aprire il menu Power User. Seleziona l'opzione Terminale.

Passo 2: Nella finestra Terminale, digita il seguente comando e premi Invio:
MSTSC.exe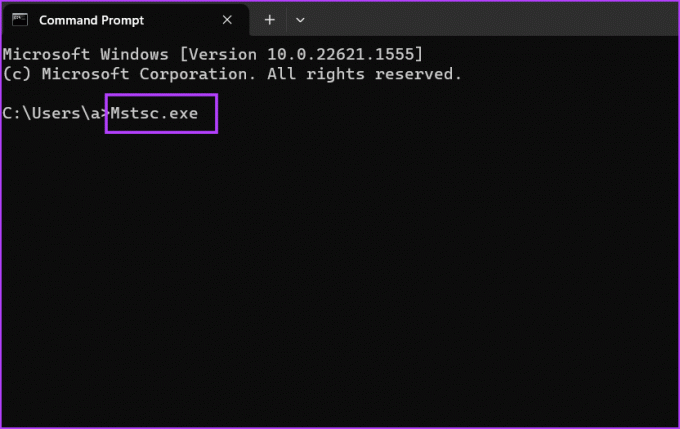
Passaggio 3: Verrà avviato lo strumento Connessione desktop remoto. Chiudi la finestra dell'app Terminale.
Se devi aprire lo strumento Connessione desktop remoto per un capriccio, puoi mappare una scorciatoia da tastiera in Windows 11. Per impostazione predefinita, non esiste una tale scorciatoia per lo strumento, quindi è necessario farlo manualmente. Ecco come:
Passo 1: Premi la scorciatoia da tastiera Windows + D per passare al desktop.
Passo 2: Fare clic con il pulsante destro del mouse sul collegamento allo strumento Connessione desktop remoto appena creato e selezionare l'opzione Proprietà.
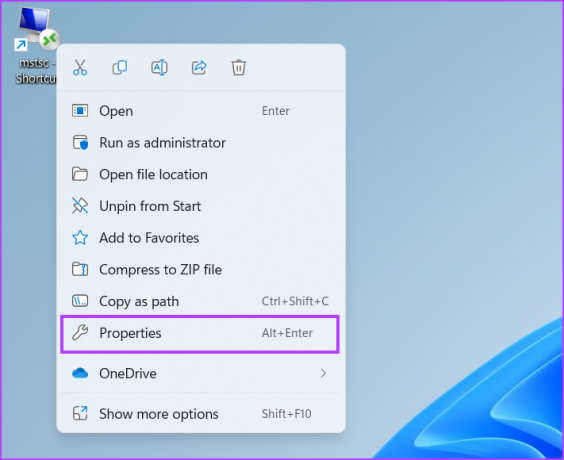
Passaggio 3: Fare clic sulla casella di testo accanto all'opzione Tasto di scelta rapida. Premi e Ctrl + Maiusc scorciatoia da tastiera e digita R. Quindi, la combinazione per aprire lo strumento diventa Ctrl + Maiusc + R scorciatoia da tastiera.
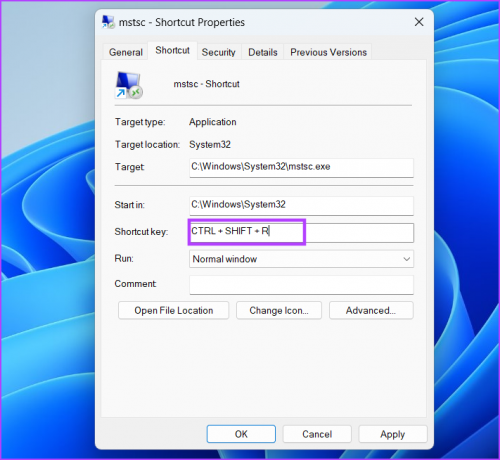
Passaggio 4: Fare clic sul pulsante Applica e quindi fare clic sul pulsante OK.

Passaggio 5: Premere la combinazione di tasti configurata per avviare lo strumento.
La soluzione integrata di Microsoft potrebbe non avere la migliore interfaccia utente TeamViewer, ma funziona perfettamente. Se sei preoccupato di dare accesso a un'app di terze parti per l'accesso remoto, utilizza la funzione Desktop remoto. Ma assicurati che il computer host disponga della versione Windows 11 Pro o Enterprise. Il computer guest può essere qualsiasi versione di Windows 11 perché tutti vengono forniti con lo strumento Connessione desktop remoto.
Ultimo aggiornamento 08 maggio 2023
L'articolo di cui sopra può contenere link di affiliazione che aiutano a supportare Guiding Tech. Tuttavia, ciò non pregiudica la nostra integrità editoriale. Il contenuto rimane imparziale e autentico.
Scritto da
Abhishek Mishra
Abhishek è rimasto fedele al sistema operativo Windows sin da quando ha acquistato il Lenovo G570. Per quanto ovvio, ama scrivere di Windows e Android, i due sistemi operativi più comuni ma affascinanti a disposizione dell'umanità. Quando non sta redigendo un post, adora abbuffarsi di OnePiece e di tutto ciò che Netflix ha da offrire.



