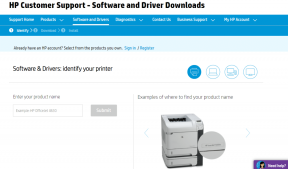Come aggiungere o modificare l'immagine del profilo Twitch su dispositivi mobili e desktop
Varie / / May 26, 2023
È facile per gli utenti vederti quando sei in live streaming su Twitch, ma cosa succede quando sei offline? È qui che entra in gioco l'immagine del profilo. Anche se non deve essere necessariamente la tua foto, dovrebbe essere abbastanza unica da distinguersi e alla fine diventare parte dell'identità del tuo canale. Ecco come aggiungere o modificare la tua immagine del profilo Twitch.
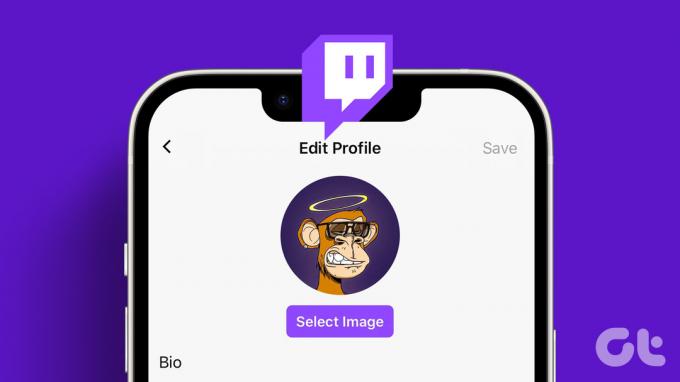
Sebbene tu possa aggiungere o modificare la tua immagine del profilo Twitch in una foto dal Web, è indispensabile assicurarsi che l'immagine sia priva di copyright. Inoltre, puoi caricare solo immagini in formato JPEG, PNG o GIF, di dimensioni non superiori a 10 MB. Prima di caricare, assicurati che l'immagine sia di almeno 200 x 200 px per evitare distorsioni.
Detto questo, iniziamo su come aggiungere o modificare l'immagine del profilo sul tuo profilo Twitch.
Come impostare o modificare l'immagine del profilo Twitch
Non importa se stai impostando la tua immagine del profilo Twitch per la prima volta o se la sostituisci con una più personalizzata. Questo perché il modo per impostare o modificare l'immagine del profilo Twitch è più o meno lo stesso con alcune modifiche quando lo si fa utilizzando il browser web.
Quindi, diamo un'occhiata a come farlo utilizzando l'app desktop e mobile di Twitch.
Su dispositivo iOS o Android
Passo 1: Apri l'app mobile di Twitch.
Passo 2: Nell'angolo in alto a destra, tocca l'icona del tuo profilo.
Passaggio 3: Quindi, tocca Impostazioni account.

Passaggio 4: Qui, tocca Account.
Passaggio 5: Tocca Modifica profilo.

Passaggio 6: Qui, tocca l'immagine del profilo.
Passaggio 7: Se desideri caricare un'immagine esistente, tocca "Scegli foto esistente".
Nota: Toccando Scatta foto si aprirà la fotocamera del tuo dispositivo e ti permetterà di scattare una foto in tempo reale.

Passaggio 8: Qui, tocca l'immagine pertinente.
Passaggio 9: Quindi, usando le dita, ingrandisci o rimpicciolisci l'immagine. Una volta terminato, tocca il segno di spunta in alto a destra.

Questo imposterà o cambierà immediatamente la tua immagine del profilo Twitch.
Sul desktop
Passo 1: Apri Twitch su qualsiasi browser web.
Apri Contrazione
Passo 2: Fare clic sull'icona del profilo nell'angolo in alto a destra.
Passaggio 3: Qui, fai clic su Impostazioni.

Passaggio 4: Nella sezione Immagine del profilo, fai clic su "Aggiungi immagine del profilo".
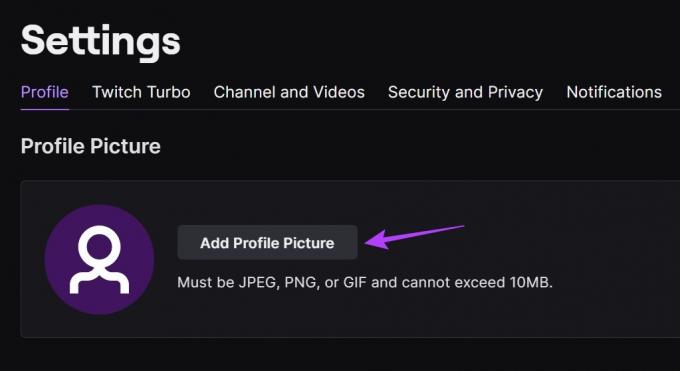
Passaggio 5: Selezionare l'immagine pertinente e fare clic su Apri.
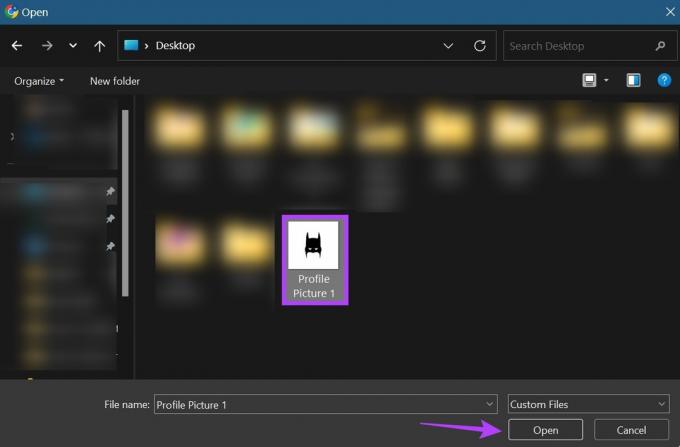
Passaggio 6: Utilizzare il dispositivo di scorrimento per regolare l'immagine.
Passaggio 7: Una volta fatto, clicca su Salva.
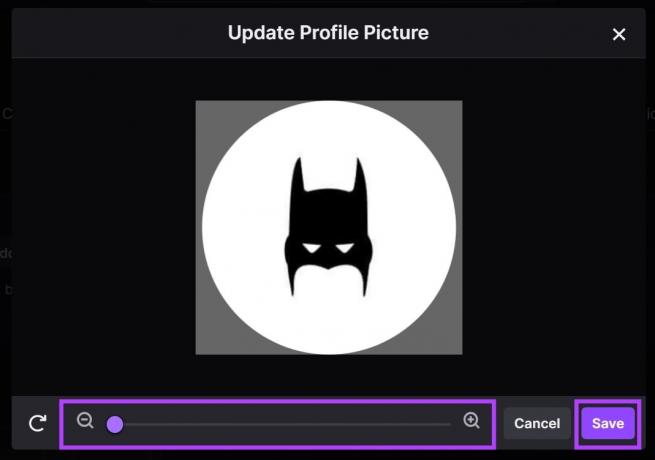
Ciò ti consentirà di impostare la tua immagine del profilo su Twitch.
Cambia l'immagine del profilo su Twitch
Ora, come accennato in precedenza, il processo è leggermente diverso se stai modificando l'immagine del tuo profilo Twitch sul sito Web di Twitch. Ecco come farlo.
Passo 1: Apri la pagina Impostazioni di Twitch e fai clic su "Aggiorna immagine profilo".
Apri la pagina delle impostazioni di Twitch

Passo 2: Qui, fai clic su Carica foto se desideri utilizzare una nuova immagine come foto del profilo.
Nota: Se fai clic su "Modifica miniatura corrente", Twitch aprirà l'immagine attualmente caricata nella finestra di modifica. Basta ridimensionarlo e fare clic su Fatto per salvare le modifiche.
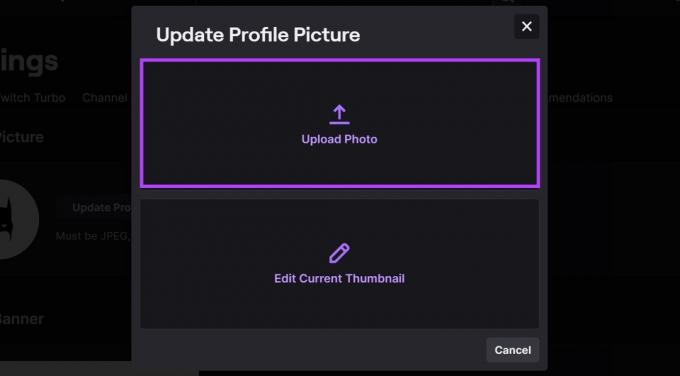
Passaggio 3: Quindi, seleziona l'immagine pertinente e fai clic su Apri.

Passaggio 4: Ridimensiona l'immagine utilizzando le opzioni del menu.
Passaggio 5: Quindi, fai clic su Salva.
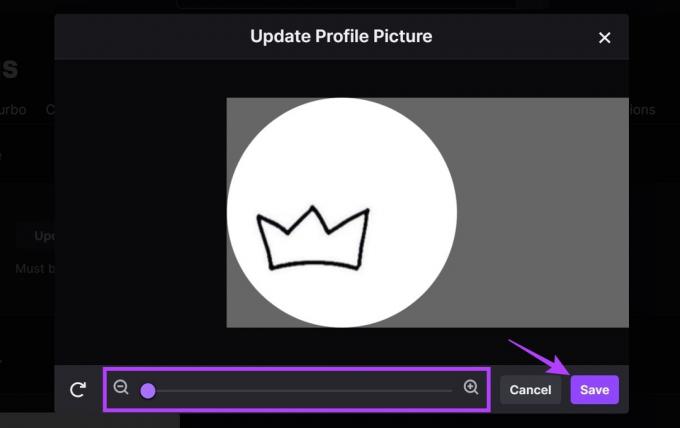
Questo cambierà l'immagine del profilo Twitch per il tuo account.
Come eliminare l'immagine del profilo su Twitch
L'unico modo per eliminare l'immagine del profilo su Twitch è tramite il sito Web di Twitch. Non puoi eliminare un'immagine del profilo sull'app mobile di Twitch. Questo può tornare utile se non sei soddisfatto dell'immagine corrente ma non ne hai un'altra da sostituire immediatamente. Usa il menu delle impostazioni per farlo con facilità. Ecco come.
Passo 1: Apri la pagina delle impostazioni di Twitch
Apri la pagina delle impostazioni di Twitch
Passo 2: Vai alla tua immagine del profilo e fai clic sull'icona del cestino.

Questo eliminerà immediatamente la tua immagine del profilo su Twitch.
Come scaricare l'immagine del profilo Twitch
Sebbene non sia disponibile un modo nativo per scaricare un'immagine del profilo su Twitch, puoi aggirarlo utilizzando le estensioni del browser. Quindi, diamo un'occhiata all'estensione Profile Picture Downloader per Twitch in Chrome che può aiutarti a scaricare le immagini del profilo su Twitch, sia tue che di qualcun altro.
Segui i passaggi seguenti per farlo.
Passo 1: Apri la pagina dell'estensione per "Profile Picture Downloader for Twitch" nel Chrome Web Store.
Apri la pagina dell'estensione
Passo 2: Qui, fai clic su "Aggiungi a Chrome".
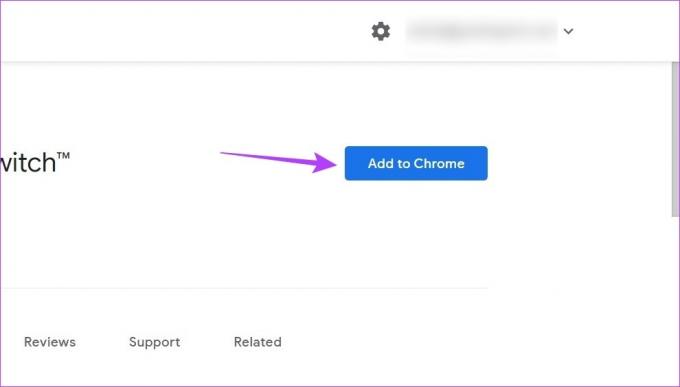
Passaggio 3: Quindi, fai clic su Aggiungi estensione.
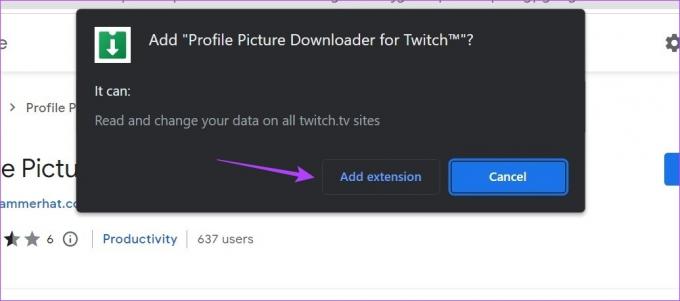
Passaggio 4: Una volta aggiunta l'estensione, apri Twitch.
Passaggio 5: Nella barra di ricerca, digita il nome del canale di cui desideri scaricare l'immagine del profilo e fai clic su di esso dai risultati della ricerca.
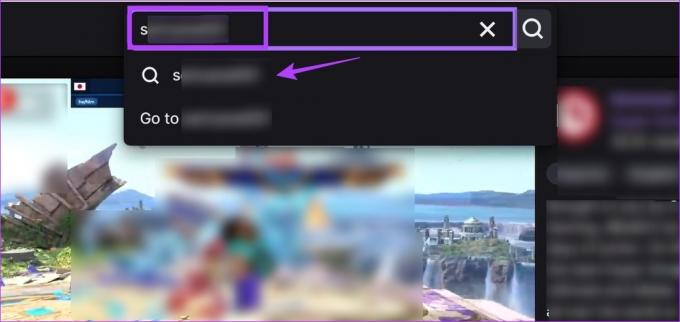
Passaggio 6: Qui, fai clic sul canale.
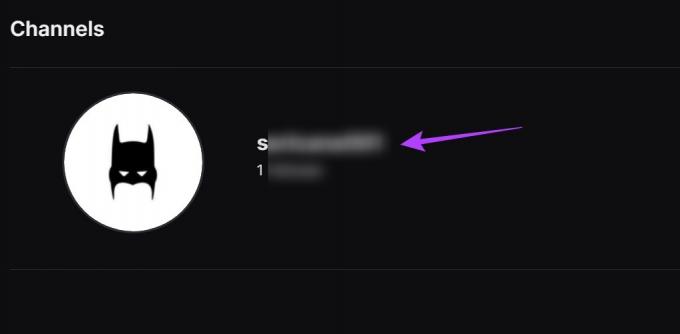
Passaggio 7: Una volta aperta la pagina del canale, vai alla barra dei menu di Chrome e fai clic sull'icona "Profile Picture Downloader for Twitch".
Passaggio 8: Fare clic su Scarica.

Questo scaricherà istantaneamente l'immagine del profilo Twitch sul tuo dispositivo. Puoi anche considerare bloccare questa estensione su Chrome se pensi che lo userai frequentemente.
Bonus: cambia il banner del tuo profilo Twitch
Oltre ad aggiungere o modificare la tua immagine del profilo, puoi anche modificare il banner del tuo profilo Twitch. Può trattarsi di qualsiasi cosa, da un'immagine banner casuale a ulteriori informazioni sul tuo canale e sul suo programma di streaming.
Proprio come l'immagine del profilo, assicurati che l'immagine del tuo banner sia inferiore a 10 MB e conforme alla restrizione del formato JPG, GIF o PNG. La dimensione minima consigliata, tuttavia, è 900 x 480 px poiché le immagini dei banner devono essere generalmente più larghe. Quindi, diamo un'occhiata a come modificare il banner del profilo Twitch utilizzando l'app desktop e mobile.
Sul cellulare
Passo 1: Apri l'app mobile di Twitch.
Passo 2: Tocca l'icona del tuo profilo.
Passaggio 3: Qui, tocca Impostazioni account.

Passaggio 4: Quindi, tocca Account.
Passaggio 5: Tocca Modifica profilo.

Passaggio 6: Qui, tocca il banner del profilo.
Passaggio 7: Tocca "Scegli foto esistente" per caricare un'immagine esistente. Tuttavia, se desideri scattare una foto utilizzando la fotocamera del tuo dispositivo, tocca Scatta foto.

Passaggio 8: Seleziona l'immagine dalle opzioni.
Passaggio 9: Ridimensiona l'immagine in base alle tue preferenze.
Passaggio 10: Tocca l'icona Fine per terminare il caricamento.

Questo cambierà l'immagine del banner nell'immagine selezionata. Tieni presente che la finestra di ritaglio si aprirà anche se scatti una foto utilizzando la fotocamera del tuo dispositivo.
Sul desktop
Ora, se desideri aggiungere o modificare l'immagine del banner su Twitch utilizzando il tuo browser Web, puoi farlo in due modi principali: utilizzando le impostazioni dell'account e la dashboard di Twitch Creator. Il primo metodo ti consentirà di caricare il tuo banner personalizzato mentre il secondo ti consentirà di utilizzare un banner generico generato da Twitch.
Segui i passaggi seguenti per aggiungere o modificare il banner Twitch utilizzando entrambi.
Metodo 1: utilizzo delle impostazioni dell'account
Passo 1: Apri Twitch su qualsiasi browser Web e fai clic sull'icona del tuo profilo.
Passo 2: Qui, fai clic su Impostazioni.

Passaggio 3: Quindi, vai su Banner profilo e fai clic su Aggiorna.

Passaggio 4: Qui puoi trascinare e rilasciare l'immagine del banner o fare clic su "Carica una foto".
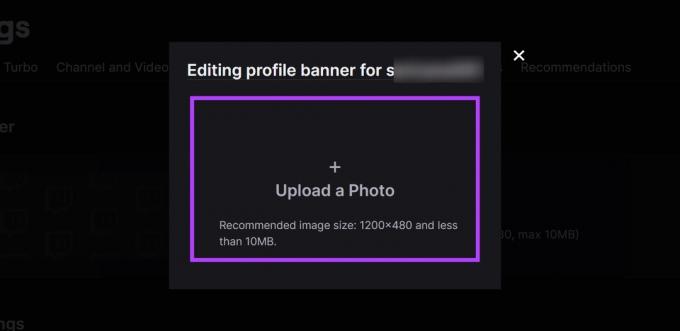
Passaggio 5: Quindi, seleziona l'immagine che desideri caricare e fai clic su Apri.

Questo caricherà l'immagine e cambierà di conseguenza il banner del tuo profilo Twitch.
Metodo 2: utilizzo della dashboard di Creator
Passo 1: Apri Twitch e fai clic sull'icona del profilo.
Passo 2: Qui, fai clic su Creator Dashboard.
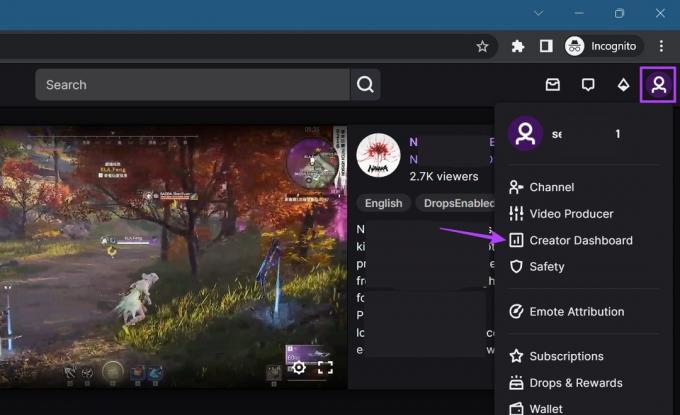
Passaggio 3: Quindi, dalle opzioni del menu nella barra laterale, fai clic su Impostazioni per espanderlo e seleziona Canale.
Passaggio 5: Qui, fai clic su Marchio.

Passaggio 6: Scorri verso il basso fino a Banner profilo.
Passaggio 7: Seleziona Sfondo generato e fai clic su Salva.
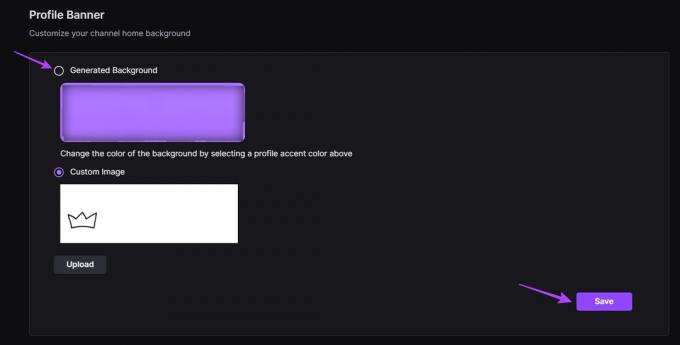
Questo cambierà lo sfondo del tuo profilo Twitch sullo sfondo generato automaticamente. Se desideri modificare il colore del banner, scorri fino alla sezione "Colore accento profilo" e seleziona un altro colore di conseguenza.
Domande frequenti sull'uso di Twitch
Apri Twitch su qualsiasi browser web. Quindi, fai clic sull'icona del tuo profilo > Canale. Qui, scorri verso il basso e fai clic su Chat. Una volta aperta la finestra della chat, digita /Raid [nome del canale che vuoi attaccare] e premi invio. Lascia che il timer scada e fai clic su Raid Now. Questo te lo permetterà assalire qualcuno su Twitch.
A bloccare qualcuno sull'app mobile Twitch, apri Twitch e utilizza la barra di ricerca per cercare l'utente. Quindi, una volta aperto il profilo utente pertinente, tocca l'icona a tre punti. Dalle opzioni, tocca Blocca.
Personalizza il tuo profilo Twitch
Le immagini visualizzate sono un ottimo modo per aggiungere un tocco personale al tuo canale o profilo Twitch. Quindi, speriamo che questo articolo ti abbia aiutato a capire di più su come aggiungere o modificare la tua immagine del profilo Twitch. Puoi anche fare un ulteriore passo avanti nella personalizzazione del profilo cambiando il colore del tuo nome su Twitch.