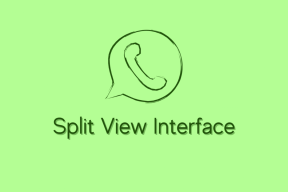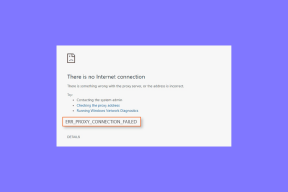Ho disabilitato l'opzione "Quando scatto una finestra, mostra cosa posso agganciare accanto ad essa", ora quel fastidioso pop-up è sparito. Non sapevo fosse possibile, grazie mille!
Disabilita il pop-up a scatto durante lo spostamento di Windows
Varie / / November 28, 2021
Disabilita il pop-up snap durante lo spostamento di Windows: Questo è un problema molto fastidioso in Windows 10 in cui se prendi una finestra per spostarti, apparirà una sovrapposizione pop-up dove hai fatto clic e renderai facile agganciarla ai lati del monitor. Di solito, questa funzione è inutile e non ti consente di posizionare Windows come desideri perché quando trascini la finestra nell'area dove vuoi che posizioni questo overlay pop-up si trova in mezzo e ti impedisce di posizionare la finestra nel modo desiderato Posizione.

Sebbene la funzione Snap Assist sia stata introdotta in Windows 7 che consente agli utenti di visualizzare due applicazioni affiancate senza sovrapposizioni. Il problema si presenta quando lo Snap Assist consiglia automaticamente la posizione da riempire mostrando la sovrapposizione e quindi creando il blocco.
La soluzione più comune per risolvere il problema è disattivare snap o aerosnap in Impostazioni di sistema, tuttavia, non sembra disattivare completamente lo snap e crea un nuovo problema. Quindi, senza perdere tempo, vediamo come risolvere effettivamente questo problema con i metodi elencati di seguito.
Contenuti
- Disabilita il pop-up a scatto durante lo spostamento di Windows
- Metodo 1: prova a disabilitare Snap Assist
- Metodo 2: disabilitare i suggerimenti su Windows
- Metodo 3: disabilitare lo splitter dello schermo su un PC Dell
- Metodo 4: disabilitare la partizione desktop sul computer MSI
Disabilita il pop-up a scatto durante lo spostamento di Windows
Assicurati che creare un punto di ripristino nel caso qualcosa vada storto.
Metodo 1: prova a disabilitare Snap Assist
1.Premere Tasto Windows + I per aprire Impostazioni quindi fare clic su Sistema.

2.Dal menu di sinistra selezionare Multitasking.
3.Disattiva l'interruttore per "Disponi automaticamente le finestre trascinandole ai lati o agli angoli dello schermo" a disabilita l'Assistenza Snap.
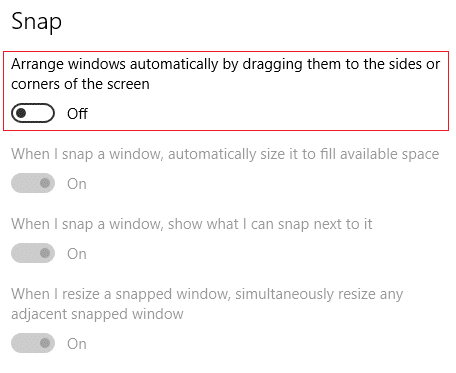
4.Riavvia il PC per salvare le modifiche. Questo ti aiuterà Disabilita il pop-up a scatto durante lo spostamento di Windows all'interno del tuo desktop.
Metodo 2: disabilitare i suggerimenti su Windows
1.Premere il tasto Windows + I per aprire le Impostazioni, quindi fare clic su Sistema.

2.Dal menu di sinistra selezionare Notifiche e azioni.
3.Disattiva l'interruttore per "Ricevi notifiche da app e altri mittenti" a disabilitare i suggerimenti di Windows.
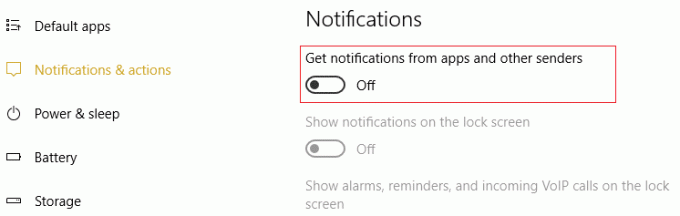
4.Riavvia il PC per salvare le modifiche.
Metodo 3: disabilitare lo splitter dello schermo su un PC Dell
1.Dalla barra delle applicazioni fare clic su Dell PremierColor e passa attraverso la configurazione se non l'hai già fatto.
2.Una volta completata la configurazione di cui sopra fare clic su Avanzate nell'angolo in alto a destra.
3.Nella finestra Avanzate scegli Separatore display scheda dal menu di sinistra.

4.Ora deseleziona Display Splitter sulla scatola e riavviare il PC.
Metodo 4: disabilitare la partizione desktop sul computer MSI
1.Clicca su MSI True Color icona dalla barra delle applicazioni.
2.Vai a Utensili e deselezionare Partizione desktop attiva.
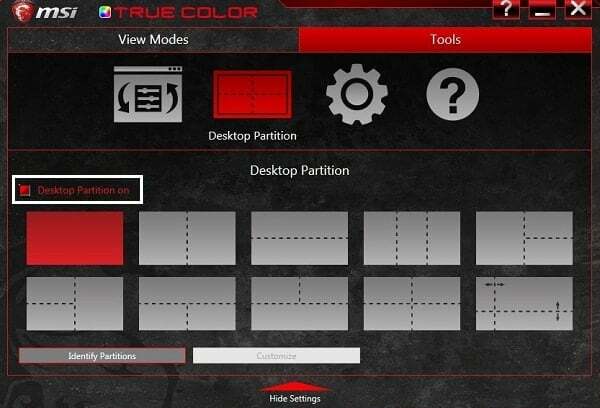
3.Se sei ancora bloccato al problema, allora disinstallare MSI True color applicazione.
4.Riavvia il PC per salvare le modifiche.
Raccomandato per te:
- 3 modi per trovare il codice Product Key di Windows
- Correggi l'errore 0x8007000e Prevenzione dei backup
- Risolvi Windows bloccato sulla schermata iniziale
- Come creare un backup dell'immagine di sistema in Windows 10
È così che hai imparato con successo Come disabilitare il pop-up a scatto durante lo spostamento di Windows se hai ancora domande su questa guida, non esitare a farle nella sezione dei commenti.
- arenarispondere