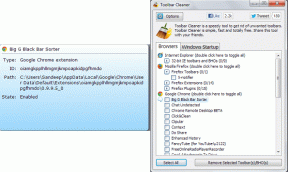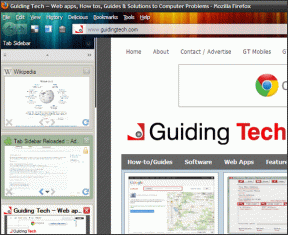Come cambiare proprietario di Chromebook – TechCult
Varie / / May 29, 2023
I Chromebook sono una scelta eccellente per coloro che lavorano prevalentemente su attività basate sul Web e desiderano un dispositivo conveniente e di facile utilizzo. Se sei un utente di Chromebook e desideri cambiare il proprietario del Chromebook o reimpostarlo per un nuovo proprietario, abbiamo preparato una guida utile per fornirti istruzioni dettagliate su come fare lo stesso.

Sommario
Come cambiare il proprietario del Chromebook
Il Chromebook di Google è un laptop economico, leggero e intuitivo che funziona con Chrome OS. Eccelle nelle attività online quotidiane come la navigazione sul Web, la gestione della posta elettronica e le applicazioni Web, offrendo un'esperienza senza interruzioni e senza problemi. Tuttavia, se ti ritrovi a utilizzare un Chromebook con un proprietario preimpostato, non preoccuparti. Puoi cambiare facilmente il proprietario seguendo alcuni semplici passaggi descritti di seguito.
Risposta rapida
Per cambiare il proprietario del Chromebook, procedi nel seguente modo:
1. Naviga verso il Pannello impostazioni rapide del tuo Chromebook e fai clic su Icona dell'ingranaggio delle impostazioni.
2. Ora aperto Impostazioni avanzate.
3. Clicca su Ripristina E ricomincia il Chromebook.
4. Infine, accedi utilizzando l'account che desideri utilizzare come file Proprietario del Chromebook.
Come posso cambiare proprietario sul mio Chromebook
I Chromebook si affidano principalmente all'archiviazione cloud e alle app basate sul Web, a differenza dei laptop Windows o Linux, che dispongono di grandi quantità di spazio di archiviazione locale e processori potenti. Poiché la maggior parte dei tuoi file e programmi sono quindi conservati online piuttosto che sul dispositivo effettivo. Pertanto, potrebbe essere necessario passare da un account all'altro per accedere a programmi diversi e se ti stai chiedendo come farlo. Ecco come puoi cambiare proprietario su Chromebook in pochi semplici passaggi.
1. Assicurati di essere sul schermata iniziale del tuo Chromebook.
2. Clicca sul Pannello Impostazioni rapide presente nell'angolo in basso a destra dello schermo.
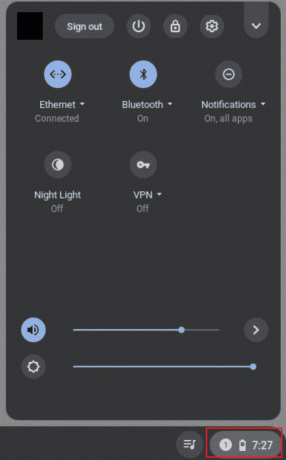
3. Una volta aperto il menu delle impostazioni rapide, vedresti l'account con cui sta operando il Chromebook. Fare clic sull'opzione Nome utente.
4. Sotto Impostazioni dell'account, clicca su Accedi con un altro utente.
5. Ora, dal elenco dei profili scegli quello a cui vuoi passare, quindi digita la password corretta per passare correttamente a quell'account sul Chromebook.
Leggi anche:Correggi rapidamente il Chromebook Powerwash che non funziona
Posso cambiare proprietario del Chromebook?
SÌ. Cambiare il proprietario di un Chromebook è un processo semplice. Per avviare questa operazione, l'amministratore deve rimuovere l'attuale proprietario e aggiungere un nuovo account Google come nuovo proprietario. È importante notare che il trasferimento della proprietà richiede il ripristino delle impostazioni di fabbrica del Chromebook. Pertanto, è essenziale salvare in anticipo tutti i dati importanti.
Come cambiare il proprietario del Chromebook
Ecco una guida che illustra come cambiare proprietario di Chromebook in pochi semplici passaggi.
1. Accendi il Chromebook e accedi con l'account Google dell'attuale proprietario. Assicurati di essere sul schermata iniziale del tuo Chromebook.
Nota: Durante il trasferimento della proprietà del Chromebook, devi ripristinare le impostazioni di fabbrica del Chromebook. Pertanto, è fondamentale salvare tutti i dati cruciali perché tutti i dati sul disco rigido verranno cancellati in modo permanente.
2. Clicca sul Pannello Impostazioni rapide presente nell'angolo in basso a destra dello schermo.
3. Clicca sul Opzione impostazioni o icona a forma di ingranaggio dal menu Impostazioni rapide.
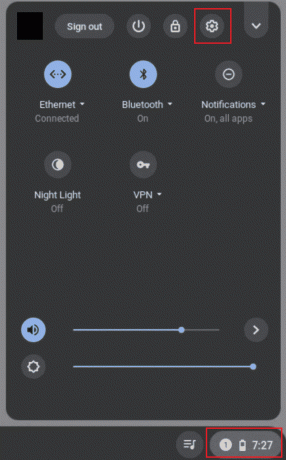
4. Nella scheda Impostazioni, scorrere verso il basso e fare clic su Impostazioni avanzate presente in fondo.
5. Scorri verso il basso il menu Impostazioni avanzate e fai clic su Pulsante di reset accanto a Powerwash.

6. Clicca sul Opzione di riavvio nel popup di avviso. Quindi, il dispositivo verrà ripristinato automaticamente alle impostazioni di fabbrica.
7. Il Chromebook riprenderà dopo il ripristino dei dati di fabbrica e ti chiederà di accedere utilizzando un nuovo account. Devi adesso accedi utilizzando l'account che desideri utilizzare come proprietario del Chromebook.
Nota: Non è possibile cambiare la proprietà del Chromebook assegnato dalla scuola o dall'ufficio. Ma puoi chiedere al tuo responsabile IT di farlo.
Leggi anche:Come reimpostare un Chromebook gestito
Come cambiare proprietario su Chromebook senza password
Le persone spesso acquistano un laptop o un cellulare di seconda mano perché i prodotti di seconda mano offrono un valore migliore rispetto all'acquisto di uno nuovo. Ma a volte questi prodotti di seconda mano hanno piccoli problemi come avere un lucchetto di cui non conosci la password. Se di recente hai acquistato un nuovo Chromebook con lucchetto o hai dimenticato la password, ecco come modificare il proprietario sul Chromebook senza password in pochi semplici passaggi.
1. Avvia il tuo Chromebook e una volta che sei nella schermata di accesso, premi il Ctrl+Maiusc+Alt+R chiavi insieme.

2. Dal popup di avviso, fare clic su Ricomincia, o semplicemente puoi tenere premuto il pulsante di accensione per riavviare il Chromebook.
3. Scegliere Powerwash nella nuova finestra di dialogo visualizzata dopo il riavvio del Chromebook.
4. Per eseguire finalmente il Powerwash o ripristinare le impostazioni di fabbrica del tuo Chromebook, fai clic su Continua.
5. Il Chromebook riprenderà dopo il ripristino dei dati di fabbrica e ti chiederà di accedere utilizzando un nuovo account. Devi adesso accedi utilizzando l'account che desideri utilizzare come proprietario del Chromebook.
Ecco come puoi cambiare proprietario su Chromebook senza password.
Come rimuovere il proprietario dal Chromebook
Se desideri rimuovere il proprietario dal Chromebook, devi ripristinarlo alle impostazioni di fabbrica. Ecco una guida rapida che mostra come ripristinare le impostazioni di fabbrica del Chromebook in pochi semplici passaggi.
1. Avvia il Chromebook, quindi accedi utilizzando il file current account Google del proprietario.
2. Dal Pannello Impostazioni rapide, aprire Impostazioni.
4. Scendi nel menu Impostazioni e seleziona il Impostazioni avanzate collegamento in basso.
5. Scorri verso il basso il menu Opzioni avanzate e fai clic su Pulsante di reset.
6. Nel popup di avviso, fare clic su Ricomincia. Il tuo laptop verrà ripristinato automaticamente alle impostazioni di fabbrica.
Dopo che il tuo dispositivo torna alle impostazioni di fabbrica, automaticamente l'account del suo proprietario verrà cancellato.
Leggi anche:Come registrare lo schermo del Chromebook
Come reimpostare il Chromebook per il nuovo proprietario
Per evitare che i tuoi dati cadano nelle mani sbagliate, devi reimpostare il tuo Chromebook prima di venderlo o darlo a familiari o conoscenti. Se hai deciso di reimpostare il Chromebook per un nuovo proprietario, i passaggi sono gli stessi della rimozione di un proprietario dal Chromebook o del ripristino delle impostazioni di fabbrica.
Come modificare l'account principale su Chromebook
Se desideri modificare l'account principale su Chromebook, puoi semplicemente seguire gli stessi passaggi seguiti per modificare il proprietario su Chromebook. Per ulteriori indicazioni, fai riferimento alla guida precedente su come modificare il proprietario su Chromebook.
Come rimuovere l'account principale dal Chromebook
Ecco i passaggi per rimuovere il tuo account principale dal Chromebook in pochi semplici passaggi.
1. Visitare ilSito web del gestore dell'account Google su qualsiasi altro dispositivo come un laptop o un dispositivo mobile Windows connesso allo stesso account.
2. Seleziona il Sicurezza scheda seguita dal Gestisci tutti i dispositivi sezione.
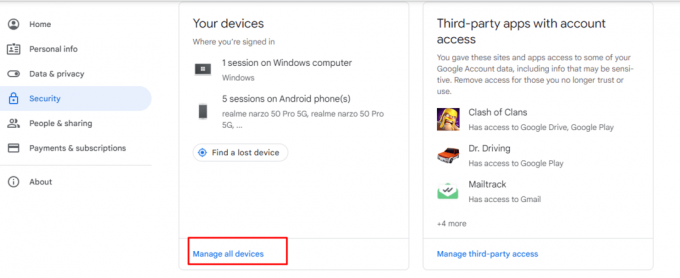
3. Sul dispositivo Chromebook, fai clic su uno dei tre puntini, quindi scegli disconnessione.

4. Avvia il Chromebook e apri il file Pannello del menu Impostazioni rapide presente nella parte inferiore destra dello schermo.
5. Semplicemente, clicca su disconnessione e poi scegli Continua dal popup di avviso visualizzato.
Ecco come puoi rimuovere l'account principale dal Chromebook. Ma se desideri rimuovere definitivamente il tuo account principale, devi eseguire il Powerwash o ripristinare le impostazioni di fabbrica del Chromebook. Ciò rimuoverà definitivamente l'account principale o del proprietario dal tuo dispositivo.
Ci auguriamo che questa guida abbia affrontato tutte le vostre preoccupazioni in merito come cambiare proprietario di Chromebook. Se hai ancora dubbi, suggerimenti o problemi, non esitare a lasciare un commento nella sezione sottostante. Saremo più che felici di assistervi e fornire una pronta risposta.
Henry è uno scrittore esperto di tecnologia con la passione di rendere accessibili ai lettori di tutti i giorni argomenti tecnologici complessi. Con oltre un decennio di esperienza nel settore tecnologico, Henry è diventato una fonte affidabile di informazioni per i suoi lettori.